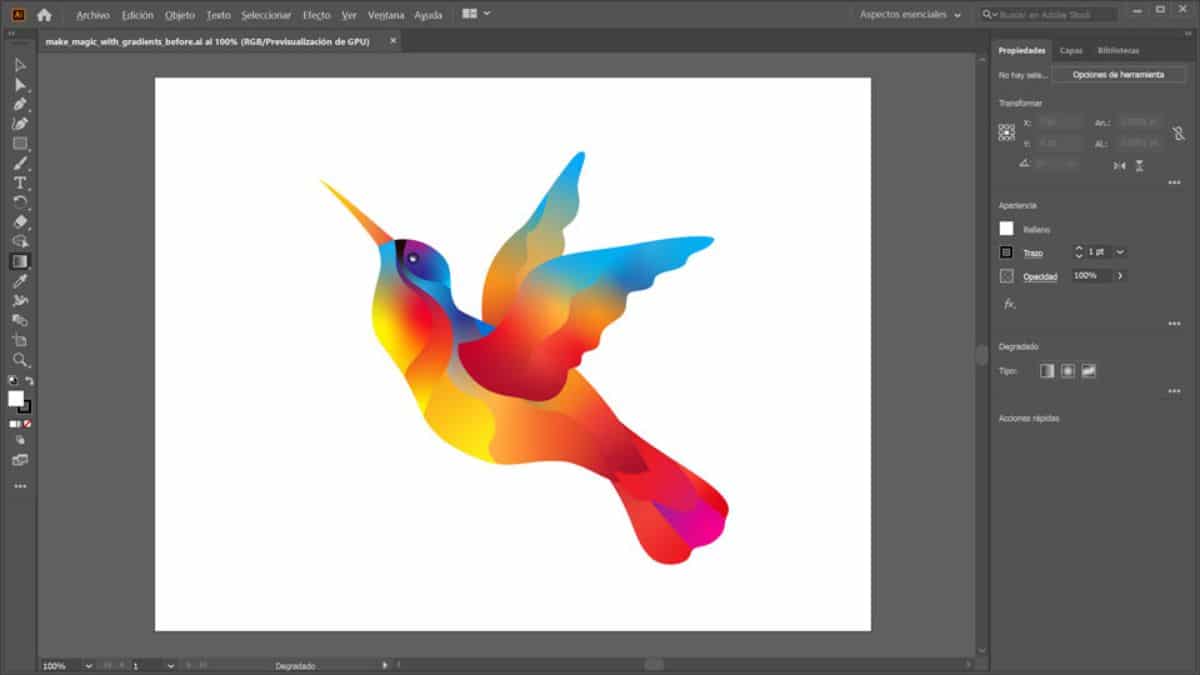
Tahu bagaimana membuat kecerunan di Illustrator Ini mungkin salah satu pengetahuan paling asas untuk belajar dengan program ini, tetapi juga merupakan salah satu pengetahuan yang dapat memberikan hasil terbaik kepada anda. Oleh itu, jika anda belum menguasainya, panduan ini dapat membantu anda mempelajari semua yang perlu anda ketahui mengenai program dan alat kecerunan.
Sekiranya anda seorang pemula dengan Adobe, atau anda sudah mengetahuinya tetapi ingin menyelami lebih mendalam dan mengetahui semua yang boleh anda lakukan dengan alat ini, maka kami memberikan kunci supaya anda dapat memahaminya dengan sempurna. Adakah kita akan mengacau?
Apa itu Adobe Illustrator

Sebelum mengambil langkah untuk membuat kecerunan di Illustrator, anda mesti terlebih dahulu mengetahui apa itu program Illustrator.
Adobe Illustrator sebenarnya adalah program penyuntingan gambar. Perkara biasa ialah, semasa memasang Photoshop, Illustrator juga dipasang dan ini kerana, tidak seperti Photoshop, ia difokuskan pada grafik vektor. Maksudnya, walaupun anda dapat bekerja dengan semua jenis gambar, sebenarnya aplikasinya berfungsi dengan grafik vektor.
Ia berbeza dengan Photoshop kerana mempunyai akses yang lebih mudah ke alat, yang memberikan anda fleksibiliti dan juga membolehkan anda membuat gif dan vektor bergerak, serta logo, gambar, ikon dan ilustrasi.
Seperti yang anda lihat, sebenarnya sangat mirip dengan Photoshop, tetapi tertumpu pada reka bentuk grafik dan vektor.
Apakah kecerunan dalam Illustrator
Setelah anda mengetahui program apa yang kita rujuk, dan apa yang dilakukannya, langkah seterusnya adalah mengetahui apa kecerunan di Illustrator.
Dalam kes ini, kecerunan (sama ada anda melakukannya di Illustrator, Photoshop, Gimp ...) merujuk kepada a gabungan dua atau lebih warna atau warna sedemikian rupa sehingga mereka bergabung secara beransur-ansur, menghasilkan hasil di mana nampaknya warnanya berubah warna secara semula jadi.
Komposisi ini mencapai kesan yang menjadikan orang ramai yang memerhatikan tetap berada dalam gambar, dan berjaya memberikan kedalaman yang lebih besar kepada keseluruhan (kerana mesej yang ingin anda tonjolkan nampaknya menonjol dari dasarnya).
Itulah sebabnya banyak yang menggunakannya sebagai peralihan warna, mencapai penampilan yang lebih semula jadi dan pada masa yang sama lebih menawan.
Tetapi, untuk mencapainya, anda harus mengetahui cara menggunakannya, dalam kes ini, di Illustrator.
Apakah alat kecerunan
Dan adakah alat kecerunan di Illustrator sangat mudah dicari, tetapi mempunyai lebih banyak "remah" daripada yang anda fikirkan pada mulanya.
Untuk memulakan, anda mesti tahu bahawa ini ada di bar alat Illustrator, iaitu di sebelah kiri program. Di dalamnya anda mesti mencari butang yang berbentuk segi empat sama dari hitam ke putih sebagai kecerunan. Sekiranya anda menekan anda akan menjadikannya aktif.
Namun, perkara itu tidak ada, dan apabila diaktifkan, anda akan mendapat panel khas yang bertuliskan "Gradient", iaitu panel Gradient.
Di dalamnya anda diberi banyak maklumat, tetapi mudah untuk tidak mengetahui maksudnya, oleh itu di blog bantuan Adobe mereka menawarkan gambar di mana mereka menerangkan setiap butang yang muncul dan apa sebenarnya.
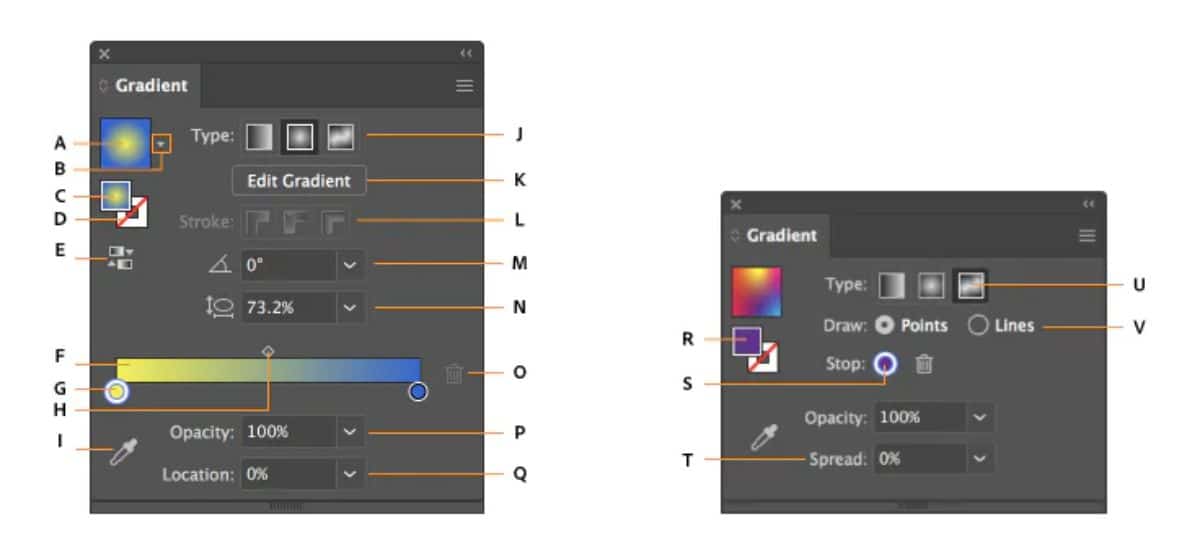
- A. Kecerunan aktif atau sebelumnya digunakan.
- B. Senarai kecerunan yang ada.
- C. Isi warna.
- D. Warna sebatan.
- E. Kecerunan Balik.
- F. Anotator kecerunan.
- G. Warna berhenti.
- H. Titik pertengahan.
- I. Pemilih warna.
- J. Menunjukkan atau menyembunyikan pilihan.
- K. Jenis kecerunan.
- L. Jenis strok.
- M. Sudut.
- Nisbah aspek.
- O. Padamkan hentian.
- P. Kelegapan kecerunan.
- Q. Lokasi.
- R. Isi atau lekang (berwarna).
- S. Warna berhenti.
- T. Panjangkan.
- U. Kecerunan dengan bentuk bebas.
- V. Mod kecerunan bentuk bebas.
Jenis kecerunan
Salah satu pilihan yang paling penting dalam kecerunan adalah pilihan yang membolehkan anda mengubah kecerunan itu, iaitu menjadikan pelakuran warna berlaku dengan cara yang berbeza. Khususnya, di Illustrator anda mempunyai:
- Kecerunan linear. Ia adalah yang biasa dan yang pertama yang biasanya keluar. Gunakan garis lurus untuk pergi dari satu warna ke warna yang lain.
- Kecerunan radial. Dalam kes ini, warna bermula dari tengah gambar, menelusuri sejenis lilitan ketika menukar antara warna.
- Dengan bentuk percuma. Ini membolehkan anda membuat perpaduan warna anda sendiri, menggunakan titik atau garis.
Cara membuat kecerunan dalam Illustrator langkah demi langkah
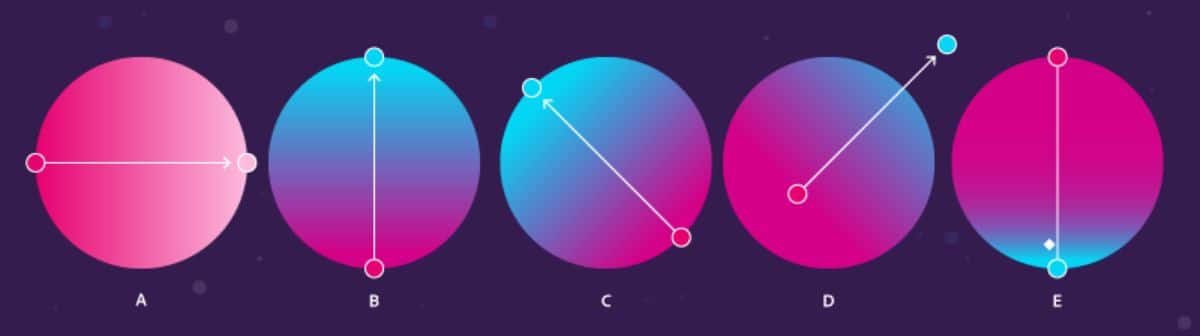
Membuat kecerunan dalam Illustrator sangat mudah. Yang perlu anda lakukan adalah mengikuti langkah-langkah di bawah:
- Buka program Illustrator dan, di dalamnya, fail baru.
- Seterusnya, di bar alat, klik pada alat kecerunan. Kecuali anda telah menggunakannya sebelumnya, anda akan mendapat kecerunan linear.
- Pindahkan kursor ke dokumen baru dan klik pada titik. Tanpa melepaskan, gerakkan kursor ke titik lain. Anda akan melihat bahawa garis lurus keluar yang anda boleh bergerak sesuka hati (lebih banyak ke kanan, ke kiri, lebih panjang atau lebih pendek).
- Sekiranya anda melepaskan butang tetikus, kecerunan akan dilakukan secara automatik.
Dan itu sahaja!
Ya, untuk menukar warna kecerunanYang terbaik ialah, di bar alat, di bahagian bawah anda akan melihat dua warna (utama dan sekunder). Sekiranya anda mengkliknya, anda boleh meletakkan yang anda mahukan dan dengan itu kecerunan akan dibuat dengan warna tersebut.
Bagaimana jika anda mahu menerapkan kecerunan yang berbeza pada gambar? Dalam kes ini, nasihat kami adalah anda menggunakan "lapisan" untuk menentukan bagaimana setiap bahagian gambar akan bertindak secara berasingan.
Sekarang setelah anda mengetahui bagaimana membuat kecerunan di Illustrator, cadangan terbaik kami ialah anda meluangkan sedikit masa untuk membiasakan diri dengan alat tersebut dan berusaha membuat reka bentuk yang berbeza. Dengan cara ini, anda boleh mencuba semua yang kami katakan dan anda juga boleh membuat ciptaan anda sendiri dengan menggabungkan atau menggunakan alat lain. Apakah hasil akhirnya? Kami ingin mendengarnya.