
Photoshop adalah program yang paling banyak digunakan oleh pereka grafik, dan yang paling dikuasai oleh syarikat untuk dikuasai. Tetapi program ini tidak hanya digunakan oleh profesional, tetapi juga oleh banyak pengguna yang perlu melakukan projek yang berbeza. Contohnya, Adakah anda tahu bagaimana membuat kolaj di Photoshop?
Sekiranya itu yang anda cari, maka kami akan membantu anda melakukannya dengan mudah, baik dengan belajar bagaimana melakukannya dengan Photoshop, dan juga dengan mengambil beberapa templat yang menjimatkan kerja anda dan membuatnya lebih cepat. Boleh kita mula?
Mengapa membuat kolaj
Kolaj boleh didefinisikan sebagai sekumpulan foto yang disusun dengan cara tertentu yang membantu membuat reka bentuk kreatif dan asli untuk mempersembahkan foto. Ini terutamanya digunakan di Internet untuk menawarkan satu gambar tunggal, kerana sekumpulan foto menarik perhatian lebih daripada satu gambar tunggal.
Contohnya, dalam hal eCommerce, kolaj boleh menjadi sempurna untuk menyampaikan berita baru, untuk memberikan tawaran eksklusif pada elemen tertentu atau menghias lebih baik di rangkaian sosial, terutama penerbitan.
Di laman web mereka juga dapat digunakan untuk menggambarkan dan, pada tingkat peribadi, mereka dapat digunakan untuk membuat ciptaan dari berbagai momen dari hari ke hari.
Cara membuat kolaj di Photoshop

Untuk semua perkara di atas, mengetahui cara membuat kolaj di Photoshop adalah sangat penting, kerana dapat melayani anda secara peribadi dan profesional. Sekarang, bolehkah anda melakukannya? Sekiranya tidak, berikut adalah tutorial yang sangat mudah yang akan memberi anda langkah-langkah yang harus diambil.
Sediakan gambar sebelum perkara lain
Langkah sebelum bekerja merangkumi mempunyai gambar dan gambar yang berguna dengan mana anda akan bekerja. Ini akan menjimatkan masa kerana anda tidak akan membuangnya dalam mencarinya semasa anda memulakannya.
Sekiranya ini adalah salah satu kali pertama anda membuat kolaj, kami tidak mengesyorkan agar anda menggunakan banyak foto, hanya beberapa gambar kerana anda akan melihat cara melakukannya dan kemudian anda dapat memperluas jumlahnya.
Buka Photoshop dan dokumen baru
Perkara pertama yang anda perlukan adalah membuka program Photoshop dan dokumen baru (Fail / Baru). Di sana anda dapat menentukan ukuran, warna, resolusi, dll. Sesuaikan mengikut keperluan anda dan buka.
Sekiranya anda tidak jelas mengenai warna latar belakang, atau anda akan menggunakan gambar, anda boleh letakkan dalam keadaan telus dan dengan itu elakkan warna kemudian mengganggu anda ketika bekerja.
Selalu lebih baik mempunyai resolusi yang baik, kerana dengan cara ini kualitinya akan lebih tinggi, tetapi juga akan lebih berat (ketika memuat naik lebih baik menyebarkannya melalui laman web atau format lain untuk mengurangkan berat badan).
Bahagikan dokumen
Dokumen yang anda telah buka anda harus membahagikannya ke ruang yang anda mahukan. Ini bergantung pada jumlah foto yang ingin anda masukkan ke dalam gambar.
Sudah tentu, ingat bahawa semakin banyak ruang yang anda keluarkan, semakin kecil gambarnya. Juga, beberapa akan keluar menegak dan yang lain mendatar, jadi anda juga harus memeriksa ini.
Setelah anda memilikinya, pergi ke Lihat / Komposisi panduan baru. Di sana ia akan memberi anda satu siri komposisi, anda hanya perlu memilih yang paling anda gemari dan tekan.
Langkah ini adalah tempat anda boleh berhenti. Sebagai contoh, mungkin anda hanya mahu membuat templat kolaj, tetapi anda tidak memerlukan kolaj itu sendiri, hanya contoh.
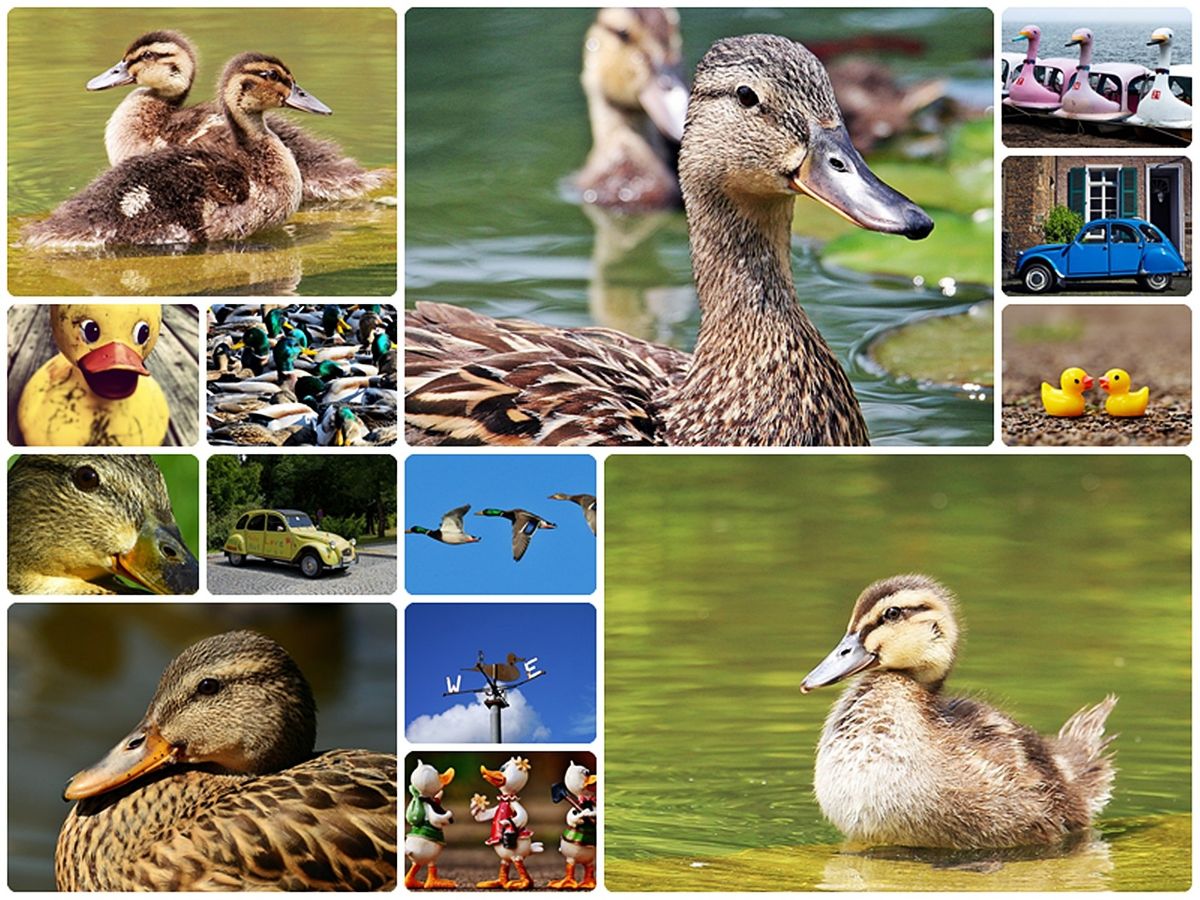
Letakkan gambar
Seterusnya anda perlu meletakkan gambar yang ingin anda masukkan ke dalam gambar. Perkara yang baik ialah anda melakukannya satu persatu dan di rumah satu, potong potongan yang anda gunakan (untuk itu anda mempunyai alat lasso). Sebaik sahaja anda mempunyai semuanya, ia akan menjadi "mentah." Maksudnya, anda perlu mengedit gambar.
Edit gambar
Apabila anda memilih gambar (atau membuat dua klik di atasnya), ia akan dipilih dan anda boleh mengubah ukuran gambar, memutarnya atau melakukan apa sahaja yang anda mahukan (letakkan penapis, potong, hapus dll.)
Adalah penting bahawa, jika anda akan meletakkan gambar di atas yang lain, buka panel lapisan, kerana dengan cara ini anda akan dapat melihat urutan di mana mereka akan kekal serta penglihatan atau jenis campuran yang akan mereka miliki (pendaraban, penjelasan, dll.).
Setelah anda mempunyai semua yang anda inginkan, anda hanya perlu menyimpan hasilnya.
Templat kolaj untuk menjimatkan masa di Photoshop

Kami telah memberitahu anda cara membuat kolaj di Photoshop, tetapi sekarang yang kami mahukan adalah menjimatkan sedikit masa. Dan untuk ini, tidak ada yang lebih baik daripada templat kolaj yang telah dirancang sebelumnya. Bagaimana ia lebih mudah dengan cara ini?
Untuk mencari templat kolaj tempat terbaik untuk mencarinya ialah Envato Elements. Masalahnya ialah laman web ini biasanya mempunyai templat berbayar. Memang benar bahawa ia berkualiti tinggi, dan penggunaannya juga tidak terhad, tetapi anda harus membayar sesuatu. Ia juga benar bahawa ada beberapa yang sangat murah, dan kadang-kadang anda bahkan dapat mencari tawaran. Sekiranya anda banyak menggunakannya, lebih baik anda mempunyai langganan bulanan supaya anda dapat menikmati templat tanpa had dan dengan itu mendapatkan yang paling sesuai untuk anda.
Sebagai contoh, beberapa templat tersebut adalah:
Templat kolaj foto Bacao untuk Instagram
Sangat sesuai apabila anda mempunyai eCommerce atau ingin membentangkan koleksi atau halaman majalah kerana kelihatan hebat.
Ia sangat berguna untuk Catatan Instagram seperti Facebook dan Twitter dan yang terbaik ialah anda akan memilikinya dalam fail JPA dan SKETCH.
Templat kolaj yang boleh diedit di Photoshop untuk Instagram
Sekiranya anda mencari templat kolaj untuk rangkaian sosial, sama ada untuk tawaran, potongan atau promosi di kedai anda, ini mungkin sempurna.
Format yang anda dapati ialah JPA, AI dan XD.
Templat kolaj foto kesan
Kami sangat menyukai templat ini kerana pada hakikatnya kami tidak menggunakan beberapa foto, tetapi hanya satu. Namun, gambar itu disusun sedemikian rupa sehingga foto tersebut tampak dipotong, sehingga lebih menarik secara visual.
Anda akan mempunyai tujuh templat yang berbeza supaya, bergantung pada penggunaan yang akan anda berikan, anda boleh menggunakan satu atau lebih secara tidak jelas.
Sekarang setelah anda melihat betapa mudahnya membuat kolase di Photoshop, apa yang anda tunggu untuk mula membuat sendiri atau menggunakan templat yang telah dirancang sebelumnya? Adakah anda mempunyai keraguan?