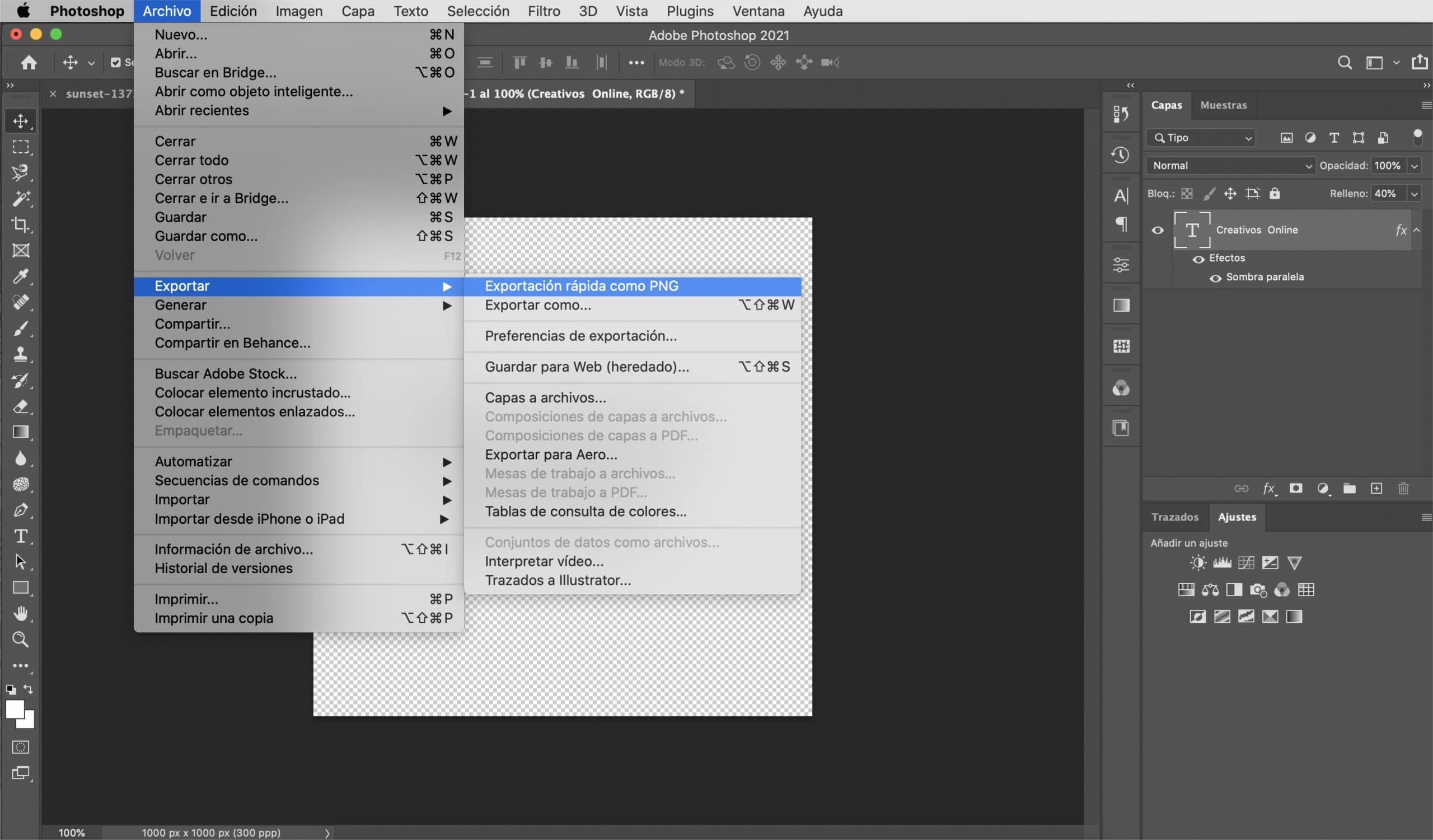yang tanda air membolehkan anda menandatangani gambar anda dan hindarinya, dengan memuat naiknya ke rangkaian, anda menghadapi risiko gambar anda digunakan tanpa mengaitkan jasa yang anda layak kerana telah mengambilnya. Sebenarnya, jika anda menjual gambar anda, mengehadkan akses kepada apa yang dapat dilihat oleh pengguna dan, yang terpenting, penggunaannya sangat penting.
Sukar bagi saya untuk memperkenalkan tanda air dalam foto saya, tetapi apabila saya melakukannya, saya merasa lebih selesa jika tanda air itu, walaupun masih memenuhi fungsinya, tidak mencuri keunggulan gambar. Dalam catatan ini, Saya akan mengajar anda cara membuat tanda air di Photoshop, serba boleh, sah untuk latar belakang gelap dan terang. Saya akan mengajar anda cara membuat tanda air anda dari logo atau dari awal supaya anda yang menentukan bagaimana anda mahu menandatangani gambar anda.
Tanda air dari teks
Buat fail dengan latar belakang yang telus
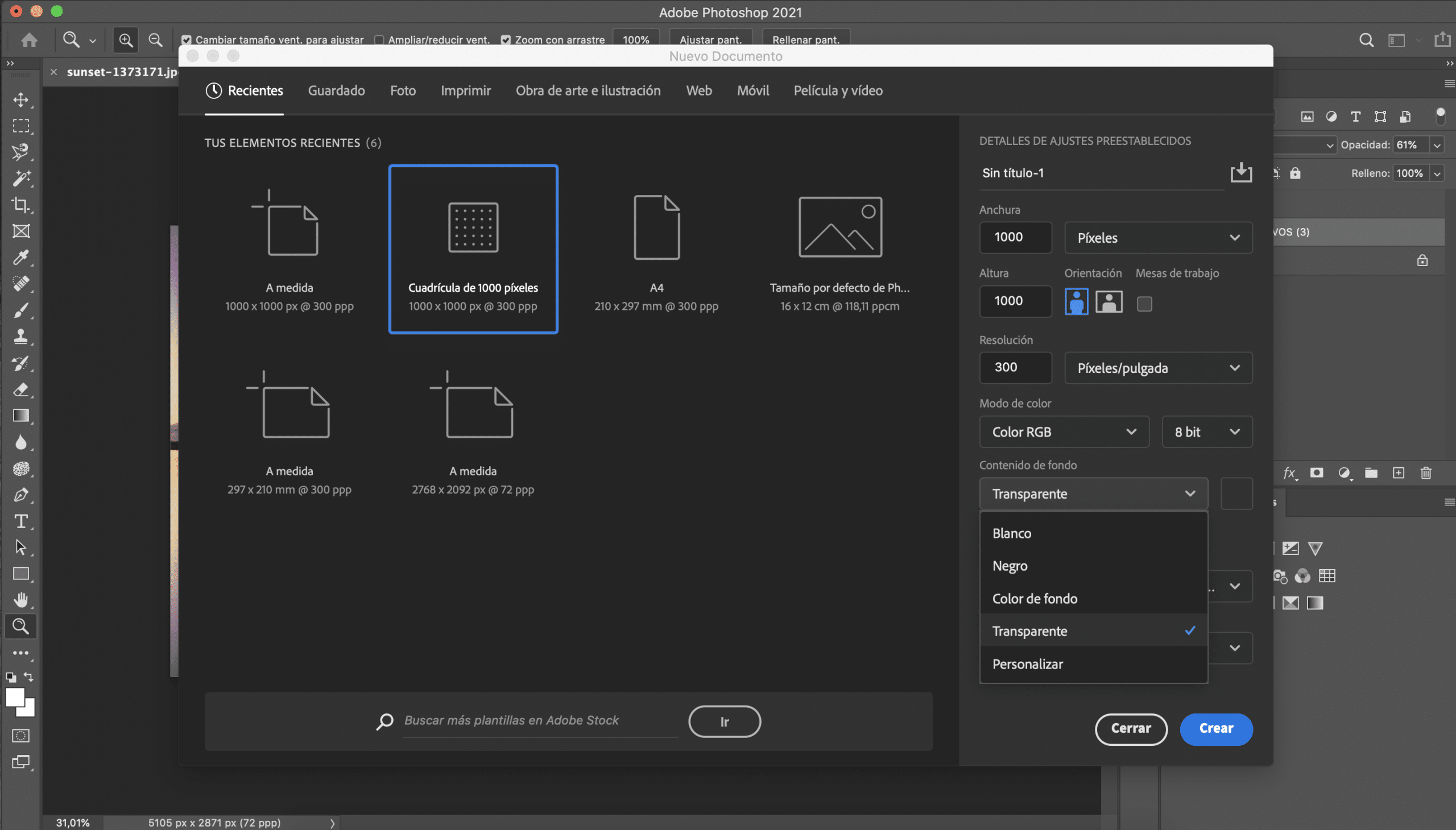
Perkara pertama yang akan kita lakukan ialah buat fail baru di Adobe Photoshop. Ukurannya tidak terlalu penting, tetapi saya mengesyorkan agar anda memilih ukuran yang tidak terlalu besar, kerana akan lebih selesa ketika memasukkan tanda air anda di dalam foto. Saya telah memilih grid seribu piksel, ini adalah ukuran yang sesuai untuk apa yang ingin kita lakukan. Sebelum membuat fail, dalam butiran pratetap anda harus memilih latar belakang yang telus.
Pilih fon
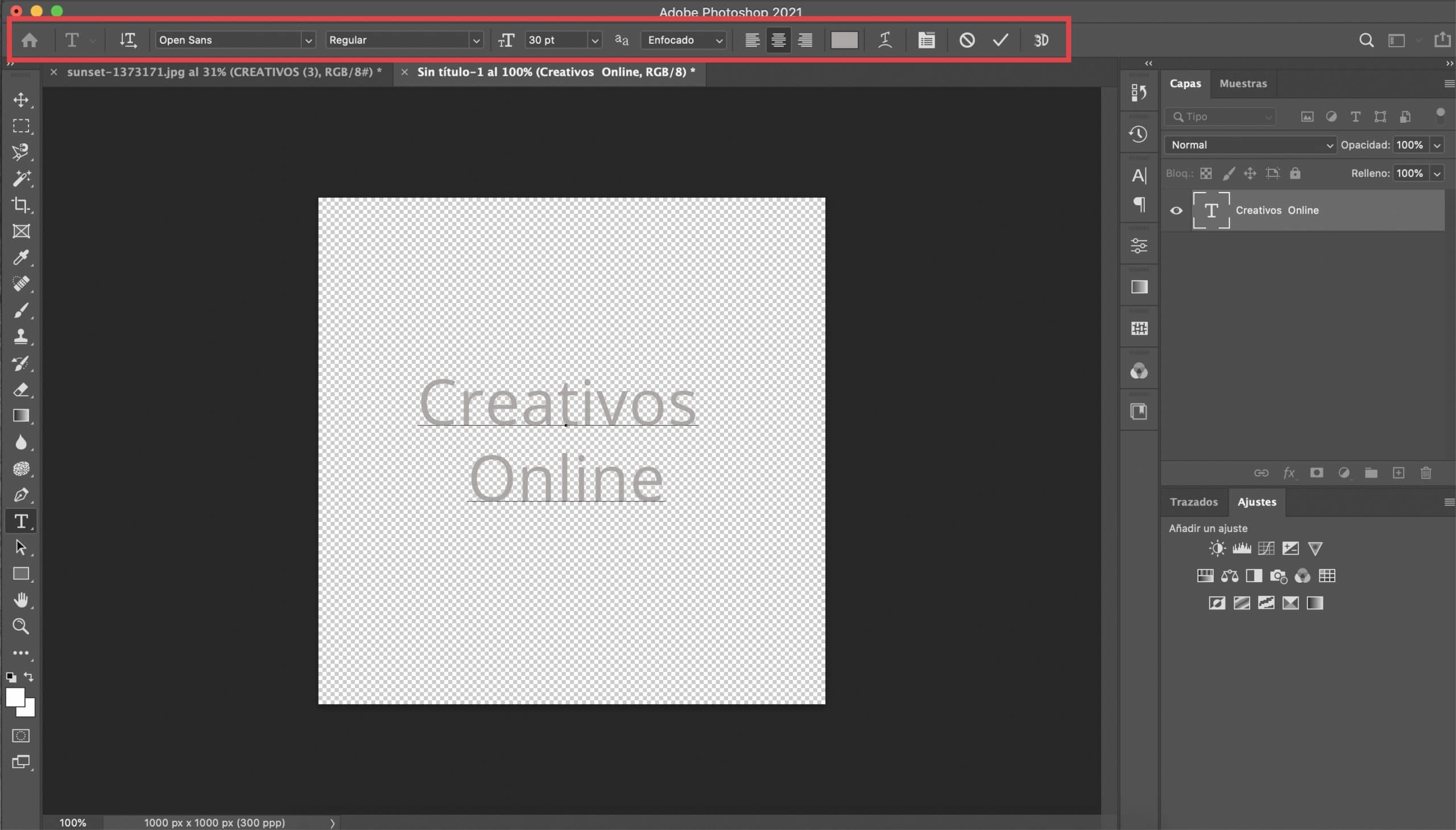
Klik pada alat teks dan pilih fon apa yang anda mahukan. Dalam kes ini, anda mempunyai kebebasan sepenuhnya, kerana trik ini biasanya berfungsi dengan baik dengan hampir semua jenis fon. Saya telah memilih Open Sans biasa dan memberikannya ukuran 30 pt saya telah menulis di tengah teks yang akan menjadi tanda tangan saya. Beri warna kelabu putih atau terang.
Ubah ciri-ciri lapisan teks dan terapkan kesan drop shadow
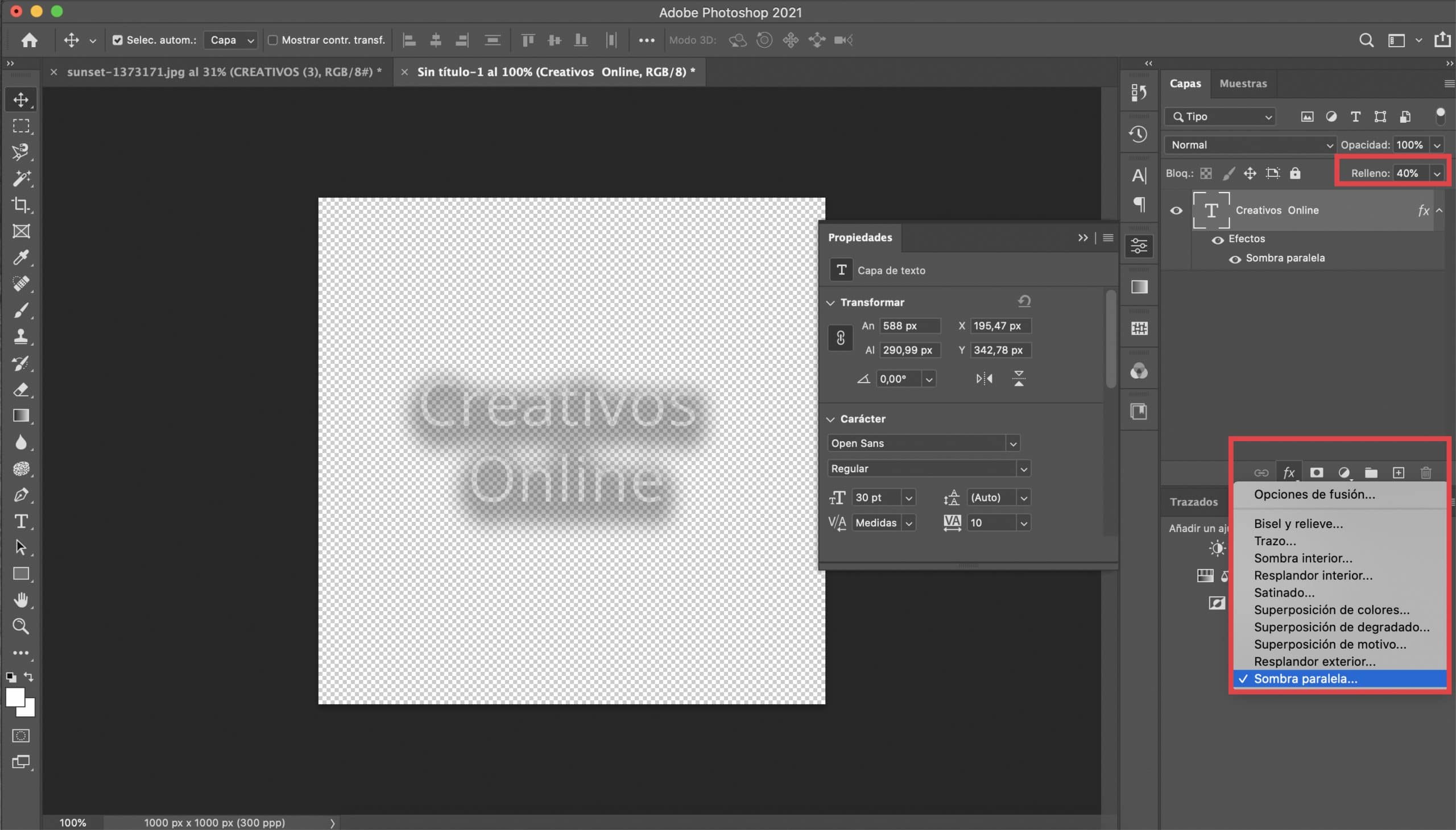
Kita akan turunkan isi lapisan teks hingga 40%. Apa yang akan kita lakukan seterusnya akan membantu kita menjadikan tanda tangan kita lebih serba boleh, sehingga tidak perlu mengubahnya untuk menyesuaikannya dengan setiap gambar. Pertama, pada lapisan teks kita akan menerangkan kesan drop shadowAnda hanya perlu menekan simbol fx (terletak di bahagian bawah panel "lapisan") dan pilih drop shadow. Parameter yang anda tetapkan untuk kesan ini akan bergantung pada jenis huruf yang anda pilih kali ini, anda perlu menguji. Sekiranya ia menolong anda, saya memberikan hasil tangkapan kepada anda yang telah melayani saya. Dengan warna, saya cadangkan memilih kelabu gelap.
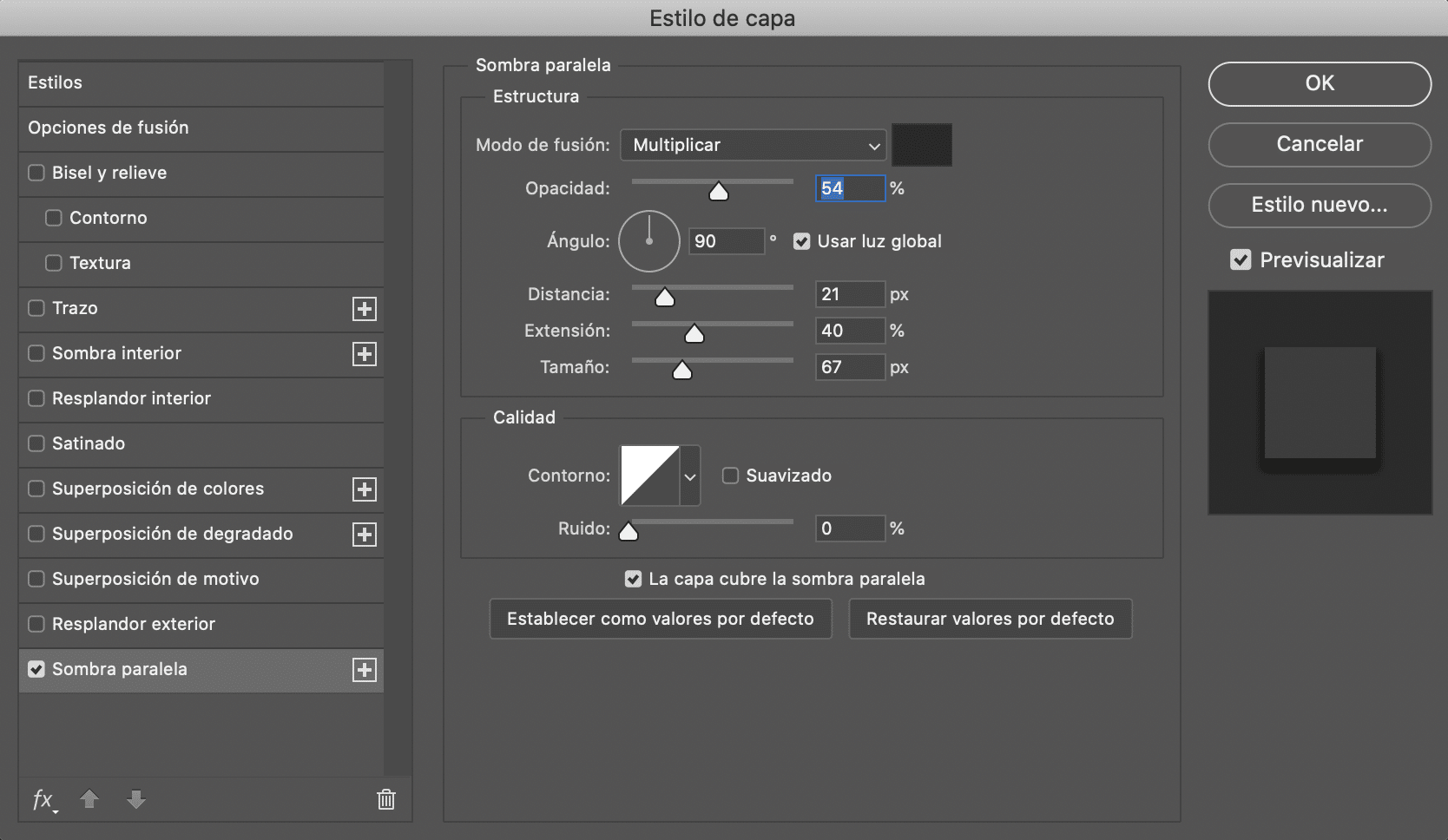
Simpan tanda air anda di PNG
Langkah terakhir adalah menyelamatkan pekerjaan kita, untuk itu eksport fail dalam PNG, sentiasa menjaga latar belakang yang telus. Simpan di folder dan tandakan tanda air baru anda untuk menandatangani foto anda.

Tanda air dari logo
Buka logo dan buang latar belakang
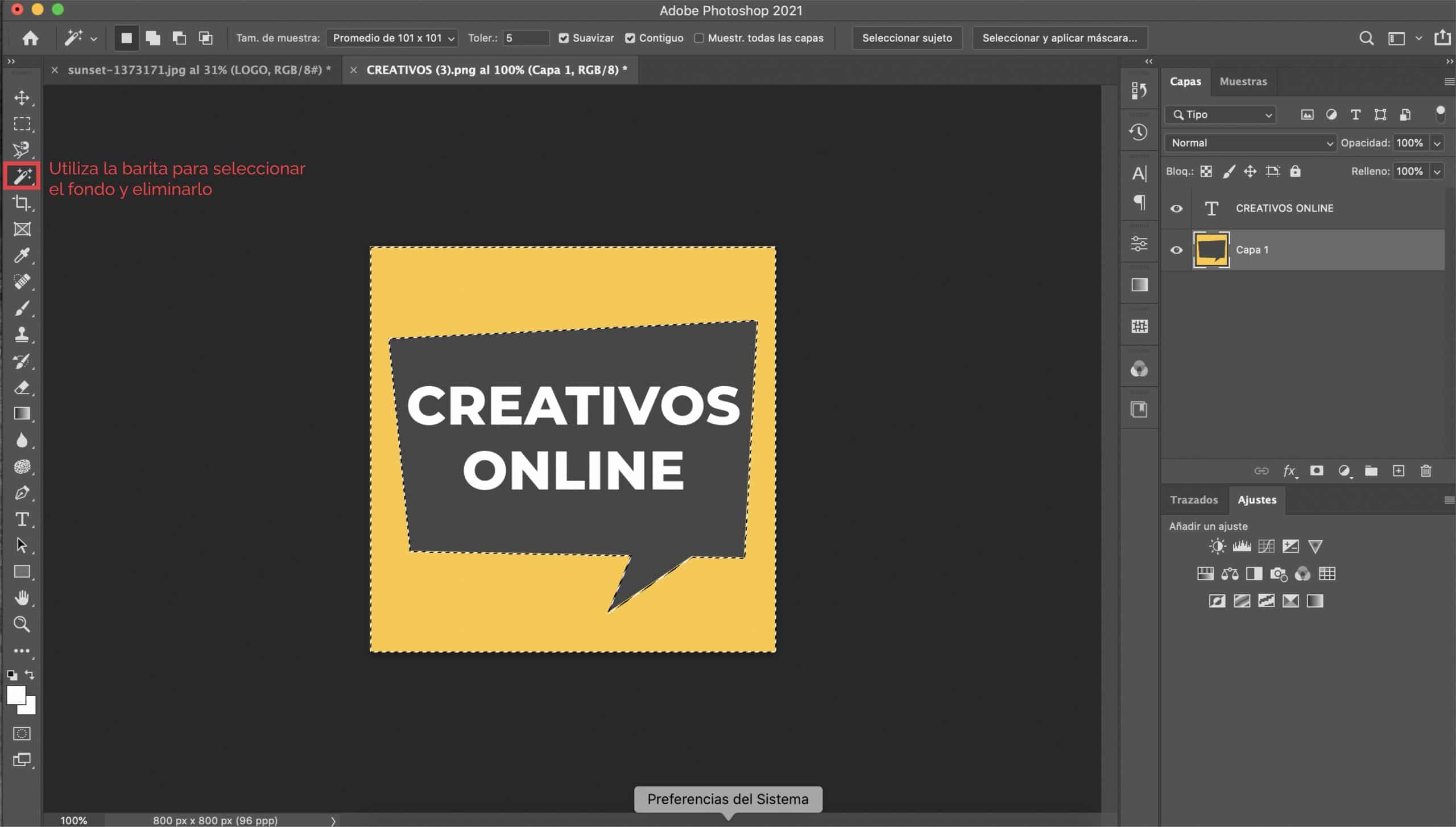
Sekiranya anda sudah mempunyai logo, atau jika anda ingin membuatnya, anda harus tahu bahawa menggunakannya sebagai tanda air adalah idea yang bagus. Perkara pertama yang akan kita lakukan ialah buka logo di Photoshop dan jika pada a latar belakang warna (seperti dalam kes kami logo berlatar belakang kuning) kami akan membuangnya supaya kita mempunyai latar belakang yang telus.
Mari ubah ciri teks
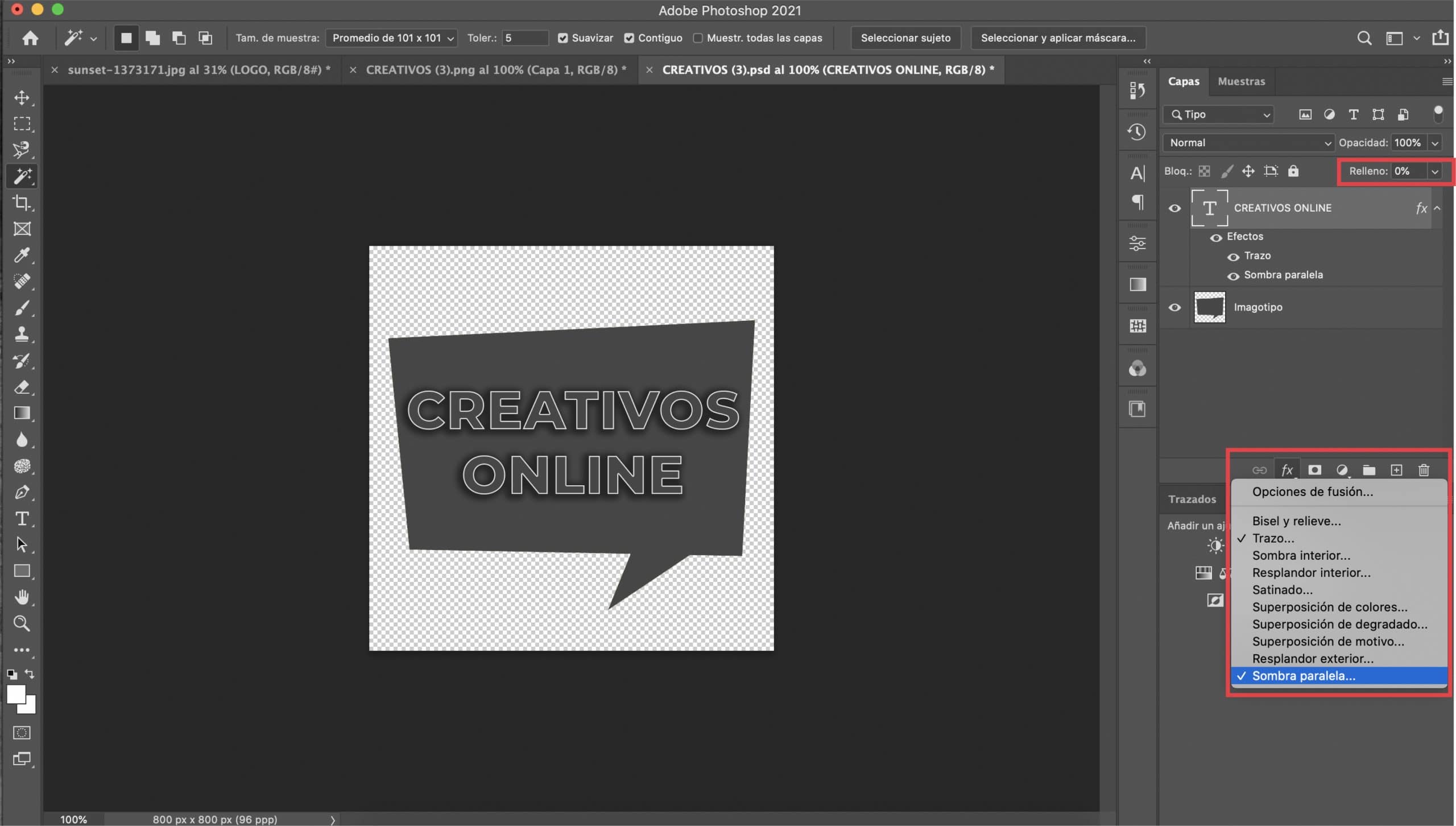
Sekiranya logo anda terdiri daripada tipografi dan ilustrasi, kita akan memberi tumpuan pertama pada teks. Memilih lapisan teks, kami akan menurunkan pengisian menjadi 0% dan kami akan membuka menu gaya lapisan (dengan menekan simbol fx di panel lapisan dan menekan "stroke" di menu drop-down). Kami akan menggunakan dua kesan: stroke dan drop shadow.
Mengaktifkan "pratonton" mengawal bagaimana perubahannya. Anda perlu sesuaikan ukuran strok, Saya telah memberikannya nilai 2 px, tetapi semuanya akan bergantung pada jenis huruf yang anda pilih dan selera anda. Dalam «warna» pilih putih.
Kita akan pergi ke tetapkan kesan bayangan drop. Saya cadangkan anda memilih untuk warna kelabu gelap, tetapi anda boleh memilih warna hitam jika anda mahu. Yang penting adalah warna gelap. Main dengan parameter lain sehingga anda berpuas hati dengan hasilnya. Walaupun ia adalah soal selera, berikut adalah nilai-nilai yang telah melayani saya.
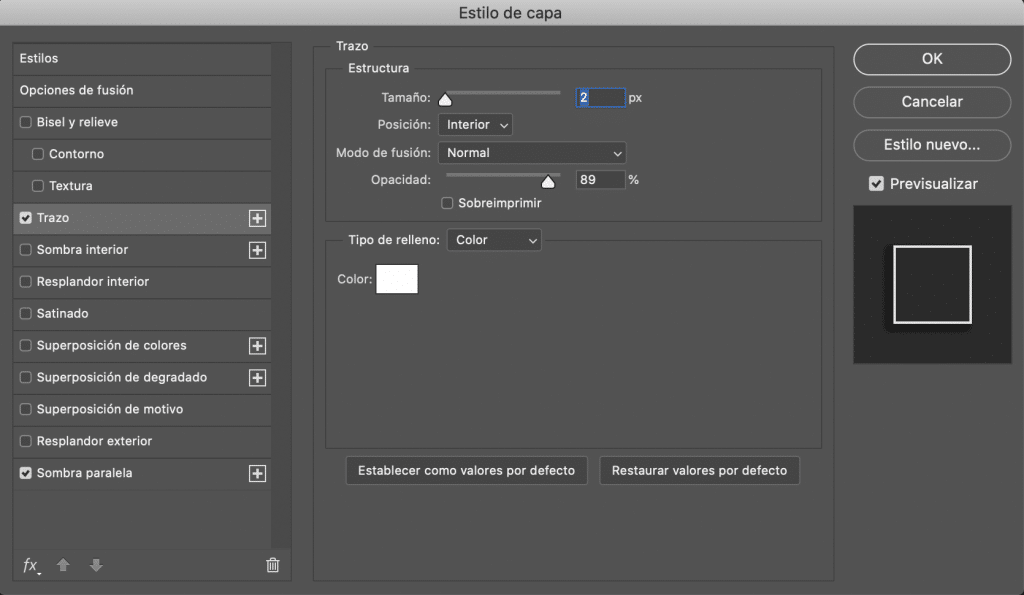
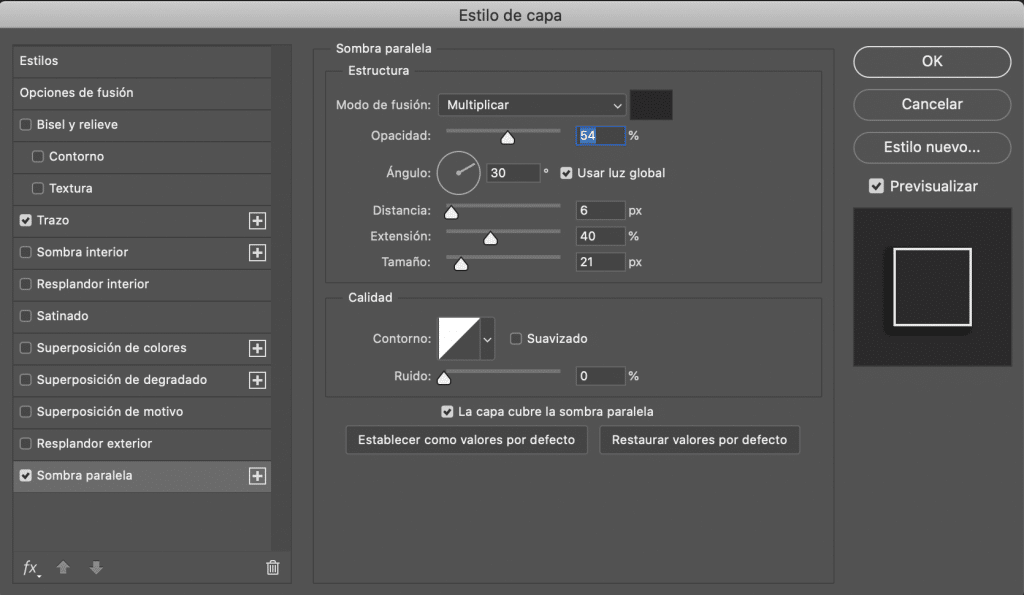
Mari ubah ciri-ciri ilustrasi
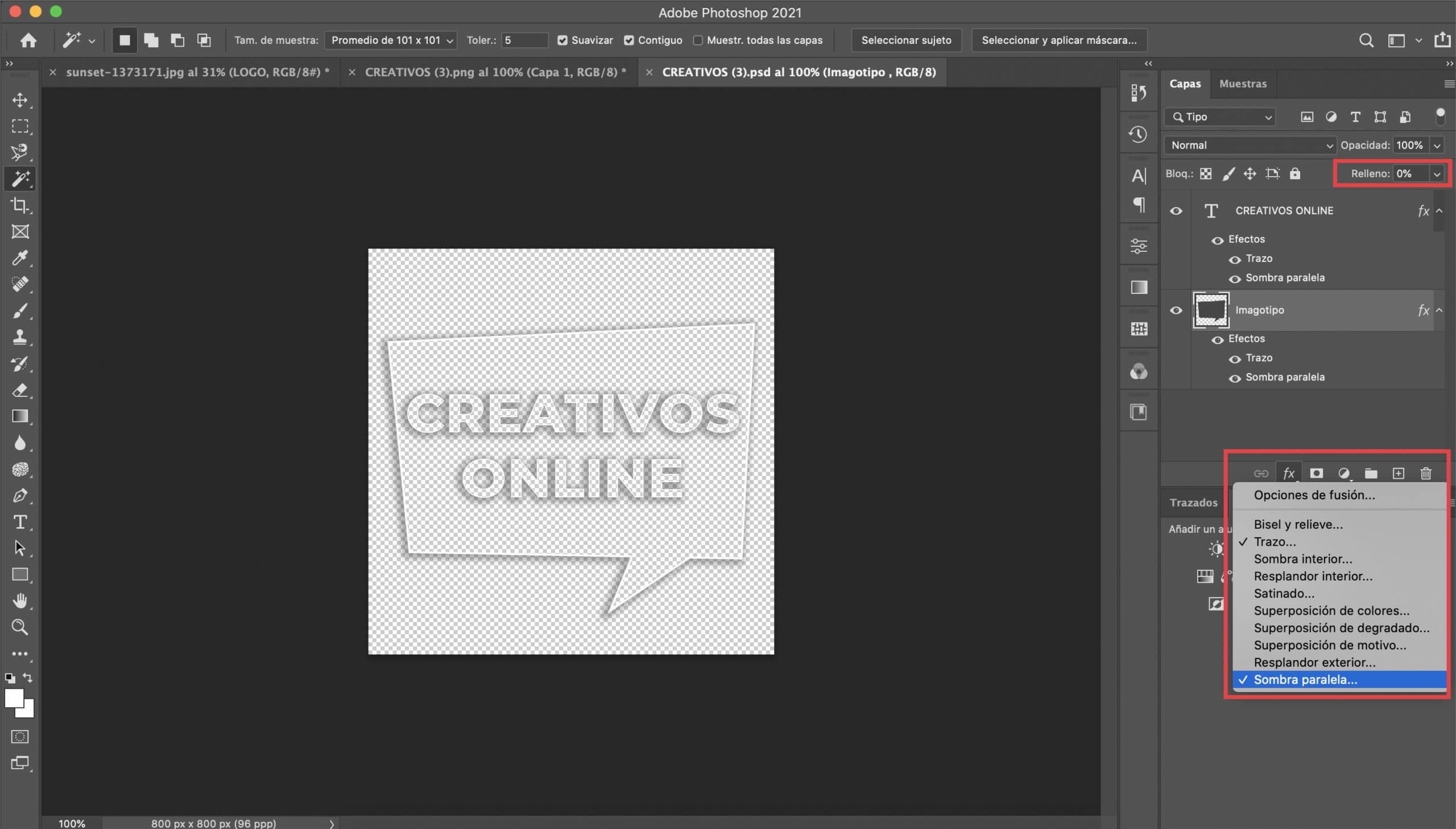
Logo kami terdiri daripada tipografi dan ilustrasi, gelembung ucapan. Prosedur yang akan kami ikuti akan serupa dengan yang sebelumnya. Kami akan menggunakan dua kesan, tetapi kali ini memilih lapisan ilustrasi: "stroke dan drop shadow". Kami akan menyesuaikan parameternya agar sesuai dengan imagotype kami (saya meninggalkan tangkapan skrin yang saya gunakan). Saya mengesyorkan agar warna corak dan bayangan sama persis dengan warna yang anda pilih untuk tipografi.
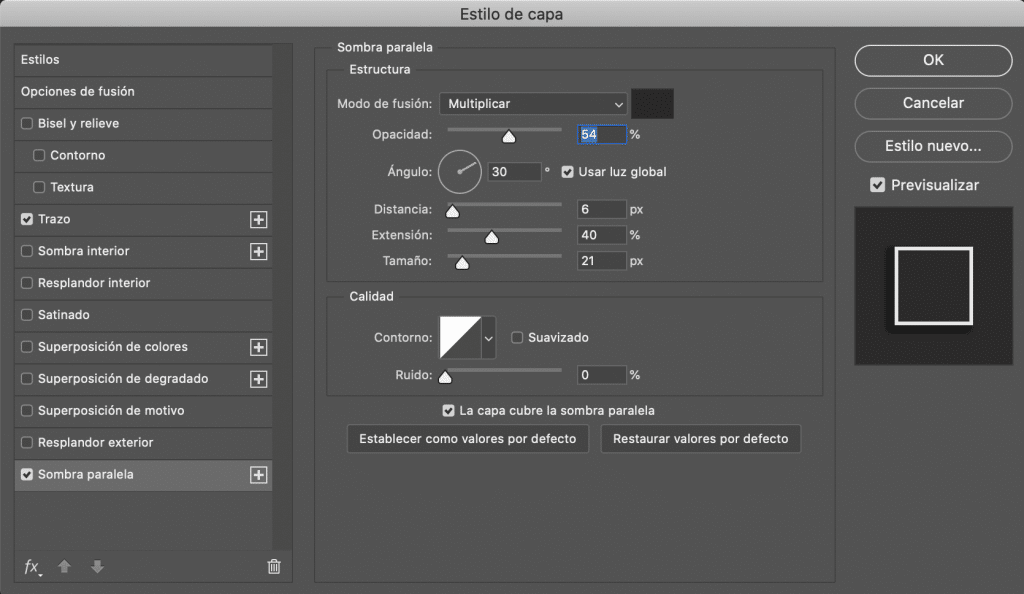
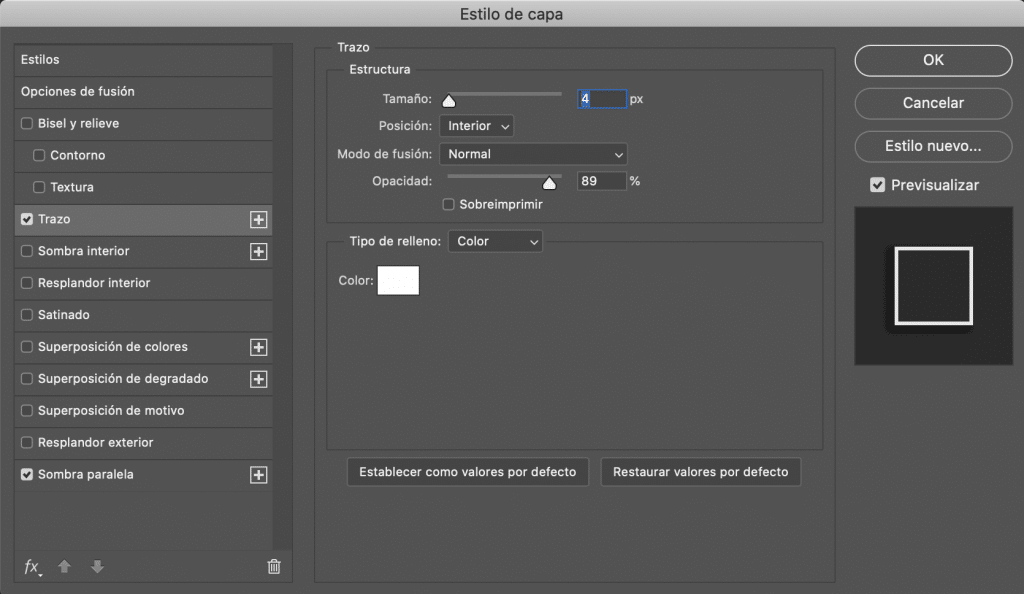
Hanya akan ada eksport logo versi baru kami dalam format PNG untuk dapat menggunakannya sebagai tanda air dalam gambar kami.

Satu nota terakhir
Bagaimana saya menambah tanda air saya?
Anda boleh menambahkan tanda air anda dengan Photoshop. Buka foto dalam program dan seret PNG yang akan diimport sebagai lapisan yang berasingan. Letakkan di tempat yang anda mahukan dan berikan ukuran yang anda sukai. Juga ingat bahawa anda sentiasa boleh mengubah kelegapan tanda air di bahagian atas panel lapisan, sekiranya anda merasakan bahawa dalam gambar apa pun logo anda terlalu mencolok (saya biasanya menurunkan kelegapan tanda air menjadi kira-kira 50%).