
Mari kita teruskan dengan tutorial Cara mencetak dan mewarnakan gambar kami dengan Adobe Photoshop pada bahagian kelima, setelah mencetak keseluruhan gambar dan menghilangkan semua jejak lukisan kita, sekarang kita akan memulakan mewarna menggunakan pilihan saluran. Kami akan menggunakan Saluran Warna dari Photoshop untuk membuat pilihan di dalamnya dan mula mewarnai, yang sangat berguna dan praktikal dari sudut pandang kreatif, kerana anda dapat memperoleh lebih banyak kawalan terhadap warna dan warna lukisan. Mari mulakan.
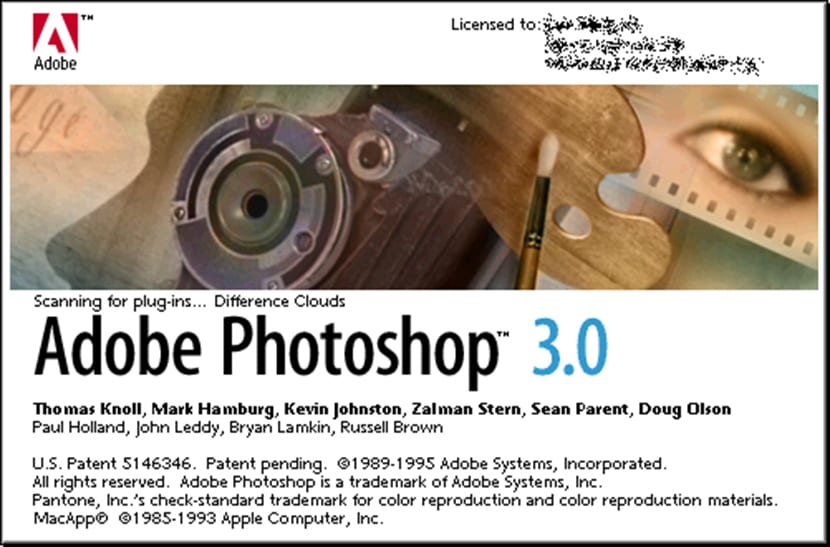
Saluran Warna adalah kenalan lama Adobe Photoshop. The Layers tidak sampai program versi 3, harus melakukan semuanya dengan Saluran, yang jauh lebih sukar daripada melakukan rawatan yang merangkumi jenis pemilihan. Di akhirat tutorial Saya tidak akan menyentuh perbezaan yang ada antara Saluran dan Lapisan, kerana terdapat banyak dan walaupun sangat berguna untuk mengetahui mereka mempunyai dinamika kerja yang lebih logik, mereka harus mempunyai satu siri tutorial eksklusif, namun saya akan jelaskan beberapa perkara sebelum meneruskan.
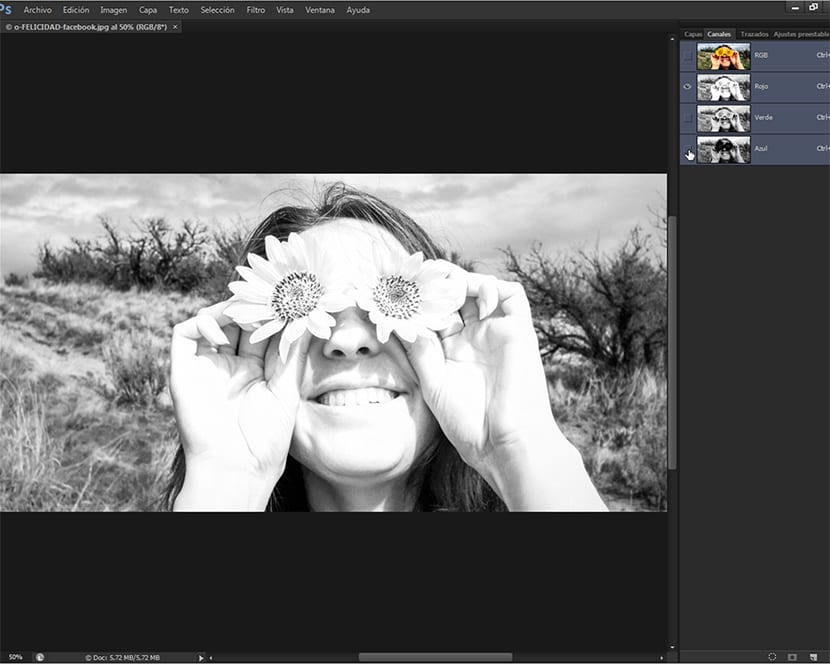
Saluran Warna berbeza terutamanya dari Lapisan kerana Saluran secara langsung mempengaruhi warna gambar, memisahkannya dengan saluran mengikut teorema warna yang digunakan, ini adalah rgb untuk cahaya semula jadi atau peranti dengan skrin cahaya yang diproyeksikan (telefon bimbit, tablet, komputer riba, skrin plasma) dan CMYK untuk mencampurkan pigmen dan akhirnya semasa mencetak.
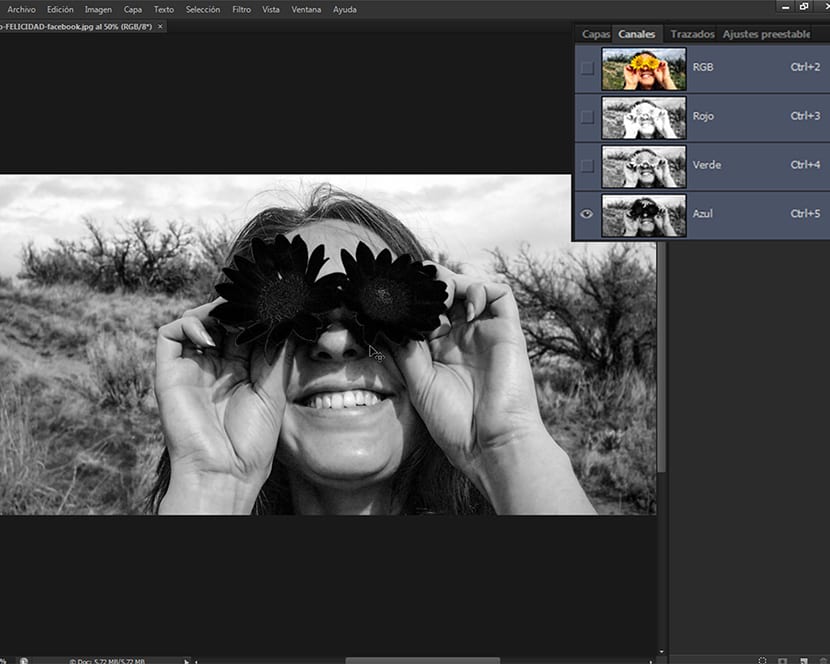
Saluran Warna mengandungi semua maklumat gambar yang dibahagikan kepada pelbagai warna yang membentuknya, jika ada rgb model warna yang dipilih untuk berfungsi, salurannya akan menjadi Merah, Hijau dan Biru (rgb adalah singkatan untuk Merah, Hijau dan Biru), dan jika ada CMYK, saluran yang diwakili adalah Cyan, Magenta, Yellow dan Black (CMYK adalah akronim untuk Cían, Magenta Yellow dan K for Black).

Visualisasi saluran secara individu atau berpasangan akan menyebabkan kesan yang berbeza dalam gambar yang anda gunakan, dapat membuat pilihan di saluran itu sendiri sesuai dengan warna, atau kita juga dapat membuat pilihan dengan alat pilihan dan menyimpan maklumat di saluran tertentu di Palet Saluran. Pilihan ini sesuai dengan warna yang dimiliki saluran tersebut, dipilih data gambar yang memiliki warna itu, sedangkan pilihan di Lapisan berlangsung pada piksel lapisan yang telah kami pilih di Palet Lapisan.
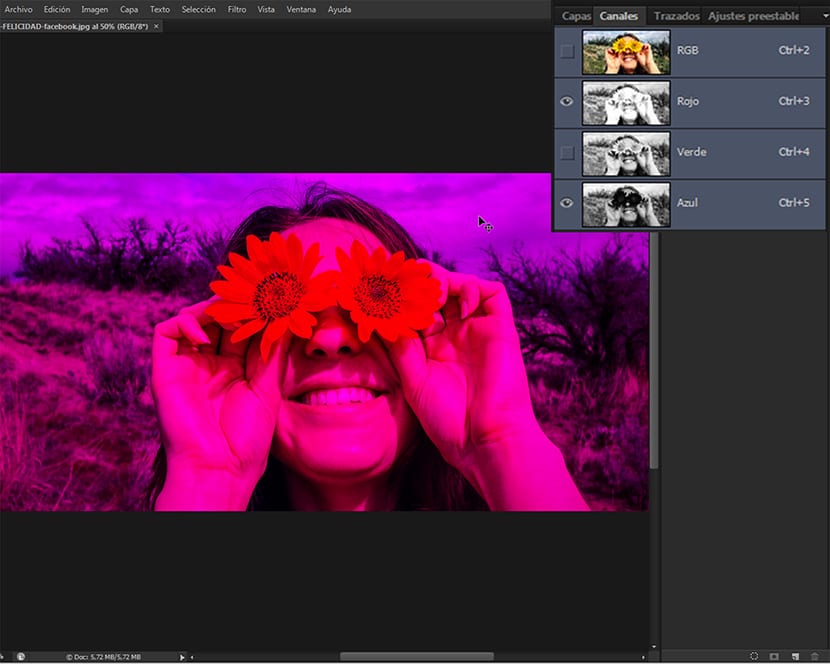
Pilihan yang kita buat di saluran akan memberi kita sejumlah besar kemungkinan dalam tugas mewarnai dan mengaburkan gambar kita, menjadi sesuatu yang selesa dan intuitif setelah teknik yang saya sampaikan diketahui. Teknik ini digunakan oleh pelukis profesional dan pewarna untuk karya mereka dan sangat sesuai untuk jenis pekerjaan lain dengan gambar atau jenis gambar lain yang akan dikembangkan. Dalam tutorial sebelumnya Cara mencetak dan mewarnakan gambar kami dengan Adobe Photoshop (bahagian 4) kami melihat bagaimana lukisan itu selesai dicetak.
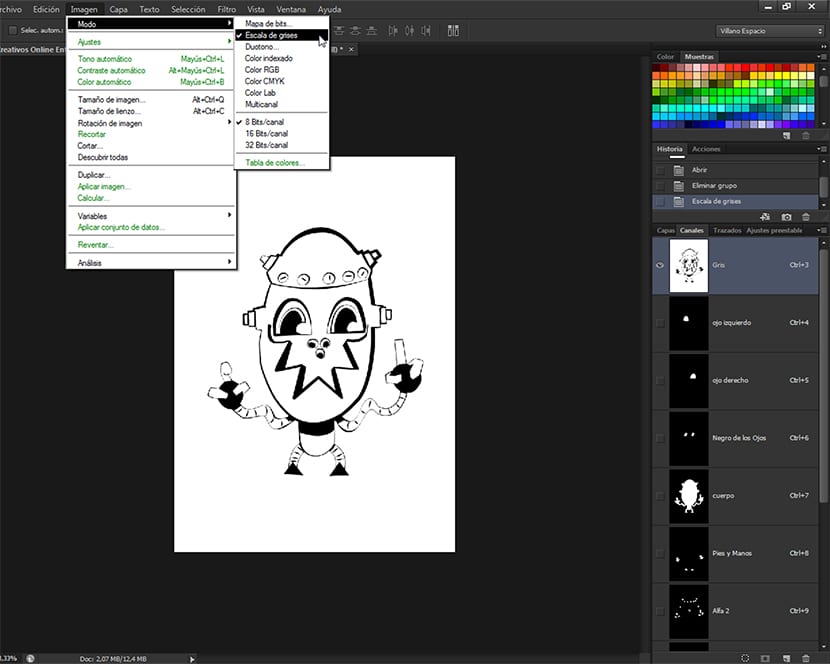
Memulakan pemilihan
Memastikan kita mempunyai angka a mewarna Isi seperti yang kita lihat dalam tutorial sebelumnya dan modus warna dalam Skala Kelabu, kita pergi ke Saluran Palet dan memilih saluran Kelabu, yang pada saat itu memiliki semua maklumat gambar. Kami memilih alat tersebut Gelung Magnetik, yang merupakan salah satu Alat Pemilihan yang ada di bar alat kami, khususnya salah satu Ikatan.
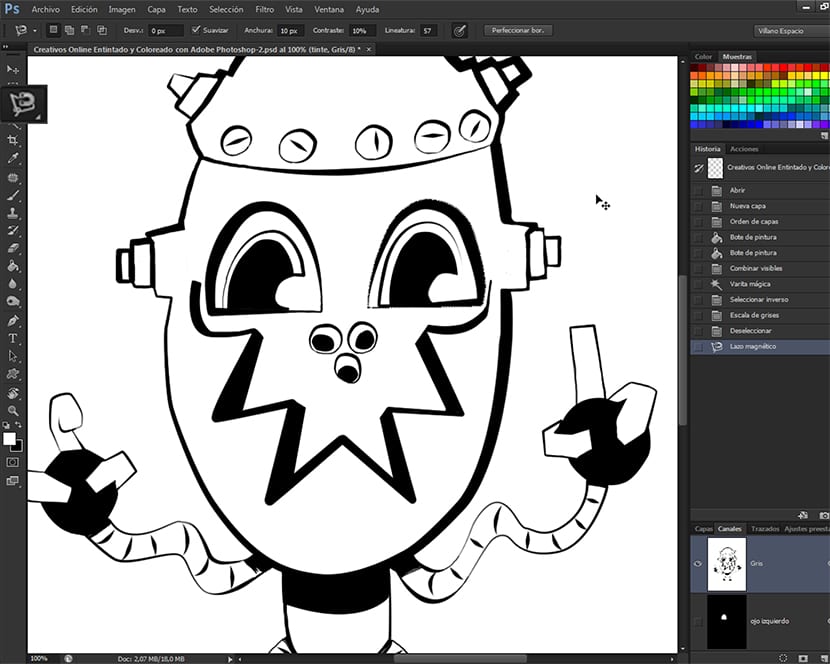
Kami mula memilih pelbagai bahagian lukisan mewarna, Saya mulakan dengan mata kanan dan kami mengetepikannya. Sebaik sahaja kita membuat pilihan mata, kita pergi ke Saluran Palet dan di margin kanan bawahnya kita akan menemui beberapa pilihan.
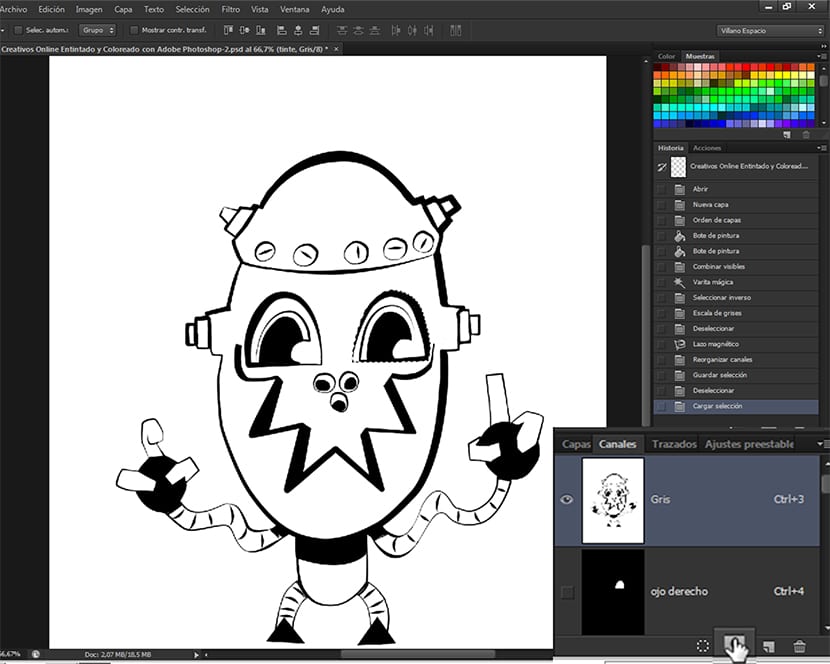
Kami mengklik Simpan pilihan sebagai Saluran, dan ia akan menghasilkan saluran baru yang secara lalai akan menamakan Alpha. Kami menamakan semula dan mengikuti operasi dengan semua bahagian yang akan kami jalani mewarna.
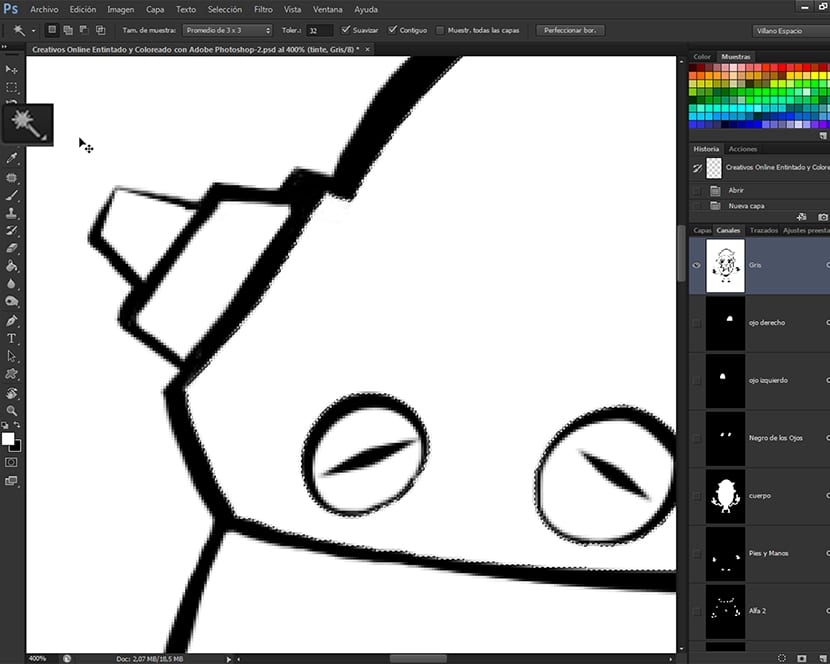
Cara lain untuk memilih
Apabila kita mahu mewarnai permukaan dalaman, kita hanya perlu memilih tongkat sihir dan klik dengannya di laman web di mana kami ingin membuat pemilihan saluran yang akan membawa kami untuk mewarnai kawasan tersebut. Sekiranya anda tidak mengetahui fungsi tongkat sihir en Adobe Photoshop, Anda harus ingat bahawa ia hanya boleh digunakan pada permukaan tertutup, kerana itulah ciri alat ini. Dalam tutorial yang akan datang oleh Photoshop Ini akan mengenai pelbagai alat pilihan program penyuntingan gambar Adobe. Alat tersebut Tongkat Ajaib kami akan menggunakannya untuk mewarna terutamanya bahagian dalaman angka dengan warna rata. Kami juga dapat menerapkannya pada jalan yang sangat tebal dan dengan itu mempunyai kawalan kreatif yang lebih besar terhadap gambar kami.
Sebelum anda mula mewarna
Apabila kita telah membuat semua pilihan saluran, sebelum mulai mewarnai, kita akan pergi ke laluan Mod-Gambar-Warna RGB, untuk mulai mewarnai ilustrasi kami, sejak sebelumnya hanya di Grayscale dan hanya mempunyai saluran Gray. Pada tutorial seterusnya kita akan mula mewarnai gambar kita melalui pilihan saluran yang dibuat. Jangan ketinggalan.