
Sekarang untuk menyelesaikan baris ini tutorial pada Cara mencetak dan mewarnakan gambar kami dengan Adobe Photoshop, kita akan menyelesaikan kerja melukis digital kita, mengorek robot kegemaran kita, memberikan perincian yang lebih tinggi daripada jika kita membiarkannya hanya dengan warna rata.
Warna rata dapat berguna bagi kita dalam banyak kesempatan, kerana lebih mudah dihasilkan semula pada sokongan yang berbeza sambil tetap sama, atau mencetak pada sokongan grafik yang berbeza. Bayangan itu memberi kita peluang untuk memberikan kehidupan pada gambar, kedalaman, dimensi. Mari kita mulakan.
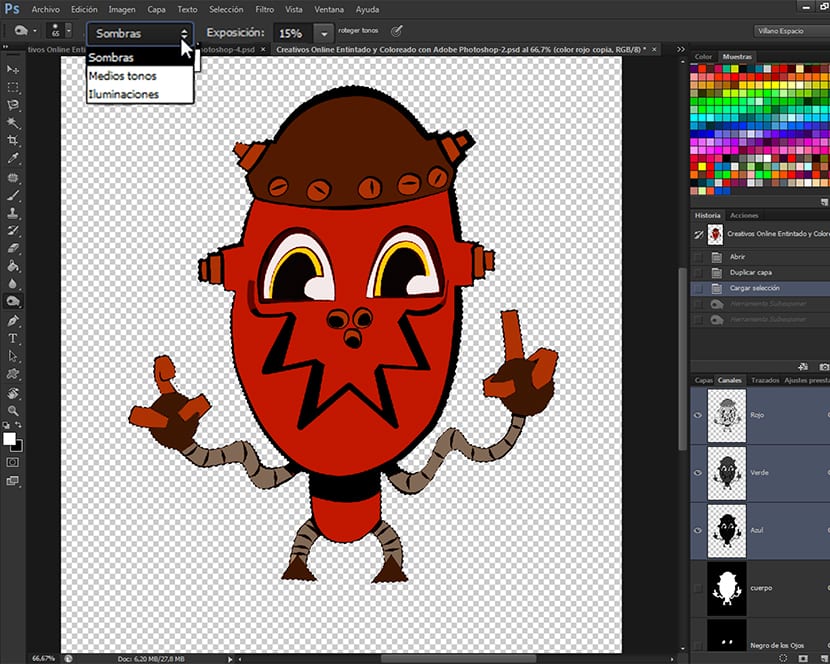
Untuk mulai mengerjakan bayangan gambar kita, kita akan menggunakan pilihan saluran yang telah kita buat, dan kita akan membuat bayangan dari sana. Dalam entri sebelumnya milik baris ini tutorial, Cara mencetak dan mewarnakan gambar kami dengan Adobe Photoshop (bahagian ke-6) kami bekerja dengan warna dari pelbagai alat yang Adobe Photoshop meninggalkan kita untuk itu. Sekarang kita akan mulai mengorek karya kita, dan seperti dalam entri yang disebutkan di atas, saya akan mengajar anda dua teknik yang berbeza untuk ini.
Bayangan yang dibuat dengan baik membawa banyak kehidupan pada gambar, menambah kesan pencahayaan, yang dapat berarti kejayaan atau kegagalan gambar. Dalam dunia komik misalnya, kita mempunyai kartunis seperti Scott McCloud atau Mike Allred, yang hampir tidak menggunakan teduhan dalam gambar mereka, dan lain-lain seperti Mike Mignola atau Scott MacDaniels, yang menggunakan bayang-bayang untuk memberikan keperibadian dalam gambar mereka, menjadi salah satu titik rujukan mereka untuk peminat. Khususnya kebaikan Mignola Dia menjadikannya ciri khasnya.
Sebelum mula berteduh, beritahu anda bahawa saya telah meninggalkan satu lagi set Shading Brushes dalam muat turun yang menyertai akhir tutorial ini, bersama dengan JPA dengan semua maklumat mengenai bagaimana teknik tutorial. Saya memberikan anda semua maklumat yang ada sehingga pengalaman belajar anda dapat memperkaya mungkin. Mari mulakan bayangan.
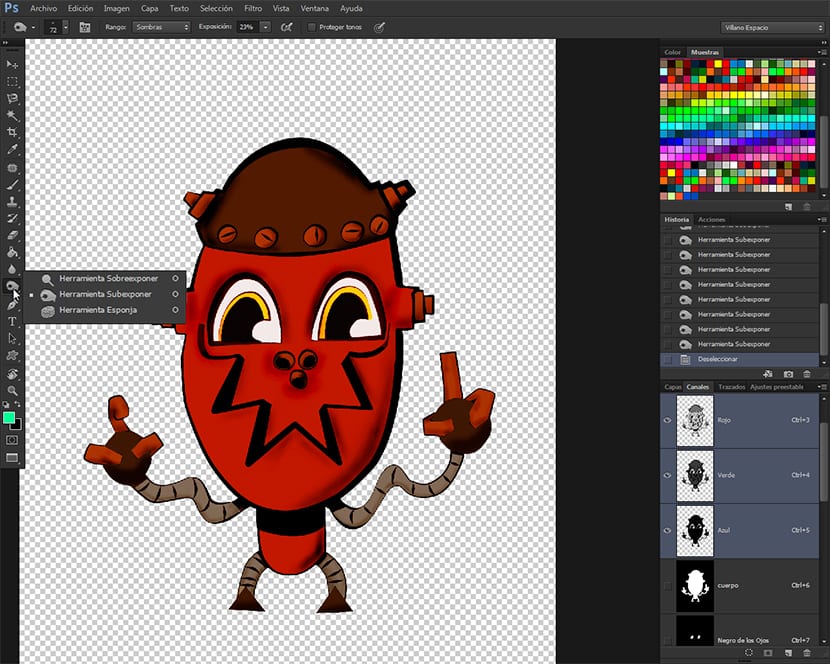
Memilih alat
Kami akan menuju ke bar alat dan kami akan memilih alat tersebut Tidak jelas, dijumpai bersama dengan alat tersebut Lebihan berlebihan dan alat itu Sponge. Kumpulan alat ini akan sangat berguna bagi kami untuk menyelesaikan lukisan, namun, alat ini mesti digunakan dengan berhati-hati atau mungkin berlaku berlebihan atau penggunaan alat yang buruk.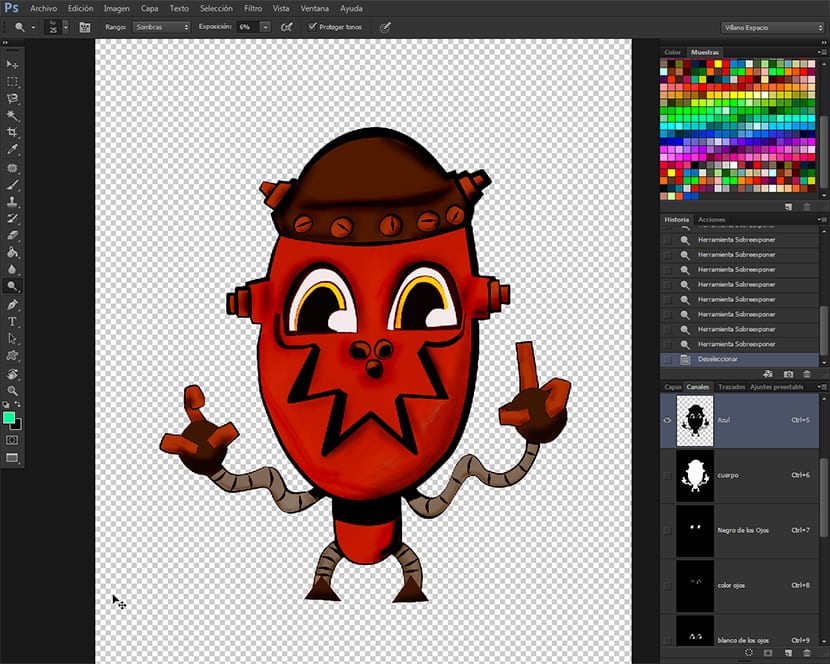
Kami akan memilih alat tersebut Tidak jelas dan dalam bar pilihan alat yang keluar langsung dari menu pilihan utama, kami akan menurunkan pendedahan kepada 15% dan julat Shadows. Kami juga akan memastikan bahawa kotak pilihan dipilih Lindungi nada. Kami akan membuat bayangan dengan sangat berhati-hati dan selalu menguji pada awalnya, yang akan membawa kita ke arah teduhan yang dilokalkan, berdasarkan lebih banyak pada warna warna dasar yang gelap, yang memiliki penerapan warna hitam dan kecerunan pada gambar.
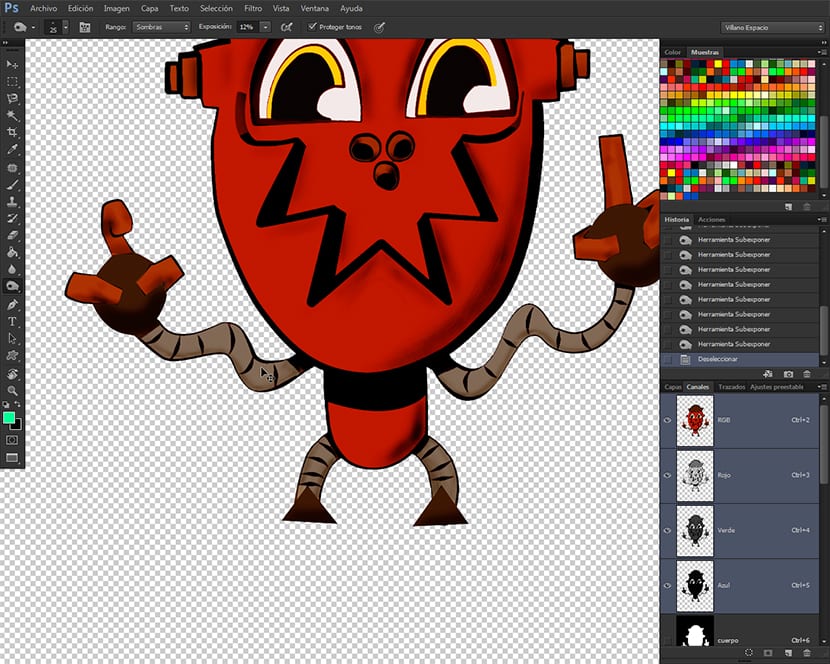
Kami juga akan menggunakan berus yang berbeza mengikut tekstur yang ingin kita capai, kerana dengan berus kita juga membuat tekstur pada lukisan, walaupun kita mesti berhati-hati dengan masalah ini, kerana tekstur yang tidak betul dapat menimbulkan kesan negatif pada set akhir ilustrasi , mewujudkan kawasan yang terlalu banyak diproses, yang akan memberikan gambaran yang buruk kepada gambaran.
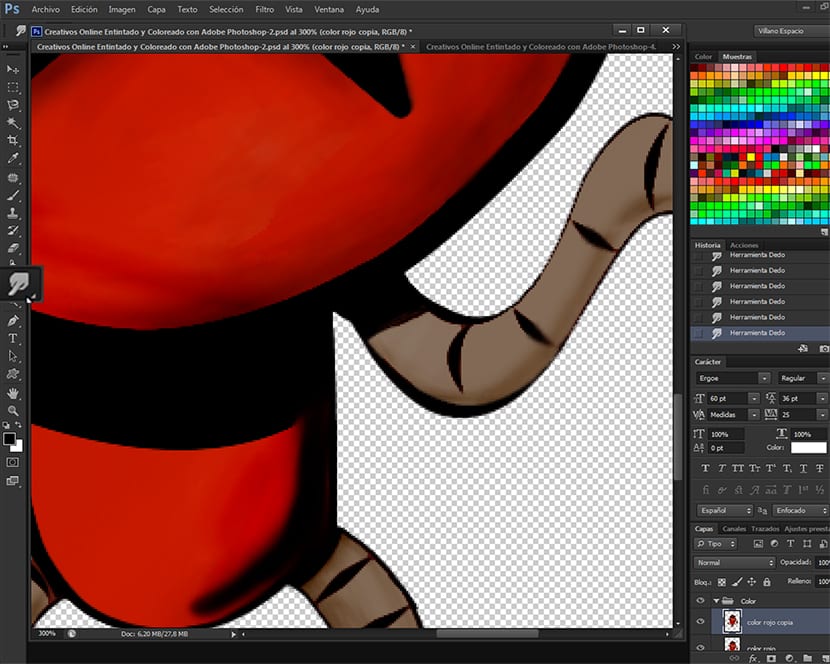
Setelah selesai menggunakan bayang-bayang, saya cadangkan jika kami ingin melembutkan hasilnya, pilih alatnya Kabur daripada Toolbar dan gunakan pada semua bayang-bayang, agar peralihan warna lebih lancar, mencapai kemasan yang lebih baik.
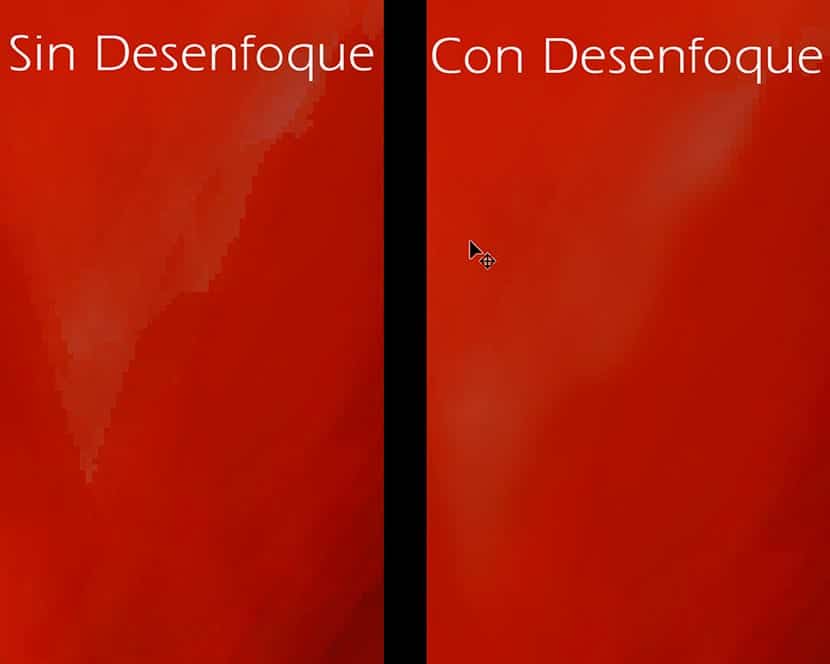
Dalam gambar anda dapat melihat perbezaan antara gambar selesai tanpa kabur atau dengan kabur. Kekaburan seperti Alat pendedahan, disarankan untuk menggunakannya dengan kawalan dan ukuran.
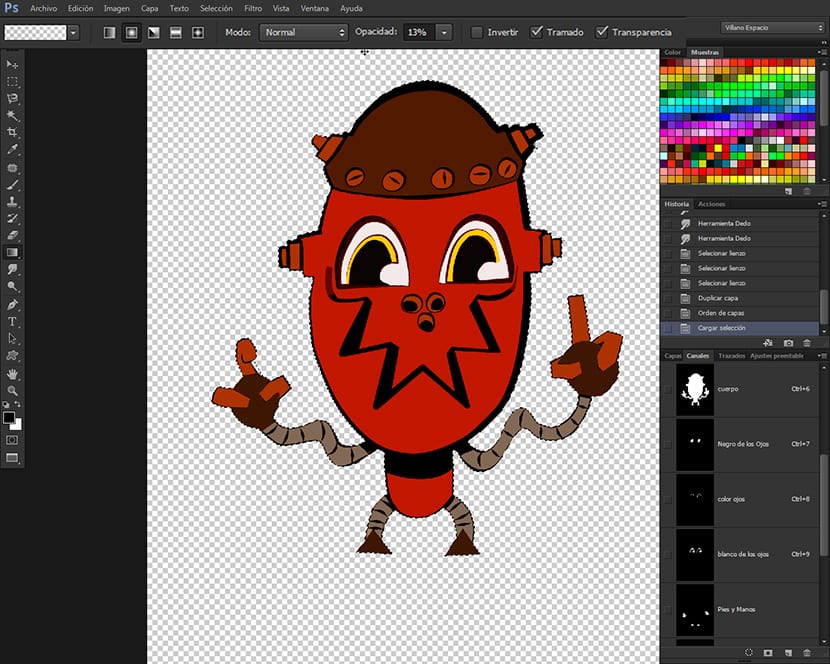
Membayang dengan alat Gradient
Teknik ini jauh lebih mudah dan cepat untuk diterapkan daripada yang sebelumnya, dan ia dapat memperoleh warna yang sangat semula jadi dengan dapat menggunakan pelbagai jenis pencahayaan dan bayang-bayang ketika digunakan dalam kombinasi dengan pilihan saluran yang telah kami buat, dan bahawa seperti yang anda perhatikan, mereka sangat berguna ketika mengerjakan gambar, yang memungkinkan kita untuk mempunyai kawalan sepenuhnya terhadap bahagian yang berbeza untuk mewarna gambar, tanpa perlu menggunakan sumber untuk melakukannya melalui kumpulan lapisan, yang selain memuat banyak berat fail seperti yang jelas, juga menyukarkan kita untuk aliran kerja. Dengan cara ini kita hanya perlu menduplikasi lapisan gambar, pergi ke saluran dan sekali lagi kita akan mempunyai kawalan penuh terhadap elemen-elemen lukisan yang dapat diwarnakan. Kemewahan datang. Untuk memulakan teduhan dengan alat Degradasi, kita akan pergi ke pilihan saluran dan memilih saluran yang telah kita panggil Badan, dan kemudian dengan alat yang sudah dipilih, kita akan pergi ke bar pilihan alat atas dan klik pada tetingkap untuk memilih warna Degradasi untuk memilih apa sahaja Warna Depan + Telus. Untuk ini, kita mesti mempunyai warna Frontal warna hitam, untuk membuat pudar yang berubah dari gelap ke telus. Kami juga akan menurunkan Kelegapan pada kadar 10%, kerana jika kita mahu lebih gelap kita hanya perlu memberikan beberapa pas lagi atau apa sahaja yang kita mahukan sehingga kita mendapat warna yang kita mahukan. Dalam lakaran kecil jenis Degradasi terletak di Bpelbagai pilihan alat unggul, kami memilih masuk Kecerunan Linear, dan sekarang kita masuk ke pilihan yang telah kita pilih dan kita mulai mengorek dengan alat baru. Untuk menaungi menggunakan alat Degradasi Kita hanya perlu memilih salah satu pilihan saluran dan kemudian klik di dalam pilihan dan seret ke suatu tempat, untuk memahami bagaimana alat ini berfungsi. Kami akan memilih jenis Degradasi dan kelegapan mengikut kriteria peribadi kami.

Gabungan teknik
Yang saya cadangkan di sini ialah anda bereksperimen. Sebaik sahaja anda melakukan tutorial dan anda mula mengambil tangan kumpulan alat dan alat Pendedahan Degradasi de Adobe Photoshop, anda boleh menggabungkan dua teknik dalam ilustrasi yang sama, dengan kawalan penuh terhadap apa yang telah dicat.
Pengambilan semula
Dalam kes ini, tutorial daripada 7 bahagian, kami telah belajar Mengimbas pensil atau gambar tangan dengan cara yang betul, membersihkan lukisan, mencetaknya menggunakan alat Berus dan Pen, Lukis un Seni garisan, untuk menggunakan alat tongkat sihir, beberapa perbezaan antara Saluran dan Lapisan, untuk dilakukan Pilihan Saluran, untuk menggunakan Pilihan tersebut untuk mewarna dan teduh, untuk menggunakan Alat Gelung Magnetik, untuk menggunakan alat penyesuaian Imej Warna / Ketepuan, untuk menggunakan alat Isi, untuk menggunakan Adobe Kuler untuk mendapatkan gamut dan skema warna, untuk memuat turun gamut warna dari Kuler, untuk memuatkan gamut yang dimuat turun dari Adobe Kuler di Palet Sampel, untuk dilorekkan menggunakan kumpulan alat Exposición dari bar alat Adobe Photoshop atau dengan alat tersebut Degradasi.
Saya harap anda menyukainya dan jika anda mempunyai pertanyaan atau masalah, beritahu saya, juga jika anda suka atau tidak, jika anda akan memperbaiki sesuatu atau apa yang anda ingin bicarakan dengan saya. Sekiranya anda mahu saya membuat a tutorial anda hanya perlu mengatakannya. Dalam catatan akan datang, dia akan melakukan monograf hanya pada Alat Pemilihan Adobe Photoshop.
Di sini anda mempunyai fail RAR yang boleh dimuat turun: https://www.mediafire.com/?8ed044o84kj3mpm
Apa nama lukisan itu, tolong bantu saya dan beritahu saya