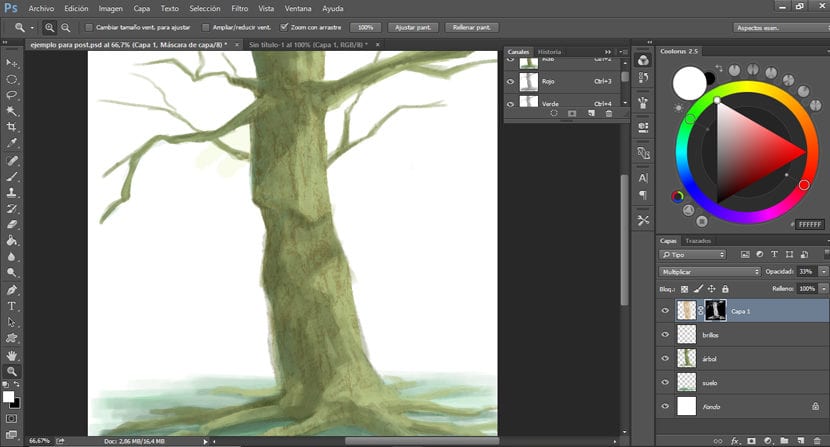
Dalam ilustrasi kita boleh memilih memperkenalkan tekstur yang akan membawa pelbagai ekspresif yang lebih besar untuk karya kami, akan menjadikannya lebih menarik secara visual, mewujudkan sensasi baru dan memperkayakan karya.
Untuk menerapkan tekstur di Photoshop yang kita ada pilihan berbeza bergantung kepada kesan yang ingin kita capai.
Berikut adalah dua cara untuk menerapkan tekstur pada reka bentuk kami.
Pilihan 1
Kami memilih tekstur yang ingin kami gunakan dan memasukkannya ke dalam fail di mana terdapat ilustrasi kami.
Kami memilih warna yang ingin kami terapkan pada teksturnya dan sekarang kita pergi ke Image> Adjustments> Gradient map. Tetingkap akan terbuka yang menunjukkan kepada kita bar yang menunjukkan kepada kita warna yang telah kita pilih dan warna latar putih (alat peta kecerunan selalu menerapkan warna yang kita ada di depan dan latar belakang). Sekarang kita mengklik dua kali pada gradien dan menggerakkan bar gradien mewujudkan kontras yang lebih besar jika kita mahu, untuk ini kita menggerakkannya ke pusat.
Setelah kita mempunyai tekstur yang kita suka kita boleh menukar mod lapisan, kelegapan atau menghapus kawasan yang tidak menarik minat kita, bergantung pada bagaimana kita ingin memberikan gambaran kita.
Sekiranya kita mahu menerapkan lapisan hanya pada satu kawasan, kita memilih kawasan yang menarik bagi kita, kita meletakkan diri kita pada lapisan di mana teksturnya dan sekarang kita menerapkan lapisan topeng padanya dengan mengklik ikon ketiga di bahagian bawah bermula dari kiri di tetingkap lapisan, seperti yang terlihat di contoh.
Pilihan 2
Kami memilih tekstur yang ingin kami letakkan dan kami meneruskannya ke skala kelabuUntuk melakukan ini, kita pergi ke lapisan di mana kita mempunyai tekstur dan kita pergi ke Image> Adjustments> Channel mixer> Monochrome.
Kita mesti memasukkan tekstur dalam fail yang sama di mana kita mempunyai reka bentuk dan meletakkannya di tempat yang kita mahu menerapkannya.
Kami memastikan bahawa warna latar dan latar belakang berwarna hitam dan putih. Sekarang kita kembali ke Imej> Pelarasan dan pilih> Peta kecerunan. Kami mengklik dua kali pada kecerunan untuk mengeditnya. Tetingkap lain akan terbuka di mana kita mesti menggerakkan bar ke arah pusat tingkatkan sedikit kontras.
Setelah ini selesai, kita menyembunyikan semua lapisan yang terdapat pada ilustrasi kita, kecuali teksturnya. Sekarang kita akan membuat pilihan tekstur kita, kita pergi ke tab Window> Channels. Kami mengklik ikon yang kami dapati di kiri bawah yang berbentuk seperti bulatan dengan garis patah dan ia akan membuat pilihan. Kita sekarang dapat menyembunyikan lapisan tekstur dan mengaktifkan lapisan-lapisan lain dari ilustrasi kita.
Supaya pemilihan tidak mengganggu kita ketika melukis, yang ideal adalah sembunyikannya dengan menekan butang Control + H.
Kami membuat lapisan baru dan mula melukis warna pilihan kami di mana kita mahu tekstur digunakan. Perkara yang baik mengenai cara menerapkan tekstur ini ialah ia membolehkan kita mengawal warna dan ketelusan.