
Ketahui cara mengeksport fail dalam Adobe Illustrator secara profesional melalui sistem eksport terkawal di mana anda boleh memilih pelbagai format, dimensi dan nilai lain sehingga eksport anda lebih tepat dan dapat eksport beberapa fail yang sama masa serentak dicapai dengan cara ini menjimatkan masa dalam proses asas ini dalam reka bentuk grafik.
Mengeksport fail adalah sesuatu yang mesti kita ingat dalam mana-mana projek grafik kerana seperti yang diketahui oleh setiap profesional seni grafik, fail di skrin hanyalah fail di layar, yang paling penting ialah reka bentuk yang kita buat dieksport dengan betul untuk digunakan dalam sokongan yang telah dirancang. Ini adalah proses yang boleh berlangsung lama jika kita tidak tahu bagaimana menjalankan proses ini secara serentak. Saya akan mengajar anda cara mengeksport fail Illustrator anda secara profesional, ini adalah proses yang saya laksanakan setiap hari di dunia penerbitan, membuat logo, sepanduk, dll.
Ketika kita akan mengeksport file, apa yang biasanya dilakukan adalah mengeksport file satu per satu dengan memilih elemen tertentu atau dengan mengeksport artboard lengkap di Illustrator, tetapi apa yang terjadi ketika kita memiliki banyak fail dan kita ingin mengeksportnya dalam pelbagai kualiti atau ukuran? Proses ini boleh dilakukan dengan Illustrator dengan cara yang cukup automatik, sangat sesuai untuk menjimatkan masa.
Di manakah dalam reka bentuk proses ini berguna?
Proses ini boleh sangat berguna untuk mengeksport logo, seperti yang kita ketahui, gambar korporat terdiri daripada sebilangan besar versi grafik dari logo di mana kita dapat mencari warna, bentuk, kemasan, dan lain-lain yang berbeza. Logo tidak selalu dieksport dalam satu resolusi melainkan dieksport dalam beberapa resolusi bergantung pada tujuannya: jika logo itu untuk Internet kita akan menggunakan 72ppi dan jika untuk percetakan kita akan menggunakan 300ppp, untuk semua ini bentuk ini eksport profesional sangat sesuai kerana ia membolehkan kita mengeksport semuanya dalam satu perjalanan seperti yang akan kita lihat di bawah.
Apabila kita mempunyai banyak fail yang longgar di ruang kerja kita di Illustrator, yang harus kita lakukan hanyalah seret mereka ke zon eksport yang akan kita lihat sekarang.
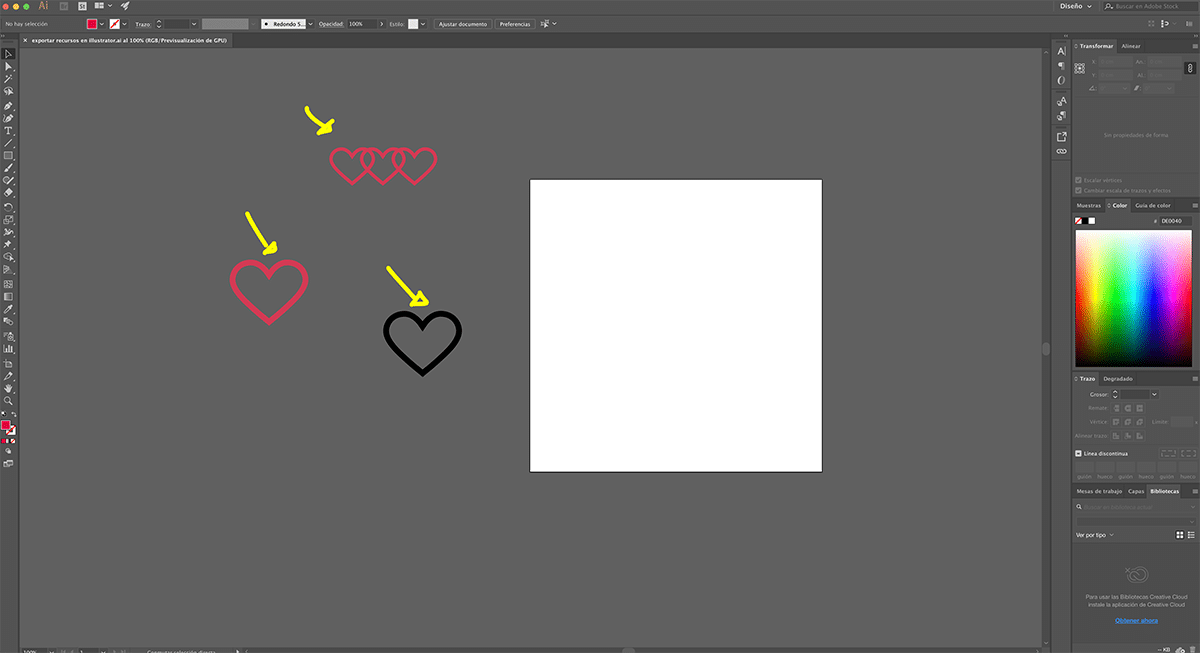
Untuk mendapatkan menu eksport kita hanya perlu klik di bahagian atas Eksport tetingkap / sumber ilustrator, klik pada tetingkap ini dan menu baru akan dibuka di bahagian kiri bawah program kami.
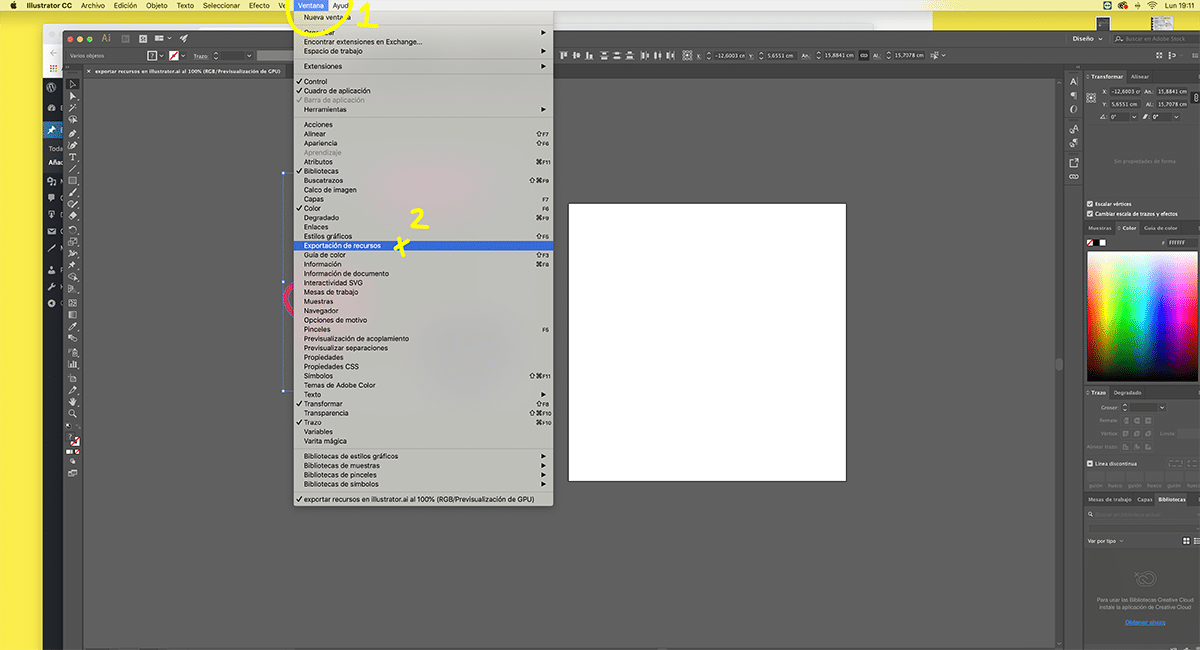
Kemudian keluarkan menu eksport apa yang harus kita lakukan ialah mula menyeret semua elemen yang kita mahukan eksport secara serentak. Sekiranya kita membuat perubahan pada fail asalnya, file tersebut secara automatik akan dibuat ke file yang diseret ke kawasan eksport, ini sempurna kerana berkali-kali kita harus membuat perubahan cepat pada fail tertentu.
Perkara seterusnya yang harus kita lakukan untuk mengeksport secara serentak di Illustrator adalah pilih pilihan mana yang kita mahukan untuk fail kami, kami akan melihat bagaimana menu membolehkan kami mengubah pelarian, resolusi, saiz, format, dll. Pilihan yang paling biasa semasa mengeksport fail adalah: resolusi dan format; Data ini berjaya mengubah kualiti eksport dan format kami, nilai yang diperlukan untuk media yang berbeza.
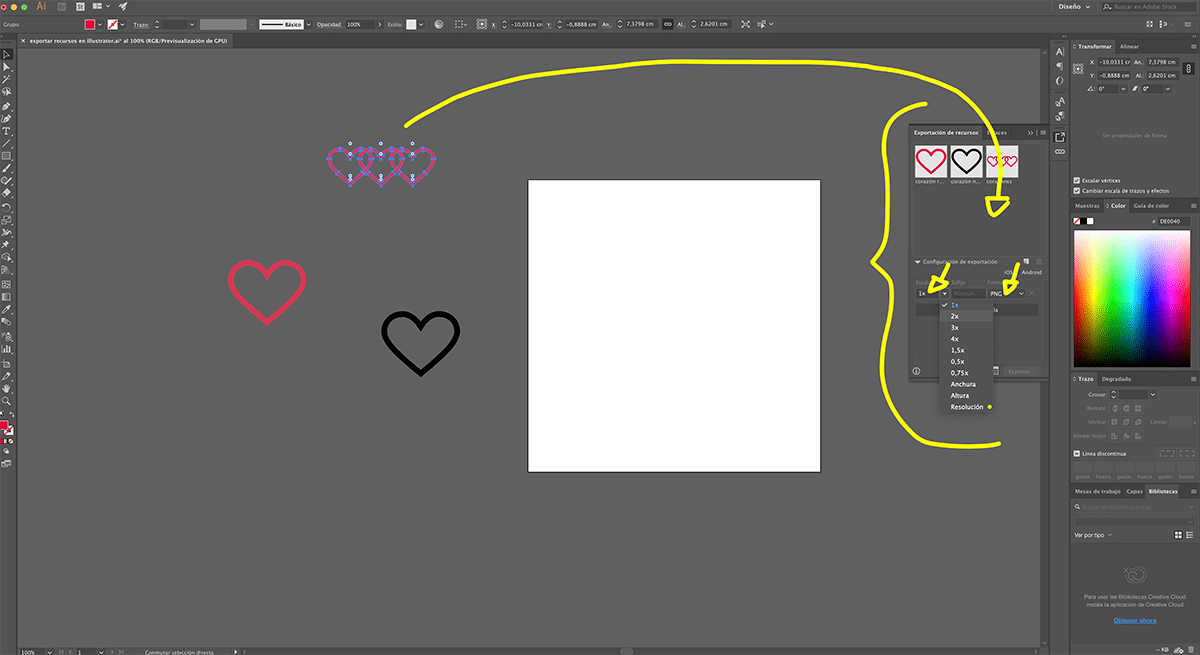
Sedikit demi sedikit kami mengeksport rekaan kami menggunakan sistem ini yang membolehkan kami memilih semua fail yang ingin kami eksport dengan beberapa pilihan yang berbeza, kita akan menjimatkan banyak masa dalam proses ini.
Di bahagian tempat kita meletakkan sumber, kita boleh menukar nama fail yang akan kita dapatkan susun dengan lebih tepat dan dengan itu mengelakkan tersesat di antara ribuan fail. Yang ideal adalah mengeksport mengikut kerja yang kita ada di setiap meja kerja, proses yang saya jalankan adalah membuat beberapa jadual kerja dan mula mengeksportnya dengan cara yang teratur.
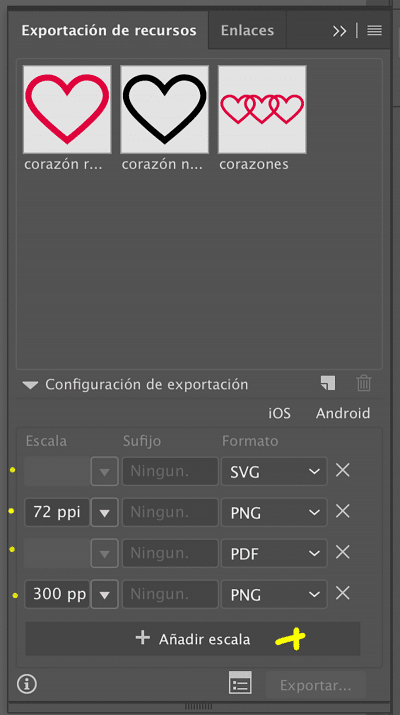
Contohnya jika saya mempunyai meja kerja Dengan imej korporat yang saya lakukan hanyalah mengeksport imej korporat, kemudian saya mengeksport reka bentuk lain yang dibuat dengan jenama itu tetapi itu bukan sebahagian daripada logo, sebagai contoh, saya bersama-sama mengeksport sepanduk dan reka bentuk iklan dibuat untuk jenama itu. Cara lain adalah mempunyai fail Illustrator yang berbeza untuk mempunyai reka bentuk yang kita buat lebih terpisah.
Apa pun sistem kami, yang ideal adalah menjimatkan masa dalam semua proses yang kami dapat dan eksport secara serentak, menjimatkan banyak masa dan mencapai hasil profesional berkat urutan bagaimana kami berjaya bekerja dengan fail kami.