
Dengan alat Rotoscope Brush di After Effects CC, selain mencapai kesan pergerakan semula jadi, kita dapat membuat animasi dengan cara yang sederhana. Pada masa kini, Rotoscopy adalah teknik yang banyak digunakan kerana kesannya cukup asli kerana terdiri daripada melukis setiap bingkai animasi pada filem asli, dengan cara ini, kita dapat mencapai gaya yang unik untuk animasi kita.
Dengan alat ini, kita boleh melakukan Rotoscopy kita secara automatik atau manual. Dalam tutorial ini kami akan melakukannya secara automatik.
Kita mulakan
Perkara pertama yang mesti kita lakukan ialah merakam video dengan kamera kita, memastikan bahawa video ini mempunyai kecerahan yang baik dan mengelakkan bayangan. Objek atau individu yang telah kita rakam mesti dibezakan dengan baik. Semakin sedikit bayangan yang kita ada dan semakin baik bentuknya dibezakan, semakin mudah dan lebih baik projek kita.
Untuk memulakan, kami membuka fail kami dalam Adobe After Effects CC. Adalah penting bahawa keseluruhan proses dijalankan di Tingkap lapisan dan dengan ketetapan penuh. Untuk membuka tetingkap ini, cukup klik dua kali pada video kami di tetingkap komposisi.
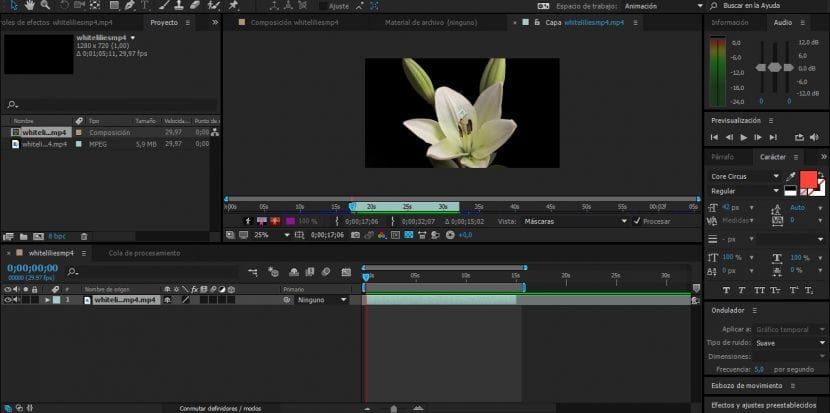
Kami memilih bahagian mana dari video yang ingin kami lakukan Rotoscopy, jika kami hanya ingin melakukan sebahagian atau jika kami ingin membuat keseluruhan video.
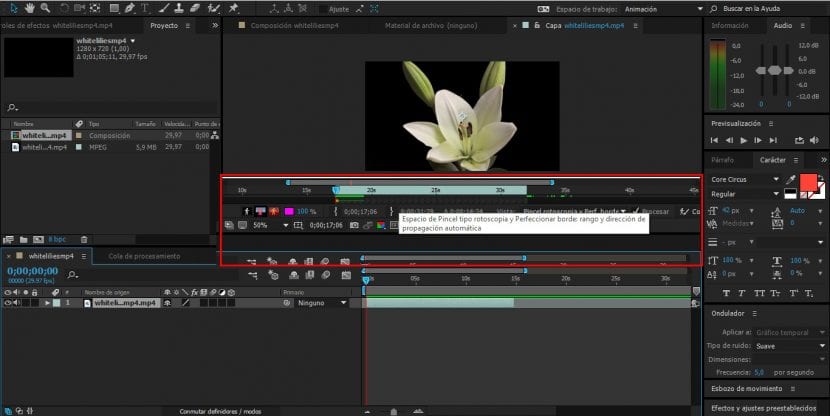
Apabila kita sudah siap semua dan bersedia untuk bekerja
Kita boleh mulakan sekarang, kita akan menggunakan alat tersebut Berus Rotoscope atau berus berputar. Berus ini akan memudahkan banyak kerja kita. Kami memilih di atas gambar gambar yang ingin kami rotoscopy. Sekiranya angka itu jelas dibezakan, program ini akan membantu anda mengambil gambar dengan berus.

Sekiranya anda berlebihan kerana tidak sengaja anda boleh menekan Alt + butang kiri tetikus dan seret untuk memadam, seperti ini sehingga anda berjaya melakar garis besar gambar tersebut.

Setelah selesai, program akan menarik gambar setiap bingkai secara automatik, hanya dengan memberikan bermain.

Untuk meningkatkan lukisan automatik yang dilakukan oleh program untuk kita, kita harus memanipulasi kawalan kesan Rotoscopy Brush. Untuk melihat perubahan ini dengan lebih baik, anda mesti memilih Saluran alfa.

The Kawalan kesan Rotoscope Brush, untuk memberitahu program mengenai pengiraan yang harus dilakukan secara automatik untuk menyempurnakan gambar.

Sistem automatik ini sangat berguna dan selesa, di samping itu anda dapat melepaskan imaginasi anda dan membuat gaya yang berbeza, sama ada dengan objek atau individu sebenar, bahkan animasi dengan warna atau siluet rata dan anda boleh melakukannya dengan kesan yang berbeza.
Sekiranya anda ingin menyiasat lebih lanjut mengenai After Effects, anda boleh mendapatkan lebih banyak maklumat di sini.
"SOALAN"
Saya sudah siap semuanya, saya memerlukan sedikit masa tetapi tiada perkara yang tidak normal xD
Apabila saya melihat video saya sudah dibuat dalam .MP4, saya menyedari bahawa ITU MENYALAHKAN !!
Terdapat ralat yang tidak dilihat dalam edisi: lapisan rotoscopy tidak lagi diselaraskan dengan video, saya sudah membuat klon lapisan dan menghapus kesannya dan tetap SAMA.
Sebarang nasihat??
Saya mahu menangis: ´c