
Sekiranya kita memuat turun yang indah set berus dan mengejutkan formatnya tidak seperti yang diharapkan. dan kami ingin mengetahui bagaimana kami dapat mengimport format ini ke Photoshop dan bagaimana kami dapat mengubahnya menjadi .abr, kami akan menerangkannya kepada anda di bawah.
Untuk mengimport set berus kami dalam format .TPL ke Adobe Photoshop, perkara pertama yang harus kita lakukan ialah masukkan paket berus kami dalam folder, dipisahkan dari fail lain Atau kita boleh menyimpannya di dalam folder program jika lebih selesa bagi kita ketika kita memutuskan untuk mencarinya di masa depan, untuk melakukan salinan ini dan tampal fail kita di jalan berikut:
Fail Program> Adobe> Adobe Photoshop (yang anda ada)> Pratetap
Kemudian kami membuka Adobe Photoshop dan pergi ke tab Edit> Pratetap> Eksport / Import Pratetap.
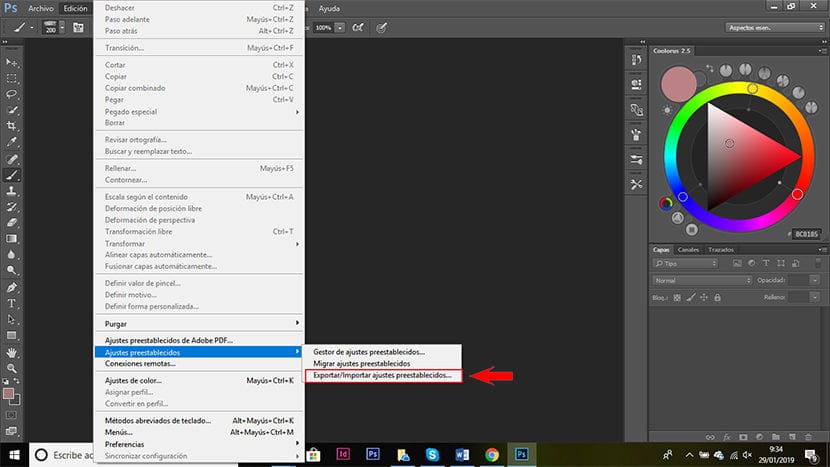
Kami klik di sini dan tetingkap seperti yang kita lihat dalam gambar akan terbuka. Kami mengklik pada tab > pratetap import.
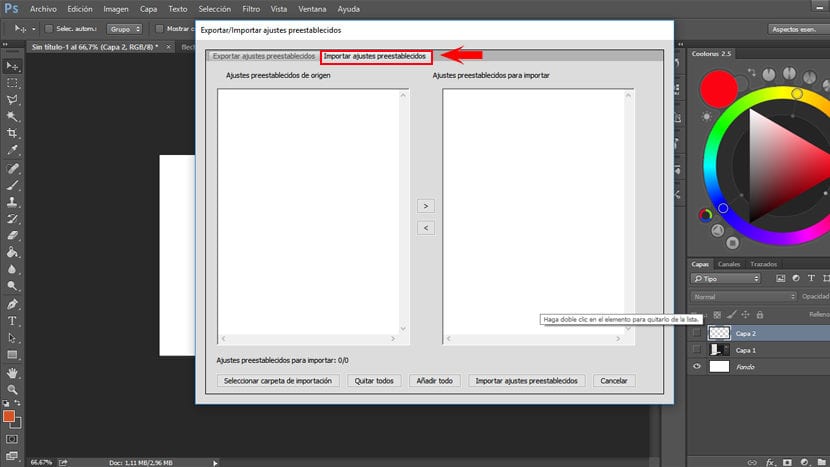
Kemudian kita pergi ke sudut kiri bawah dan klik > pilih folder import, tetingkap baru akan terbuka di mana kita mesti mencari folder yang mengandungi set berus dalam format tpl.
Setelah kami memilihnya, ia akan muncul, seperti yang terlihat dalam gambar, di kawasan kiri. Sekiranya kita hanya mempunyai satu, seperti dalam kes saya, kita klik > tambah semua atau kita pilih fail dan klik pada anak panah tengah yang menunjuk ke kanan untuk memindahkan set ke kawasan yang betul. Sekiranya kita mempunyai beberapa set dan kita tidak mahu menambahkannya, kita mesti memilih yang kita mahu dan klik pada anak panah tengah yang sama yang menunjuk ke kanan.
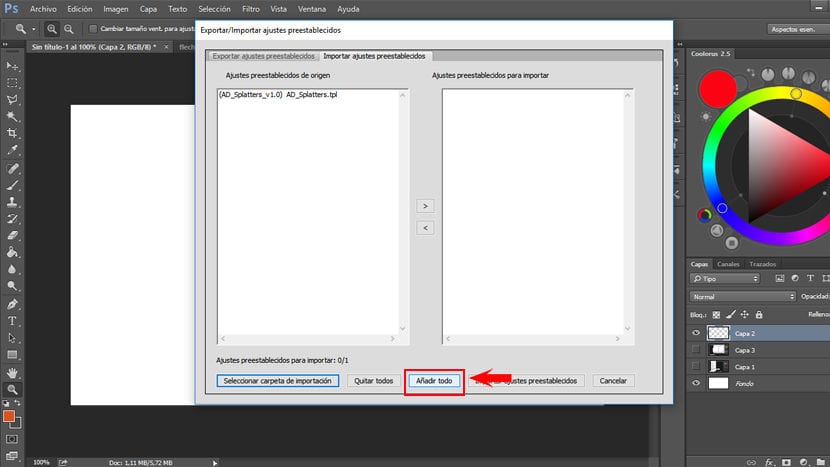
Apabila kita sudah menambahkannya, kita klik > pratetap import.
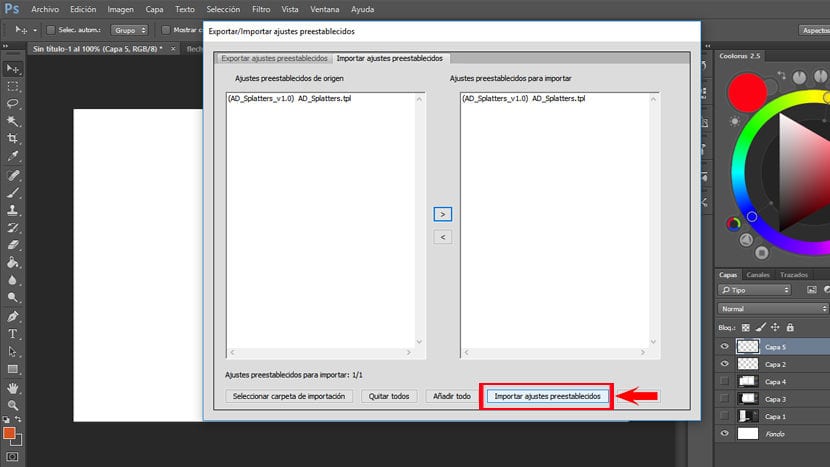
Sekarang kita mesti tutup Photoshop dan buka semula untuk memuatkan fail yang diimport.
Sekarang kita pergi ke tab > Tingkap dan kami mencari > alat pratetap dan kami mengklik pilihan ini. Panel alat pratetap kemudian akan dibuka.
Untuk melihat berus kita di panel alat pratetap, kita mesti menghidupkan alat berus. Kita boleh menukar set berus pada alat pratetap atau menambah lebih banyak set dengan mengklik di sudut kanan atas panel alat pratetap dan memilih paket berus yang ingin kita tambah.
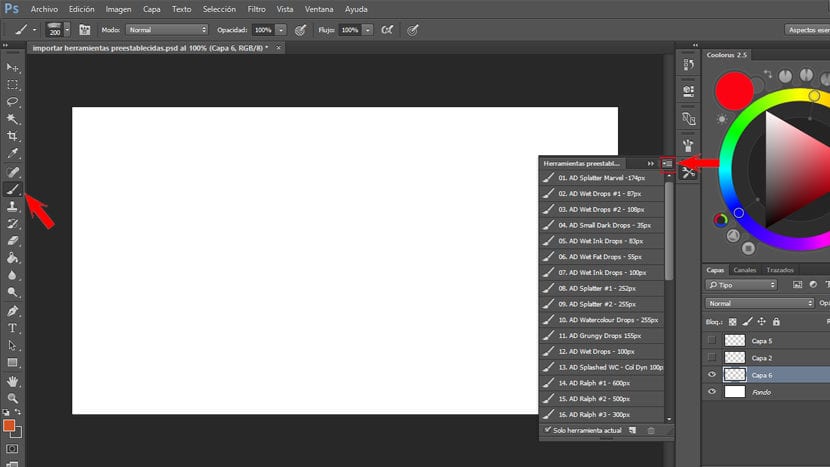
Kita sudah boleh menggunakan berus kita dalam format .tpl, tetapi jika kita ingin memasukkan kuas dalam panel berus, seperti .abr, kita mesti mengikuti langkah-langkah yang dijelaskan di bawah.
Cara Menukar TPL ke Berus ABR
Kami memadamkan semua berus yang ada di panel berus kami (.abr), melainkan jika kami mahu menyikat berus baru ke paket berus lain. Tetapi, jika yang kita mahukan mempunyai paket berus yang sama.tpl di .abr, yang terbaik adalah keluarkan semua berus dari panel berus dan mulailah menambah satu persatu berus dalam format .tpl yang kita ada di panel alat pratetap.
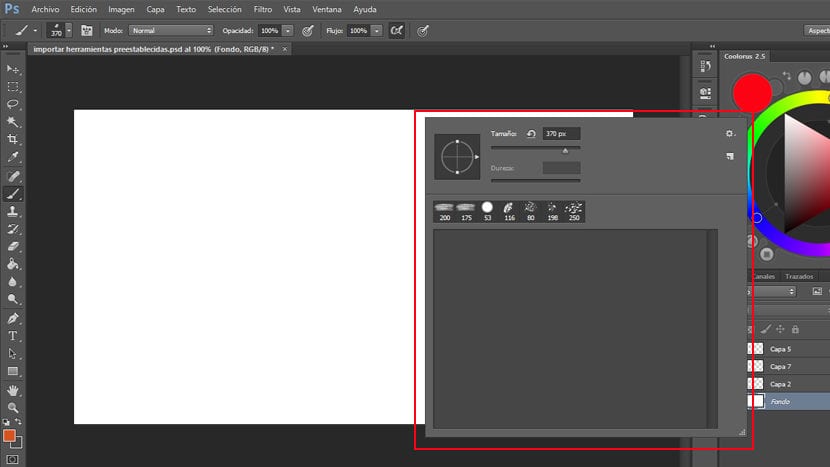
Kami mengosongkan tetingkap berus kami untuk membuat pek baru.
Untuk melakukan ini, kita pergi ke panel> alat pratetap dan dengan alat berus aktif, kita memilih sikat pertama.
Sekarang kita klik pada panel> berus (Sekiranya kita tidak membukanya, untuk membukanya kita pergi ke> Window> brush dan tandakannya) kita pergi ke sudut kanan atas dan kami mengklik ikon pilihan lebih banyak dan pada menu yang terbuka kami menandakan> nilai berus baru. Tingkap terbuka di mana kita boleh menamakan semula kuas jika kita mahu dan kita mengklik > OK.
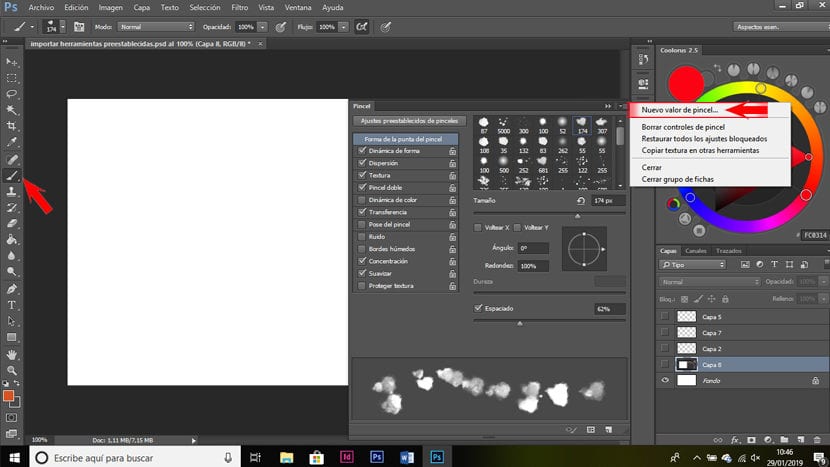
Dengan cara ini kita dapat kami baru sahaja menukar brush.tpl kami ke format .abr. Walaupun jika kita mempunyai cukup berus, kita memerlukan sedikit masa untuk melepasi semuanya, ini adalah cara untuk memasukkan pek .tpl kita di .abr.
Setelah semua berus berubah menjadi .abr, kita hanya dapat menyimpannya. Untuk melakukan ini, di panel di mana kita mempunyai berus, kita mengklik di sudut kanan atas, kita mencari pilihan untuk menyimpan berus dan kita mengkliknya. Tetingkap akan terbuka di mana kita boleh menamakan semula pek kita dan memilih tempat menyimpannya.
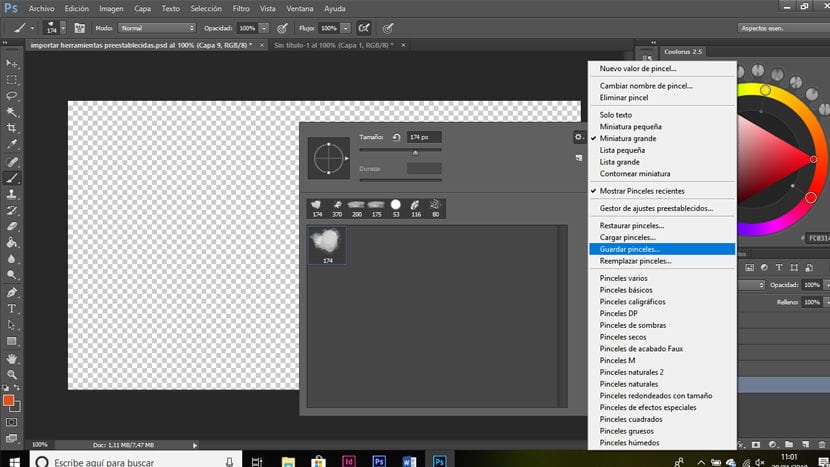
Ia sangat berguna bagi saya, terima kasih !!