
Sumber: 1ZOOM
Dalam Photoshop, menyunting imej bukan semua yang boleh kita lakukan. Atas sebab ini, kami telah memikirkan untuk mencipta tutorial khusus hanya untuk mereka yang perlu melangkaui penapis atau mengubah suai imej. Ramai pereka bentuk dan pereka telah menggunakan jenis sumber ini untuk menambah baik projek mereka dengan cara ini.
Dalam siaran ini, kami akan menerangkan kepada anda dalam bentuk tutorial dan dengan cara yang mudah dan ringkas, bagaimana untuk membuang rambut seseorang, supaya ia benar-benar tidak berbulu dan anda boleh mencipta kesan yang sangat asli. Jika anda ingin terus mengetahui lebih lanjut tentang program ini, jangan teragak-agak untuk terus bersama kami sehingga tamat.
Photoshop: apa itu
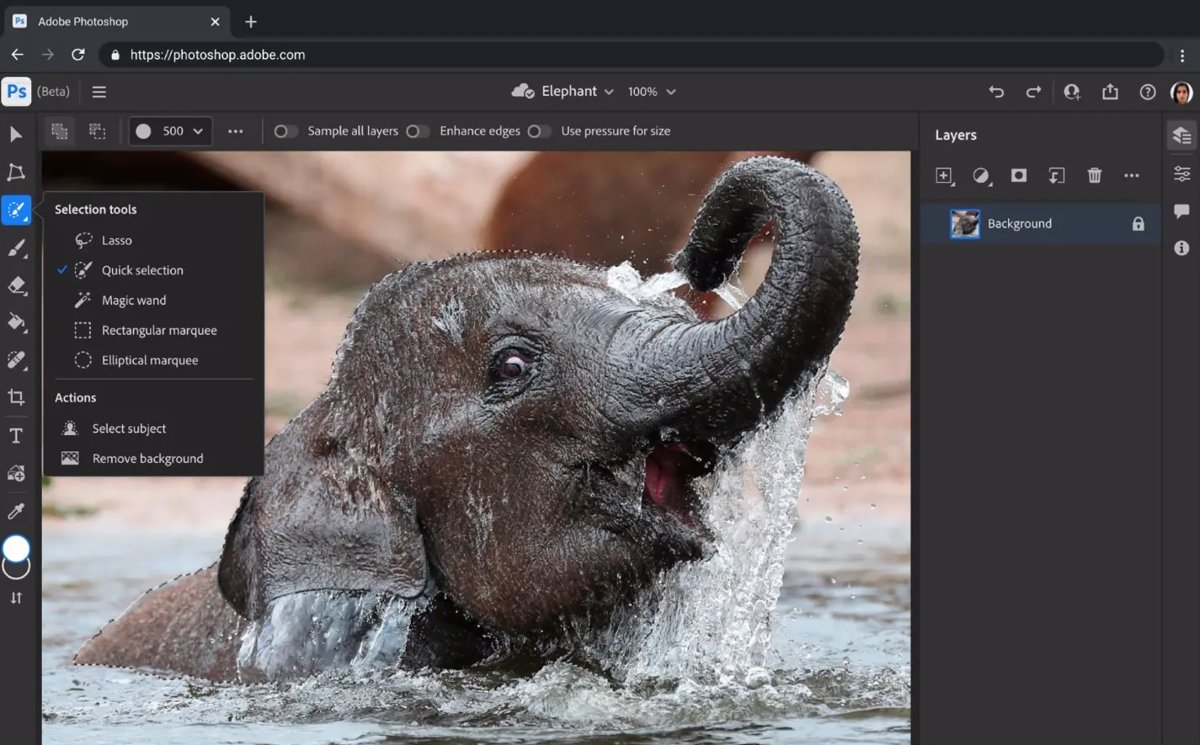
Sumber: Crehana
Bagi mereka yang masih belum mempunyai pengetahuan awal tentang program ini, kami telah membuat rumusan ringkas supaya anda memahami secara langsung apa itu program yang terkenal ini.
Photoshop menerima nama salah satu program penyuntingan dan penyuntingan imej Adobe terbaik. Ia tidak didedikasikan secara eksklusif untuk ubah suai imej tetapi katakan ia adalah objektif utamanya. Ia mempunyai alatan yang diperlukan untuk menjadi perisian penyuntingan terbaik sepanjang masa, dan setiap masa, ramai pereka grafik memilih program ini sebagai yang muktamad.
Ia bukan sahaja dikhususkan untuk retouch, kerana kami juga boleh menjalankan pelbagai aktiviti lain seperti penciptaan atau reka bentuk mockup. Mockup ialah persembahan pratonton yang menunjukkan rupa produk anda atau jenis projek yang anda reka bentuk. Memandangkan ia adalah program yang berfungsi terutamanya dengan lapisan, cara kerja adalah sangat mudah dan menjadi lebih teratur. Oleh itu, program ini sudah digunakan di setiap tempat di dunia dan kepentingannya sangat besar sehingga setiap pereka telah memasangnya pada peranti mereka.
Ciri umum
- Untuk menjadi program yang berfungsi dengan lapisan, metodologi kerja adalah lebih mudah. Kita boleh menempah setiap lapisan mengikut kegunaannya dan kita boleh menamakannya supaya kita tidak tersesat dalam proses menyunting atau memasang sesuatu. Ia sudah pasti program yang sesuai untuk mereka yang sudah mempunyai asas, dan juga untuk orang lain yang memerlukan dorongan untuk memulakan dunia penyuntingan atau reka bentuk grafik.
- Kami bukan sahaja boleh mengubah suai imej dengan penapis, tetapi kami juga boleh mengedit lebih banyak aspek teknikal imej, dalam kes ini, kita boleh memanipulasi piksel dan saiz imej. Ia mempunyai pilihan yang diperlukan untuk mengubah suai saiz imej.
- Ia mempunyai bahagian interaktif di mana GIFS boleh direka bentuk. Mungkin beberapa orang tahu ini, tetapi Photoshop juga mempunyai sisi yang lebih interaktif dan animasi. Memandangkan ia mempunyai pilihan yang tidak berkesudahan di mana animasi kecil boleh dipasang.
- Terdapat juga kemungkinan boleh menggunakan format lain dalam projek kami. TIa mempunyai format pelbagai jenis, baik untuk web dan untuk percetakan. Ia tidak dinafikan satu program yang menarik.
Cara potong rambut dalam photoshop
Terdapat cara yang berbeza sebelum ini untuk memotong rambut model dalam Photoshop. Dalam kes ini, kami akan menunjukkan kepada anda sehingga tiga pilihan asas supaya anda boleh melakukannya. Setiap daripada mereka terdiri daripada alat yang berbeza.
Berus Pemilihan Pantas
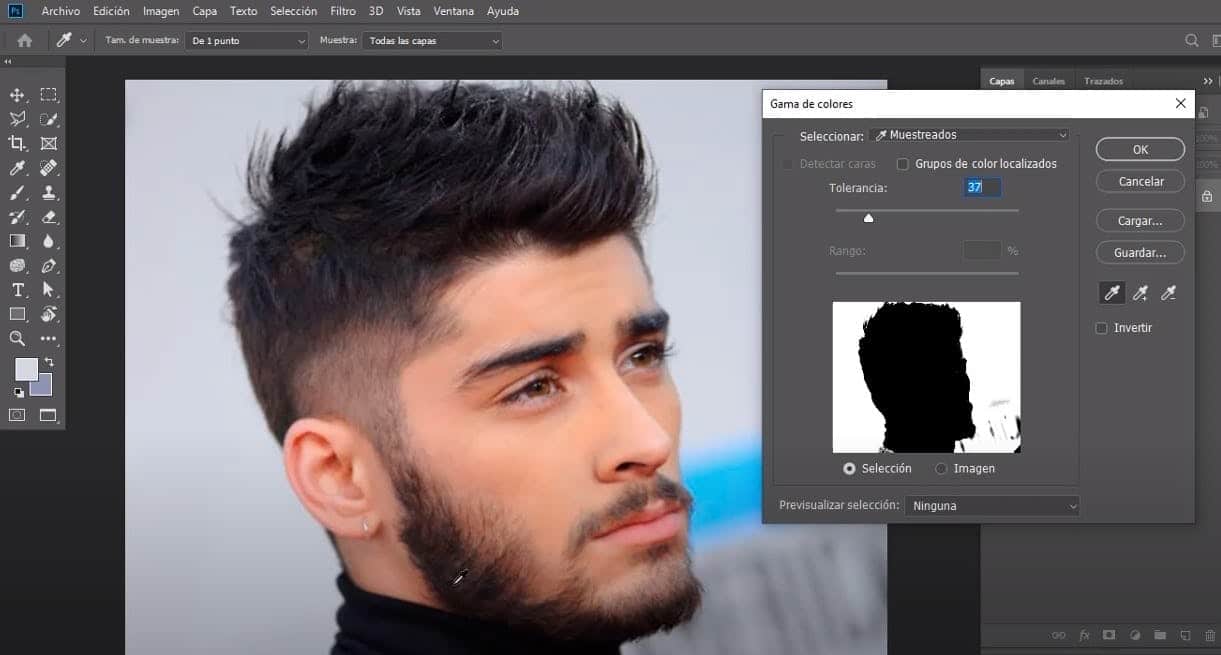
Sumber: Crehana
- Perkara pertama yang perlu kita lakukan ialah memilih alat pemilihan pantas. Jika kita tidak mempunyainya dalam kotak alat kita, kita hanya perlu mengaktifkannya. Untuk melakukan ini, kami akan pergi ke bahagian bawah kotak dan kami akan memberikan salah satu butang iaitu. Sebaik sahaja di sana ia tidak akan mengubah hala ke tetingkap yang lebih besar dengan semua alatan yang sedang atau tidak diaktifkan dalam kotak kami. Kami mencarinya dan kami hanya perlu mengaktifkannya dengan satu klik di sebelah kanan.
- Sebaik sahaja kami mengaktifkannya, kami akan memberikan kekerasan maksimum 100%, dengan cara ini kami mendapatkan alat untuk berfungsi dengan lebih baik dan c
- mencapai ketepatan proses yang lebih baik.
- Sebaik sahaja kita telah memilih kawasan rambut, sudah tiba masanya untuk menggunakan topeng lapisan padanya. Kami akan menggunakan topeng dengan objektif utama untuk menambah baik pemilihan kami. Kemudian, dengan bantuan berus, kami akan menyentuh tepi dan kemudian kami akan memberikan pilihan OK.
Sebaliknya

Sumber: Crehana
- Untuk kaedah lain ini, kita perlu membuka imej yang ingin kita ubah suai dan dalam tetingkap, kita mencari pilihan yang menunjukkan saluran. Dengan cara ini kami akan menggunakan saluran yang mempunyai kontras imej yang lebih tinggi, yang biasanya ditentukan oleh warna biru.
- Kami akan menandakan imej dan menduplikasinya, untuk melakukan ini, kami akan mengklik butang kanan dan kami akan memberi pilihan untuk menduplikasi saluran. Untuk membezakan saluran ini, dengan bantuan pilihan lengkung, kami akan mencerahkan latar belakang dan menggelapkannya dengan lebih baik pada masa yang sama.
- Apabila kami mempunyai segala-galanya, kami akan beralih ke bahagian paling artistik dalam proses, iaitu melukis dengan berus. Untuk melakukan ini, kami akan memilih saluran hitam dan memberikannya pilihan untuk menindih.
- Setelah kami melukis, kami akan meneruskan untuk menyalin saluran biru dan menukarnya kepada topeng lapisan dengan ikon topeng lapisan tambah ditunjukkan.
Ini sudah pasti kaedah yang paling banyak digunakan untuk imej dengan jenis ubah suai ini. Selain itu, ia juga paling mudah dikendalikan.
dengan berus
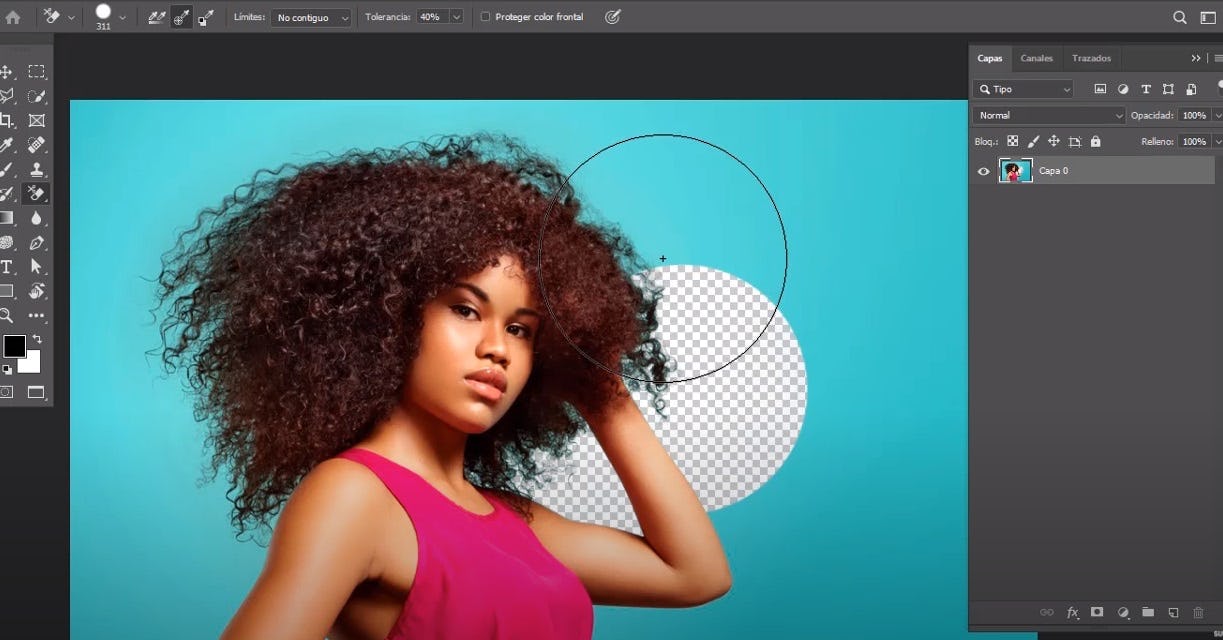
Sumber: Crehana
- Sebelum memilih berus, kami akan membuka imej kami dan memilih kawasan yang ingin kami retouch. Sebaik sahaja kami telah membuat pemilihan ini, dengan bantuan berus kami akan mencipta lapisan kosong baru di mana kami akan melukis hanya pada lapisan itu.
- Apabila kita telah mencipta lapisan, kita akan memilih warna rambut dengan alat pensampel warna. Dan dengan cara ini, kami akan melukis lapisan dengan warna yang sama atau warna yang serupa dan kami akan menyimpannya sebagai warna latar depan.
- Setelah warna dipilih, kita hanya perlu melukis kawasan yang telah kita pilih melalui lapisan yang telah kita sebutkan. Dan voila, anda akan melakukan retouching anda.
Alternatif untuk Photoshop
GIMP
GIMP ialah alat yang melakukan semua jenis penyusunan semula imej. Ia adalah alat yang boleh menjadi alternatif yang sangat baik kepada Photoshop, sebenarnya, ia masih ada sehingga kini. Di samping itu, ia adalah alat yang benar-benar percuma, yang menjadikannya lebih menarik. Ia mempunyai alat yang diperlukan supaya anda tidak tinggal separuh jalan dan ia adalah alternatif yang sangat baik jika apa yang anda cari adalah sesuatu yang cepat dan mudah dikendalikan. Tidak syak lagi, ia adalah salah satu perisian yang paling disyorkan.
Paint.net
Ia adalah perisian yang sebelum ini dicipta oleh pelbagai pelajar. Ada yang mencari cara untuk mencipta program yang tersedia untuk semua orang dan itu sahaja. Cat mempunyai kemungkinan untuk mengubah suai imej dengan cara yang lebih mudah dan menyeronokkan. Tidak syak lagi, perisian yang, pada pandangan pertama, mempunyai semua alat untuk dapat melancarkan diri anda ke dalam pengembaraan baharu. Tidak syak lagi, ia adalah satu keajaiban bagi mereka yang baru bermula dalam dunia penyuntingan dan ubah suai imej. Di samping itu, anda juga tidak akan tinggal separuh jalan, kerana ia menawarkan pelbagai jenis berus yang tidak berkesudahan.
Foto Magix
Ia adalah salah satu alternatif yang tidak percuma, tetapi walaupun ini, ia juga tidak disedari. Ia mempunyai alat yang berbeza untuk kedua-dua ubah suai foto dan imej atau montaj. Ia adalah pilihan yang sangat baik dan juga disenaraikan sebagai salah satu alternatif terbaik untuk Photoshop. Ia juga membolehkan anda membuat dan mengedit vektor, yang menjadikan kerja anda lebih mudah. Tanpa ragu-ragu, ia adalah semua yang anda perlukan dan semua yang anda cari, di samping itu, ia mempunyai versi yang berbeza di mana anda boleh mencuba setiap satu daripada mereka dan memilih yang terbaik.
photoscape
Sekiranya kami terpaksa menamatkan siaran ini, ia akan menjadi alat ini yang telah banyak membantu beribu-ribu pereka dan jurugambar. Ia bukan sahaja mempunyai alat yang sesuai untuk setiap proses yang akan anda jalankan, tetapi ia juga, mempunyai kemungkinan menukar atau mengeksport imej dalam format yang berbeza. Ia sudah pasti salah satu pilihan terbaik berbanding beberapa yang lain yang belum lagi diklasifikasikan sebagai alternatif terbaik. Selain itu, jika anda seorang pemula dalam dunia ini, anda sepatutnya tidak mempunyai sebarang masalah, kerana antara mukanya sangat mudah digunakan.
Kesimpulan
Photoshop kini merupakan salah satu pilihan terbaik untuk mengubah suai imej. Begitu banyak, sehingga kita boleh menambah kesan mengejutkan yang tidak berkesudahan pada objek. Di samping itu, perlu diingatkan bahawa, walaupun merupakan perisian yang memenuhi keperluan untuk kerja profesional atau sektor profesional, ia juga ditujukan kepada khalayak yang lebih kecil, sarat dengan pembelajaran.
Kini tiba masanya untuk anda mencubanya dan cuba mengikuti tutorial yang telah kami sediakan dalam siaran tersebut. Kami berharap ia telah banyak membantu anda.