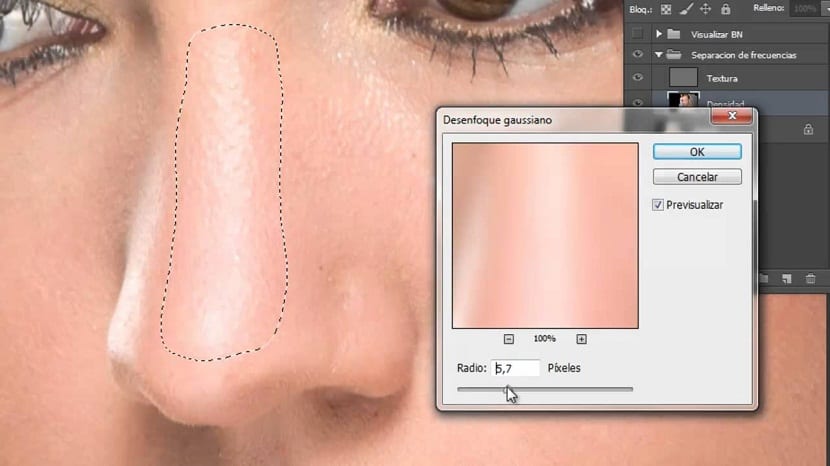
Dunia reka bentuk grafik memahami teknik yang tidak berkesudahan dan teknik ini akan membolehkan pereka atau peminat reka bentuk mengubahsuai projek mereka, menanggapi permintaan pelanggan mereka atau mungkin memenuhi kriteria mereka sendiri ketika membuat model. Oleh itu, teknik yang dikuasai oleh pengguna akan membolehkan anda menangani beberapa keadaan di mana dia akan dapat mengukur kemungkinannya dalam bidang pengetahuan ini, yaitu, kemahiran yang dia kuasai akan memberikannya peluang kepada pengguna lain, mengembangkan Bidang kerja dan membolehkan anda mengembangkan apa yang telah anda pelajari semasa latihan itu sendiri.
Artikel ini akan memperkenalkan anda kepada salah satu teknik yang digunakan dalam perisian Adobe Photoshop dipanggil Pemisahan Kekerapan, digunakan untuk membersihkan kulit manusia dalam gambar untuk diedit. Teknik ini boleh dianggap kompleks dan membosankan untuk melakukan, bagaimanapun, dalam teks kami akan menyajikan beberapa panduan untuk dipertimbangkan, sedemikian rupa sehingga pengguna mampu melakukan gambarajah mengenai penggunaan teknik ini, dengan harapan bahawa dia akan mempertimbangkan semula kesukaran teknik ini.
Pemisahan Kekerapan dengan Photoshop
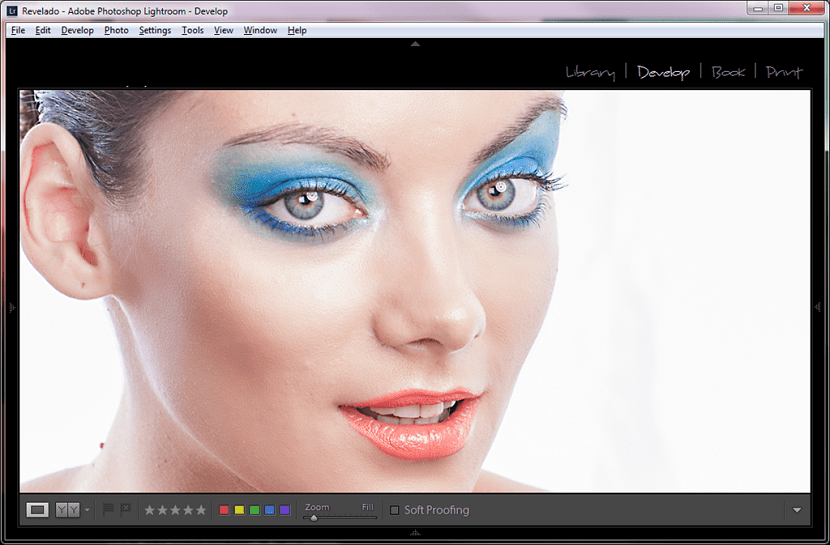
Pertama, perlu dibatasi dua jenis lapisan, lapisan tekstur, dan lapisan warna pada gambar.
Idea pemisahan frekuensi terdiri daripada dapat bekerja dengan setiap lapisan ini secara berasingan, sedemikian rupa sehingga pengubahsuaian satu tidak mempengaruhi yang lain. Oleh itu, pemisahan frekuensi membolehkan pengguna ubahsuai lapisan gambar, sedemikian rupa sehingga gambarnya bersih dari kulit orang yang ada di dalam foto tersebut.
Oleh itu, dan untuk melakukan pemisahan frekuensi, kita mesti buat dua lapisan, kedua-duanya, menjadi sebahagian dari satu set, sedemikian rupa sehingga pengubahsuaian yang dilakukan jatuh pada lapisan asal gambar. Dari lapisan berasingan ini, kita dapat menentukan sama ada lapisan gambar asal dilakukan dengan baikOleh itu, kita mesti jelas mengenai kemungkinan kedua-dua lapisan dalam gambar sebagai faktor penentu, dan mungkin beberapa gambar tidak mempunyai lapisan warna yang terbaik atau, jika tidak, lapisan tekstur. Walau bagaimanapun, yang terakhir ini tidak semestinya membatasi dan gambar berkualiti rendah, yang juga mempunyai lapisan ini, dapat diubah tanpa masalah besar, tentu saja hasilnya tidak akan menjadi yang paling optimum.
Untuk melakukan pemisahan frekuensi, kita mesti mengikuti langkah-langkah yang ditunjukkan di bawah:
Pada prinsipnya, kita mesti kembangkan foto ke latar belakang jenis Adobe Camera RAW, modul untuk membangunkan Lightroom sebaiknya, jika tidak, program optimum untuk fail kami.
Jadi, kita mesti menggandakan lapisan asal 2 kali dengan arahan (Ctrl + J), menghasilkan 3 lapisan di panel kami. Yang teratas boleh menjadi tekstur, sementara yang kedua dapat menjadi warna, meninggalkan yang terakhir sebagai lapisan asal.
Diikuti dengan ini, kita mesti aktifkan lapisan WARNA, pada masa yang sama, kami menyahaktifkan paparan lapisan TEKSTUR. Kami pergi ke Filter> Blur> Gaussian Blur. Untuk lapisan pertama ini, kami cuba mengekalkan warna itu sendiri dan penapis yang baru saja kami aktifkan akan mengaburkan keseluruhan gambar. Kemudian, kita menaikkan jejari ke titik di mana bentuknya tidak lagi mempunyai perincian, walaupun kita harus ingat bahawa ini mungkin titik yang paling halus. Kita mesti menaikkan jejari sedikit sebelum bentuknya seragam sepenuhnya. Ini juga akan dikompromikan bergantung pada kualiti dan ketajaman gambar.
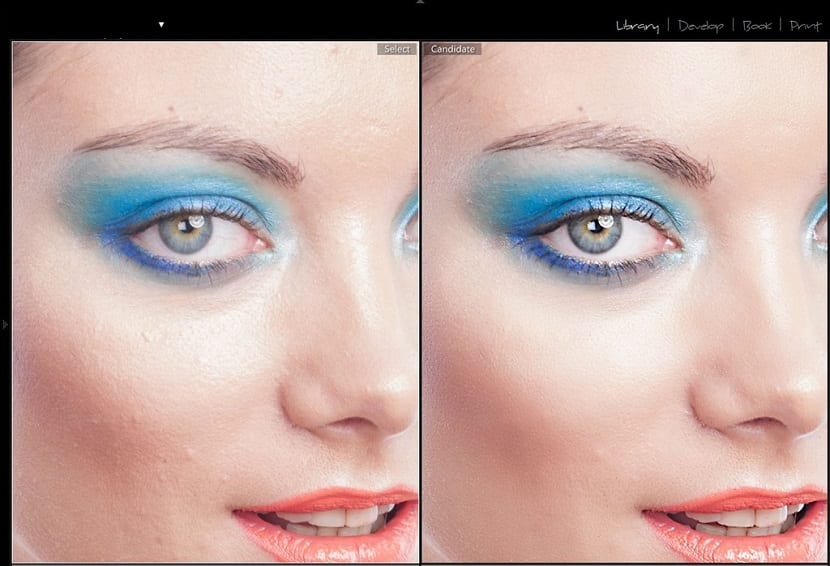
Sekarang, kita mencari lapisan tekstur untuk simpan maklumat sahaja. Kami mencari saringan High Pass, yang menyoroti tekstur, tetapi mungkin tidak berfungsi kerana lapisan baru yang kami hasilkan TIDAK menghasilkan lapisan asal. Kita mesti mengaplikasi gambar, pilihan yang membolehkan kita membuat kombinasi antara saluran, dengan lapisan gambar dengan dirinya sendiri. Dalam pengertian ini, ideanya adalah mengkonfigurasinya untuk mengekstrak semua perincian yang kami cari. Untuk ini:
Kami pergi ke Image> Apply Image dan ubah seperti berikut bergantung pada sama ada kita bekerja dengan gambar 16 atau 8-bit.
Kemudian kita menukar mod penyebaran tekstur lapisan ke Linear ringan. Untuk tujuan praktikal, kami memilih dua lapisan (Ctrl + Klik) dan pergi ke Layer> New> Group dari lapisan, ini adalah pemisahan dan frekuensi.
Sekiranya ini selesai kita melihat bahawa kumpulan lapisan kelihatan sama persis dengan gambar asalnya, itu kerana kita berjaya melakukannya.
ini adalah bagaimana saya melakukannya
Sangat menyenangkan apabila dapat melihat bagaimana gambar dengan kecerahan yang agak tidak seimbang di wajah seorang gadis dapat kekal setelah kerja penyuntingan, seperti foto profesional yang disempurnakan. Kini terdapat banyak aplikasi yang boleh dimuat turun dan digunakan di telefon bimbit kami.
Elisa Aboy nampak… ..