
Pada 31 Oktober bukan sahaja orang-orang di AS akan terpikat dengan rasa ngeri; di sini juga teriakan "Trick or treat?" The parti halloween ia menjadi semakin popular setiap tahun, terutamanya di kalangan kanak-kanak. Tetapi juga semakin banyak orang dewasa yang berminat dengan rasa ngeri dan berpakaian sebagai vampir, manusia serigala, penyihir atau zombie ... tidak ada batasan untuk fantasi seram. Mereka yang juga ingin menganjurkan pesta Halloween mereka sendiri boleh memberikan sentuhan khas beberapa jemputan Halloween buatan sendiri di rumah. Di sini kami tinggalkan tutorial ini yang telah dibuat dengan kerjasama OvernightPrints.com!
Dalam tutorial ini kami akan menunjukkan kepada anda langkah demi langkah bagaimana anda dapat membuat kad halloween.
langkah 1
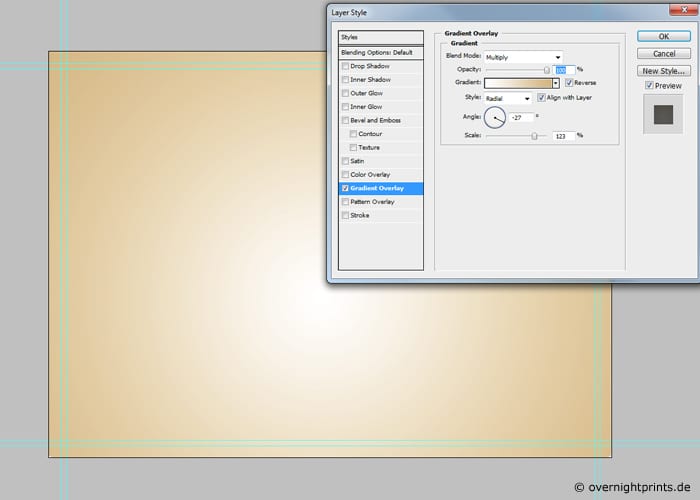
Kami mengesyorkan gunakan program penyuntingan gambar Photoshop yang lengkap untuk membuat kad Halloween anda sendiri. Untuk memulakan projek yang menakutkan pergi ke "Fail"> "Baru" dan pilih format DIN A6 menegak. Agar kad anda mendapat kesan yang diinginkan, kami menyarankan anda untuk memilih resolusi 300 dpi. Ini akan mencapai hasil percetakan yang optimum. Untuk memberi pandangan musim luruh pada reka bentuk, tekan kombinasi kekunci "Shift + Ctrl + N" dan pilih kecerunan warna # e6cca0 - #ffffff untuk latar belakang. Sudah tentu anda juga boleh memilih warna lain yang anda suka.
langkah 2

Apa motif yang paling sesuai untuk Halloween? Sudah tentu ia labu! Untuk membuatnya, pilih alat «Anchor point». Sekarang anda boleh melukis labu pada templat anda mengikut citarasa anda sendiri. Sekiranya kelihatan besar dan kuat, ia akan menjadi motif utama kad Halloween yang akan anda reka.
langkah 3
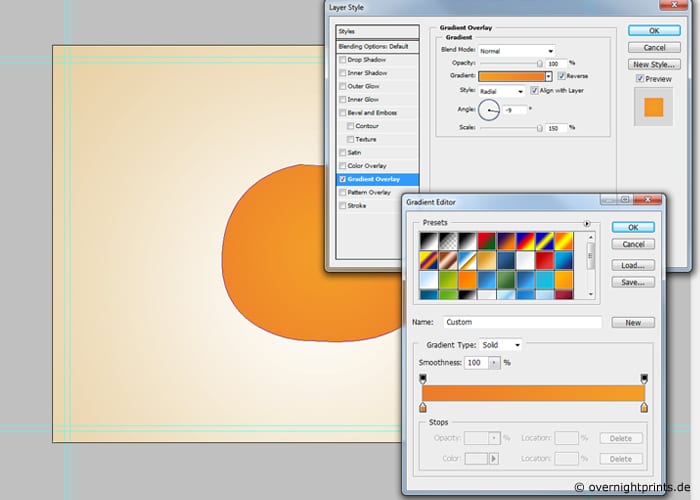
kepada berikan labu warna yang lebih kuat, klik dua kali lapisan dengan "Pumpkin Path" dan tambahkan gaya lapisan baru. Untuk itu, pilih mod "Radial Gradient" sebagai "Gradient" dari menu konteks. Kami mengesyorkan menggunakan warna oren yang kuat # 79e21- # f37c24.
langkah 4

Sekarang sudah hampir menghidupkan labu. Gunakan alat "Anchor Point" sekali lagi dan lukiskan beberapa separuh bulatan pada labu. Garisan tidak harus sempurna dengan cara apa pun - semakin kurang, semakin semula jadi hasilnya akan kelihatan pada akhirnya.
langkah 5
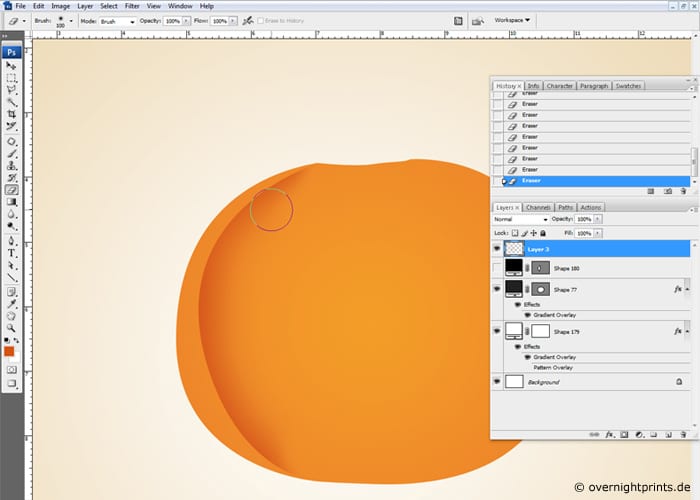
Garis yang telah dilukis dengan «Anchor point» membentuk lapisan baru yang sekarang menonjol dengan warna yang berbeza. Tekan "Shift + Ctrl + N" dan tambahkan lapisan baru. Kemudian gunakan alat "Brush" dengan bentuk titik "Smooth Round" dan diameter 100 px. Kami mengesyorkan warna oren gelap untuk mewarnai: # d8530e. Sekarang anda boleh menggambar dengan berus pada lapisan yang baru dibuat. Kemudian anda boleh memilih "Pemadam" dan hapus sudut atas dan bawah sedikit. Mereka telah memberikan lapisan warna labu pertama pada struktur warna yang menarik.
langkah 6
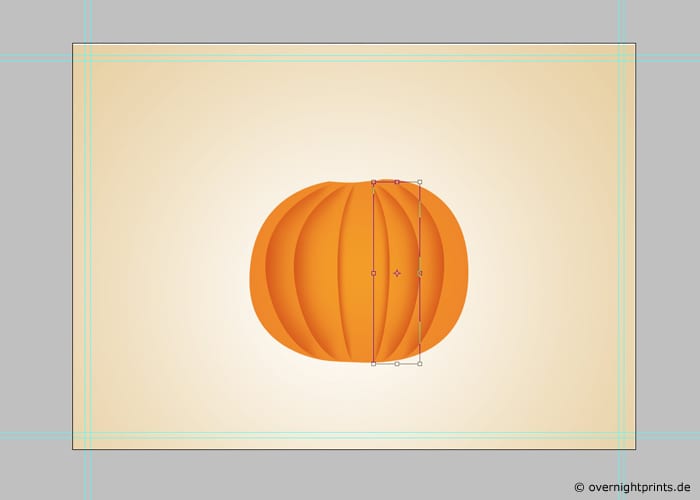
Dalam langkah ini, anda seharusnya ulangi langkah 5 beberapa kali sehingga anda mendapat labu yang cantik. Akhirnya, anda boleh membentuk semua lapisan menggunakan alat "Pindahkan".
langkah 7
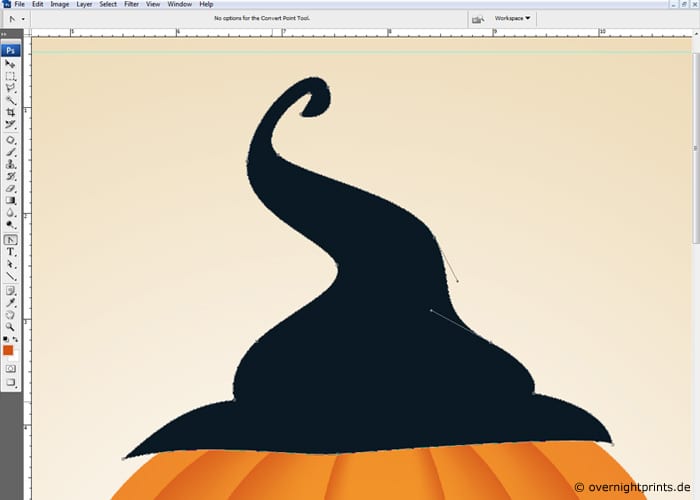
Kemudian anda boleh memberikan labu pesona Halloween khas memakai topi penyihir. Gunakan alat "Anchor Point" sekali lagi untuk itu, dan pilih warna # 031924 yang berwarna hitam pekat. Kini anda dapat melepaskan kreativiti anda dan berlatih sihir untuk membuat topi penyihir.
langkah 8

kepada gerakkan topi ke kedudukan yang betul ia mesti dikonfigurasikan sebagai lapisan individu. Tahan kekunci "Ctrl" dan klik lapisan dengan topi untuk membuat pilihan baru. Sekarang tambahkan lapisan baru. Dengan alat «Brush» dan kelegapan 50% anda boleh mengecat bahagian gelap dan terang dengan warna hitam dan putih masing-masing.
langkah 9

Untuk memberikan topi sentuhan penamat yang anda boleh tambahkan pita merah yang bagus. Kembali ke "Anchor Point" dan pilih warna merah pekat: # 720b02. Kemudian lukiskan band di sekitar topi penyihir. Kemudian klik dua kali pada lapisan yang dibuat dan tambah bayangan luar dan dalam menggunakan warna putih.
langkah 10
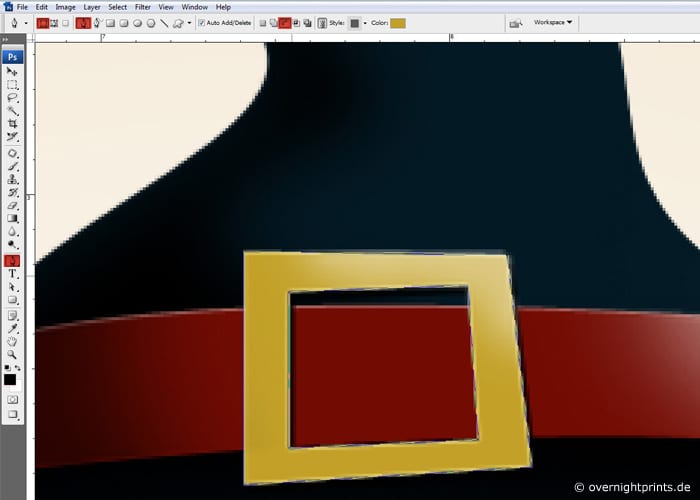
Untuk menghias topi penyihir anda boleh letakkan gesper emas di atasnya. Juga dalam kes ini kita harus menggunakan Anchor Point »untuk melukis segi empat sama yang tidak teratur. Untuk mendapatkan lubang ke tengah, pilih titik "Pilihan Alat" di bar menu dan pilih titik "Kurangkan" dalam mod alat.
langkah 11
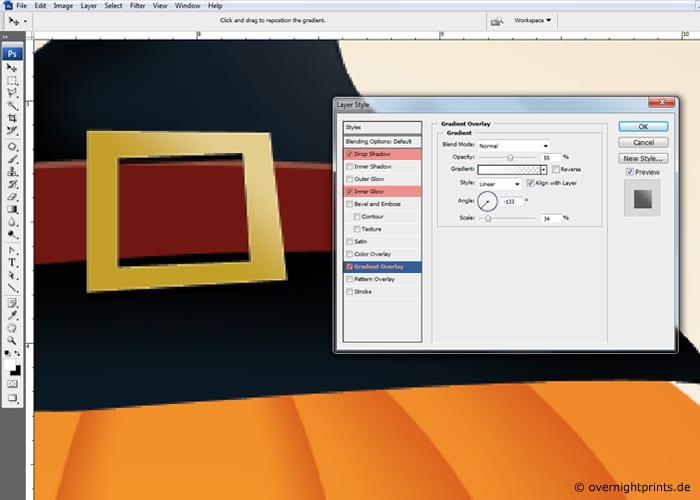
Pada langkah seterusnya, klik dua kali pada lapisan "gesper" dan tambahkan kesan "Drop Shadow" yang anda dapati di bawah menu "Tambah Kesan". Lengkapkan pemilihan dengan "Inner Glow" dan "Gradient Overlay". Dengan cara ini tercapai gesper emas yang hampir nyata dan topi penyihir anda akan menjadi pameran.
langkah 12
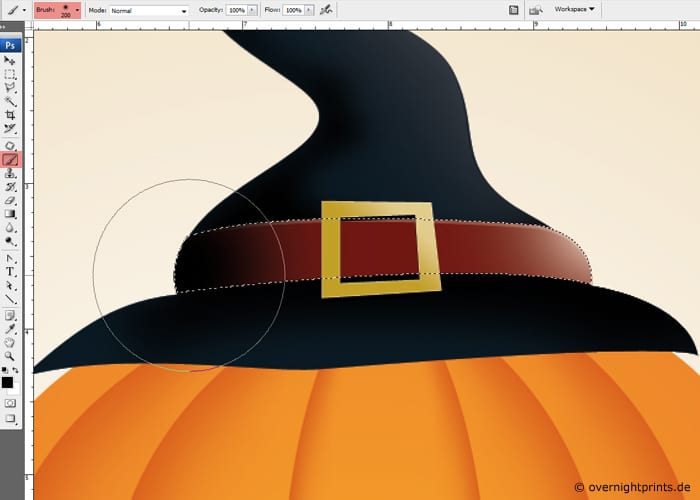
Kemudian anda perlu menangani pita semula. Anda boleh meneruskan seperti di Langkah 8 dan membuat lapisan baru di atas pita. Boleh tambah semula bayangan dan bersinar.
langkah 13

kepada beri topi penyihir lebih plastik, penting untuk membuat bayangan di bawah topi. Untuk itu, anda hanya perlu meneruskan seperti berikut: Tambahkan lapisan baru, gerakkan lapisan di bawah topi. Klik pada lapisan ini dan buat pilihan baru menggunakan alat "Elliptical Marquee". Anda boleh mengubah pilihan dengan pergi ke "Selection"> "Edit"> pilih "Smooth tepi" dan masukkan antara 5 dan 10px. Isi pilihan dengan warna hitam seperti ini: Edit> Isi Permukaan.
langkah 14
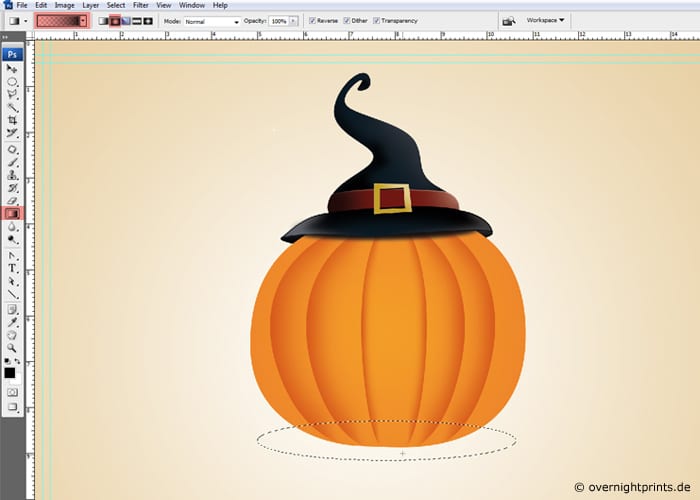
Sekarang sudah hampir buat bayangan untuk keseluruhan labu. Cukup ulangi langkah 13 untuk itu, tetapi kali ini anda hanya perlu mengisi pilihan dengan kecerunan warna seperti ini: dari hitam hingga telus.
langkah 15

Untuk memberi bayangan udara yang menyoroti lebih banyak lagi yang kita perlukan pada Halloween sapukan penapis kabur ke lapisan ini. Masuk ke menu "Filter" ke "Smoothing Filters" dan pilih "Gaussian Blur".
langkah 16

Labu Halloween tidak boleh tanpa wajah! Pilih alat «Anchor Point» sekali lagi rancang mata, hidung dan mulut. Di sini kita boleh memilih antara labu yang marah, lucu atau menakutkan.
langkah 17
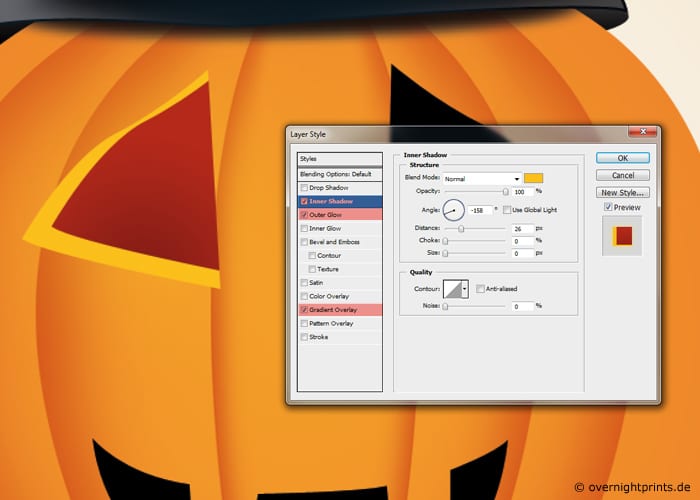
Akhirnya, ia mengenai menggilap pekerjaan dengan menyempurnakan elemen yang baru dimasukkan dengan kesan yang mengagumkan. Contohnya, klik dua kali mata untuk membuka gaya lapisan, sekarang pilih "Inner Shadow" dan tentukan: dengan jarak 25 px, ukuran 0px dan cahaya luar. Anda akan mendapat hasil yang terbaik dengan menerapkan warna # feef00 dan lapisan gradien berdasarkan kecerunan warna # 851402- # b42603. Maka anda hanya perlu menyalin lapisan ini sehingga merujuk pada hidung dan mulut dan labu Halloween anda siap dicetak.
langkah 18

Dengan menggunakan pilihan «Tambah teks», anda juga boleh buat slogan Halloween yang asli dan hantar projek ke OvernightPrints. Dan anda sudah bersedia, kami akan menghantar jemputan anda tepat pada waktunya untuk pesta.