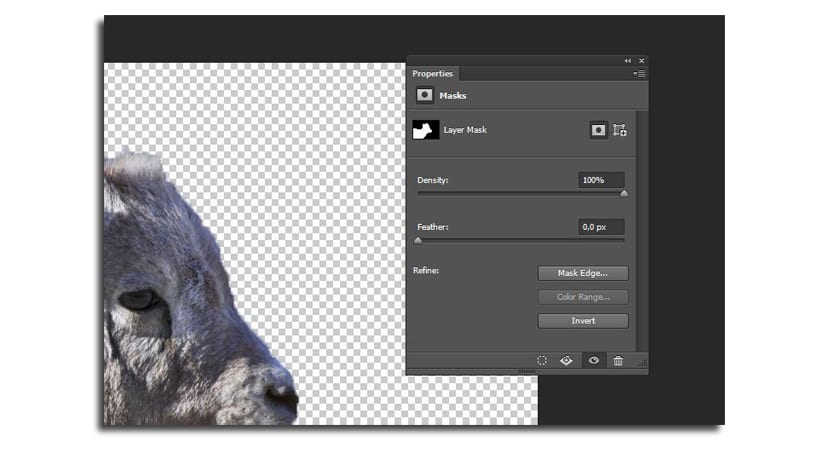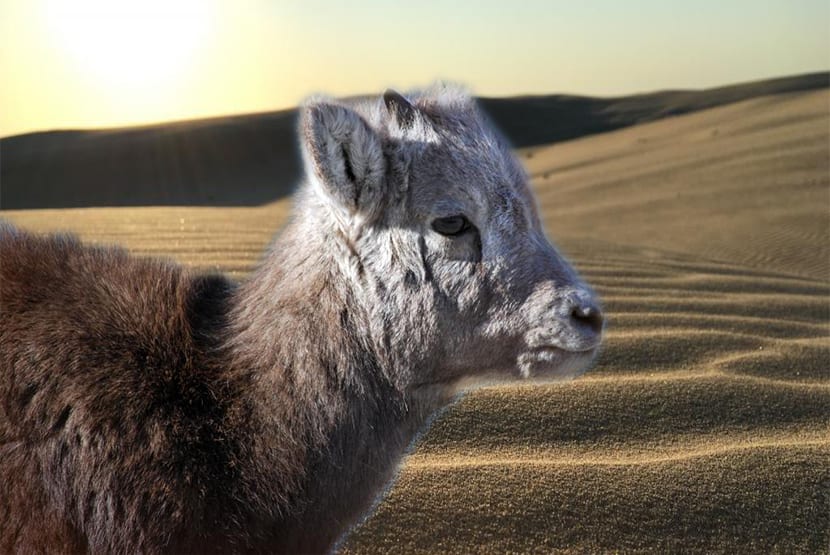
Keperluan untuk menghapuskan dana boleh disebabkan oleh beberapa sebab dan salah satu asas asas yang harus kita ketahui di Photoshop. Kita boleh mengubah latar belakang gambar rakan dan mengubahnya sepenuhnya untuk membuat hadiah yang menyeronokkan. Terdapat banyak sebab untuk mengetahui cara membuang latar belakang dengan mudah.
Inilah sebabnya mengapa tutorial ini di mana kita akan belajar menangani tongkat sihir dan alat pemilihan pantas. Kami juga akan memperhatikan gelung, yang akan membantu kami memperbetulkan sebahagian pilihan yang kami buat. Oleh itu mari kita beralih ke sana.
Cara membuang latar belakang dari gambar di Photoshop
Pertama, saya akan menunjukkan cara menggunakan alat pemilihan pantas, kemudian beralih ke tongkat sihir dan, akhirnya, lasso. Gabungan ketiga-tiga alat ini juga biasanya sangat berkesan, jadi ia juga bergantung pada bagaimana anda menyesuaikan diri dengan setiap alat tersebut. Muat turun dua gambar ini untuk menyelesaikan tutorial:
Dengan alat pemilihan pantas
- Pertama, pilih alat pemilihan pantas dari bar alat (ikon berus pada bentuk dengan elipsis)
- Anda perlu menekan kekunci shift untuk menambah semua pilihan yang anda buat ketika anda mengklik pada latar belakang gambar dan seret alat ke atasnya
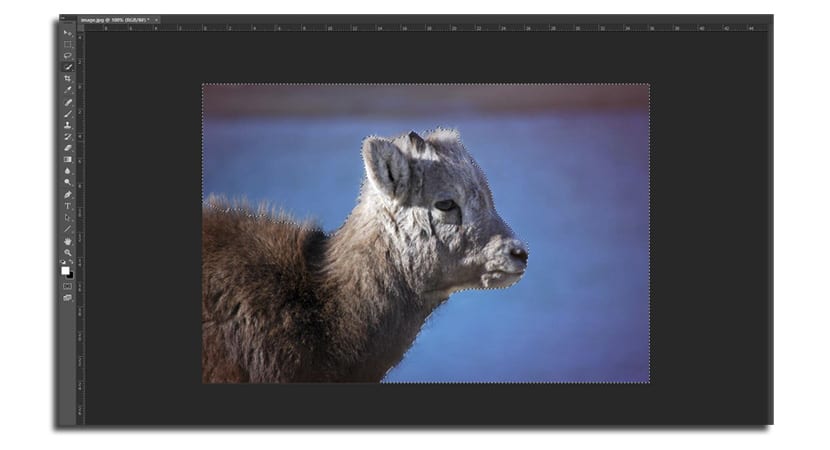
- Sekiranya anda tidak sengaja memilih bahagian yang tidak anda mahukan, tekan terus Kekunci «Alt» sambil menghilangkan bahagian itu atau menggunakan kawalan + shift + z untuk kembali ke bahagian di mana anda tidak memilih kawasan gambar tersebut
- Anda tidak perlu cukup tepat pada keseluruhan latar belakang, terutamanya dengan kawasan bulu, seperti yang akan kita nyatakan kemudian dengan cara lain
Dengan tongkat sihir
- Sekiranya anda bergelut dengan alat di atas, anda selalu boleh menggunakan tongkat sihir itu berfungsi dengan baik di kawasan dengan warna spot
- Klik pada bahagian latar belakang dan pilih semua kawasan. Kamu mesti meningkatkan toleransi dari 10 hingga 15 untuk memilih semua kawasan yang anda mahukan
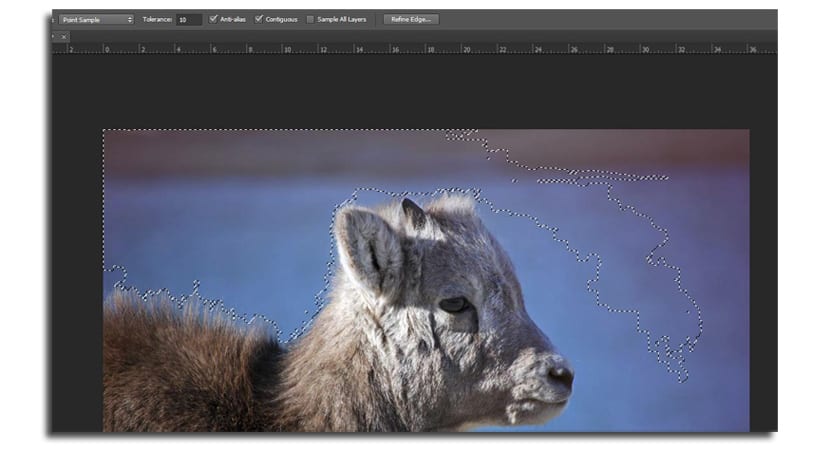
- Ingat bahawa anda harus menjaga tahan kekunci shift untuk menambah pilihan baru. Sekiranya anda membuat kesilapan dengan beberapa orang, anda menggunakan kekunci "Alt" untuk mengurangkan.
Dengan alat lasso
- Alat lasso mempunyai pilihan untuk gunakan lintasan supaya dengan klik mudah anda dapat melukis bentuk haiwan itu
- Apabila anda hampir selesai anda boleh kembali ke titik permulaan atau klik pertama, seperti yang anda boleh buat dua klik untuk mendapatkan pilihan hingga ke tahap yang telah anda capai
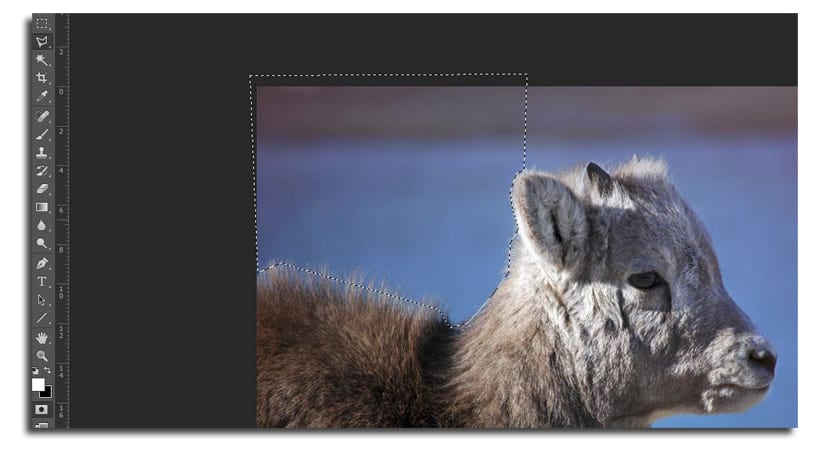
- Seperti alat lain yang anda boleh gunakan kekunci shift untuk menambah kawasan pemilihan baru. Perkara yang sama berlaku untuk alt.
Kami telah menggunakan mana-mana alat dan sekarang kita harus membalikkan pemilihan untuk memegang ram di tangan kita.
- Kami tekan Control + Shift + I atau kita pergi ke "Select" dan pilih "Inverse"
- Sekarang kita telah memilih ram dan kita boleh memulakannya memperhalusi pemilihan sebelum membuang latar belakang

- Mari sekarang tambah topeng lapisan dari panel yang mampu di bahagian bawah (ikon segi empat tepat dengan bulatan kosong di tengah)
- Anda akan melihat bagaimana semuanya latar belakangnya telah hilang
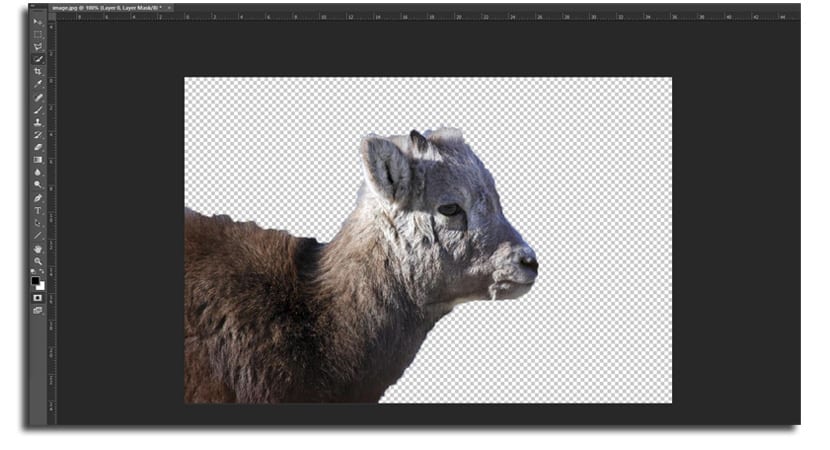
- Sekarang lakukan klik dua kali pada topeng di panel lapisan (gambar hitam putih)
- Menu baru muncul dan klik pada «Tepi Topeng«. Anda berada di menu Refine Mask
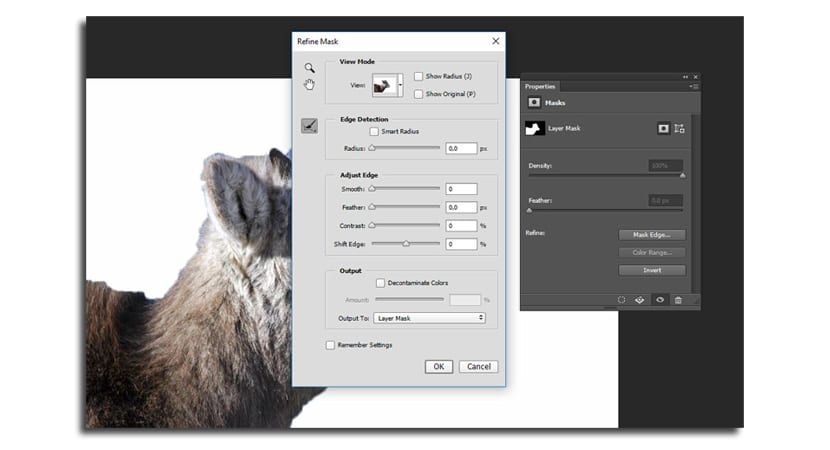
- Klik pada "Tunjukkan Radius»Dan sesuaikan gelangsar« Radius »menjadi 3,7 lebih kurang untuk memastikan bahawa jejari mengambil semua bulu haiwan antara bahagian bawah dan sama
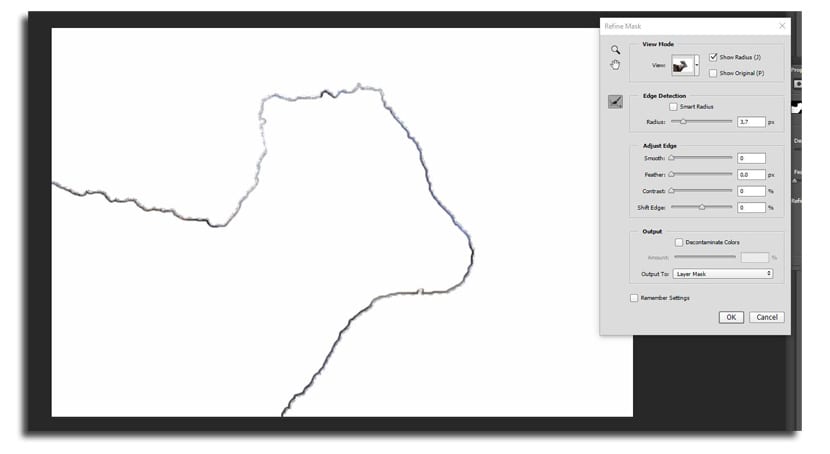
- Sekarang lumpuhkan "Tunjukkan Radius" dan bermain dengan pelbagai pilihan "Adjust Edge". Sekiranya haiwan anda mempunyai banyak bulu, bulu adalah pilihan yang sangat menarik. Dengan 6,1 piksel, ini membantu saya untuk tidak kehilangan sebarang kontur
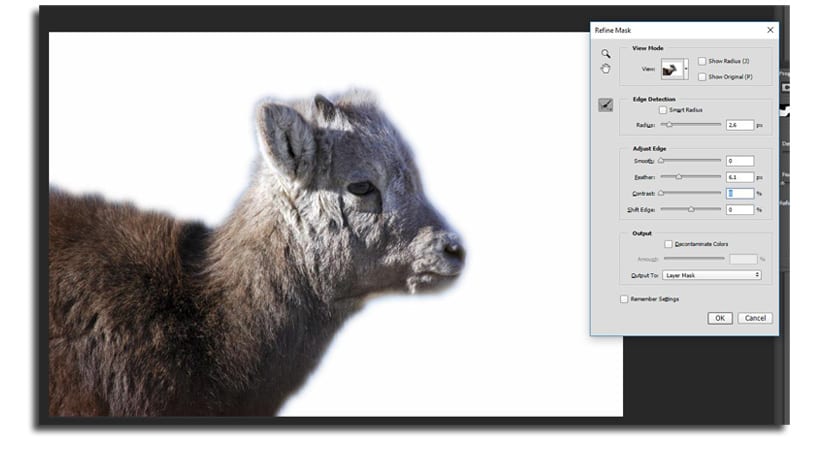
- Ia dapat melayani anda tukar mod pandangan dengan mengklik anak panah kecil pada gambar kecil dan memilihnya dari menu pop timbul
- Kami tekan akhirnya pada «Ok» dan kita akan mempunyai latar belakang yang tidak kelihatan sehingga kita dapat memasukkan latar belakang yang kita inginkan ke dalam gambar itu
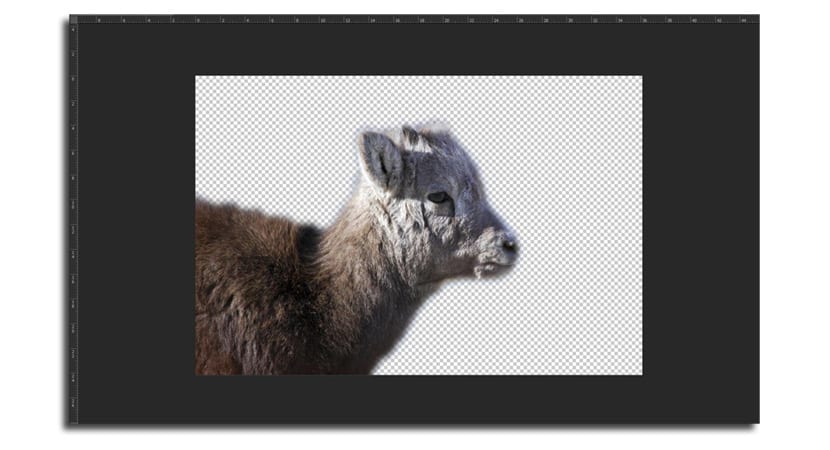
- Kami membukanya dan melancarkannya pada gambar yang telah kami potong. Kami menyesuaikan ukuran dan memindahkan lapisan latar belakang di bawah ram dalam kes ini