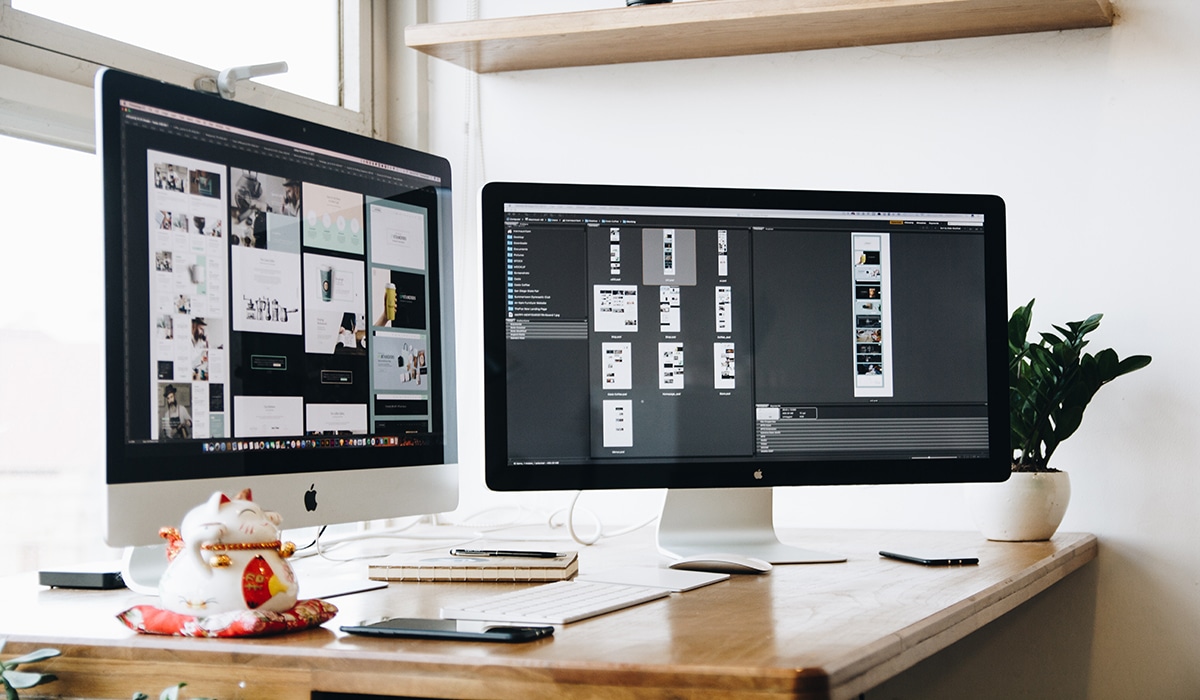
Jika kita bercakap tentang objek pintar, vektor atau lapisan, program atau perisian komputer yang mampu mengendalikan alatan dengan tujuan mereka bentuk atau membuat elemen grafik terlintas di fikiran. Takrifan kecil ini memberitahu kita bahawa kita bercakap tentang tidak lebih atau kurang daripada Adobe Photoshop.
Dalam Photoshop, adalah perkara biasa untuk bekerja dengan lapisan. Dalam siaran ini, kami menunjukkan kepada anda tutorial kecil di mana kami akan menerangkan cara menukar anda saiz. Dan jika anda tidak tahu apa yang kami bicarakan, maka kami menerangkan apa lapisan terkenal program ini dan apa fungsinya dalam aplikasi.
meliputi
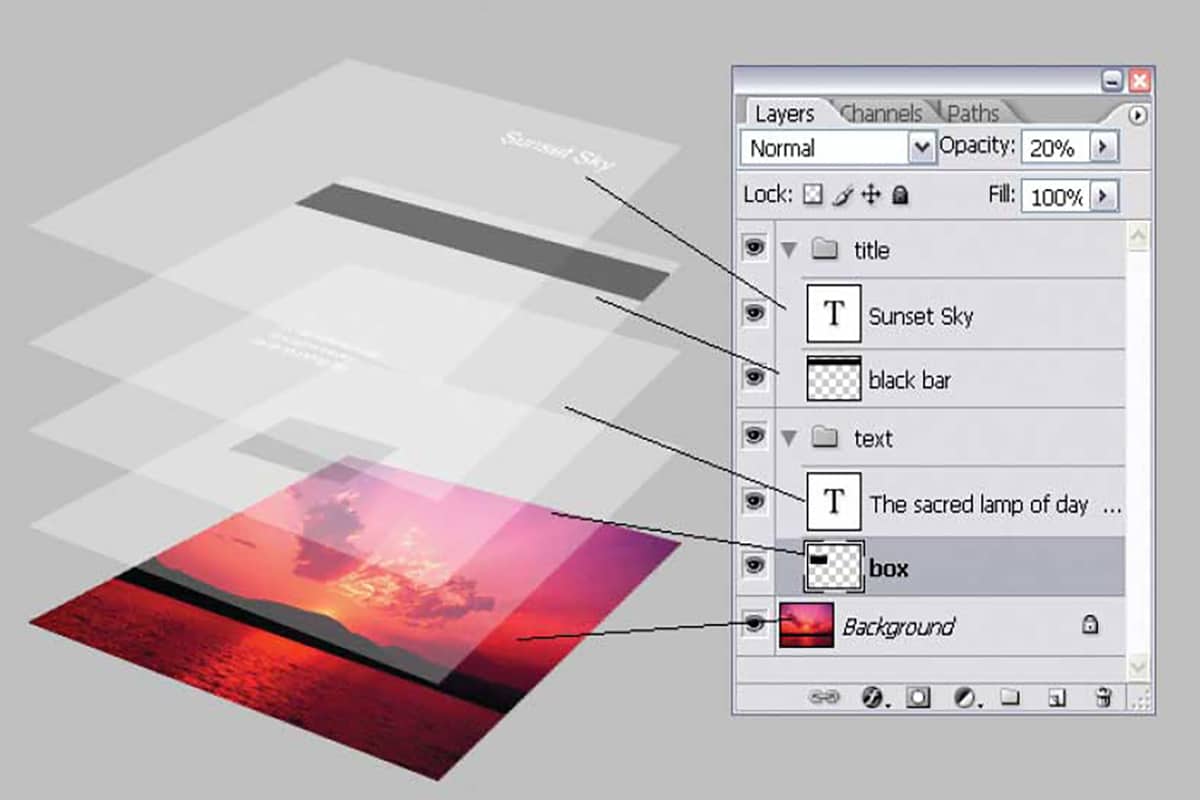
Sumber: Photopress
Katakan bahawa apa yang terbaik mentakrifkan konsep lapisan ialah satu siri set yang membentuk imej. Lapisan ini telah diperkenalkan dalam Photoshop pada tahun 1994 dengan keluaran Photoshop 3.0. Konsep ini mempengaruhi kerumitan imej digital dan kini menjadi standard dengan kebanyakan program penyuntingan imej. Lapisan membolehkan anda membuat perubahan pada elemen individu dan dalam kesan dalam foto, memberikan anda lebih fleksibiliti dalam menyunting.
Jenis lapisan
Terdapat pelbagai jenis lapisan, dan bergantung pada cara kita akan bekerja, kita dapati yang berikut:
- Lapisan imej: adalah imej yang bertindih dengan gambar kita.
- Lapisan teks: Ini merujuk kepada lapisan teks.
- Lapisan pelarasan: lapisan kesan tertentu yang mempunyai sifat mengubah suai foto, contoh ini adalah kontras, satu lagi.
- Lapisan pengisi: lapisan warna, ia boleh menjadi kecerunan.
- Lapisan bentuk: ia biasanya dijana semasa membuat lukisan pada foto.
Buat lapisan
Mencipta lapisan adalah sangat mudah, untuk ini, adalah penting anda bermula dengan hanya latar belakang. Ini secara teknikalnya bukan lapisan dan tiada gaya atau sifat akan diaktifkan, ia semata-mata supaya lapisan itu datang dengan latar belakang.
Anda boleh menambah lapisan akses pada Kotak lapisan. Jika kotak lapisan tidak dipaparkan pada skrin, anda boleh klik pada "Tetingkap" dalam menu atas dan letakkan tanda semak di sebelah "Lapisan". Dari sana, cari ikon swap halaman kecil yang mengatakan "Buat Lapisan Baharu" apabila anda berada di atas. Lapisan 1 akan disenaraikan di atas "Latar Belakang" dalam kotak Lapisan.
pilihan anda
Sebelum ini, kami telah menerangkan jenis lapisan, tetapi lapisan ini menyediakan satu siri pilihan atau pelarasan di mana kami boleh mengubah suai penampilannya. Sebagai contoh, dari bahagian bawah kotak Lapisan, anda mempunyai pilihan untuk membuat lapisan Fit, yang merujuk kepada suntingan warna dan kontras.
Anda juga boleh membuat gaya lapisaniaitu pautkan lapisan yang dipilih bersama-sama dan tambah topeng lapisan. Pilihan pengadunan lapisan dipaparkan dalam menu lungsur di bahagian atas kotak. Dengan ini, anda boleh menggabungkan lapisan dengan cara yang berbeza, sambil mengawal tahap kelegapan setiap lapisan.
Ubah saiz lapisan
Langkah 1: Saiz
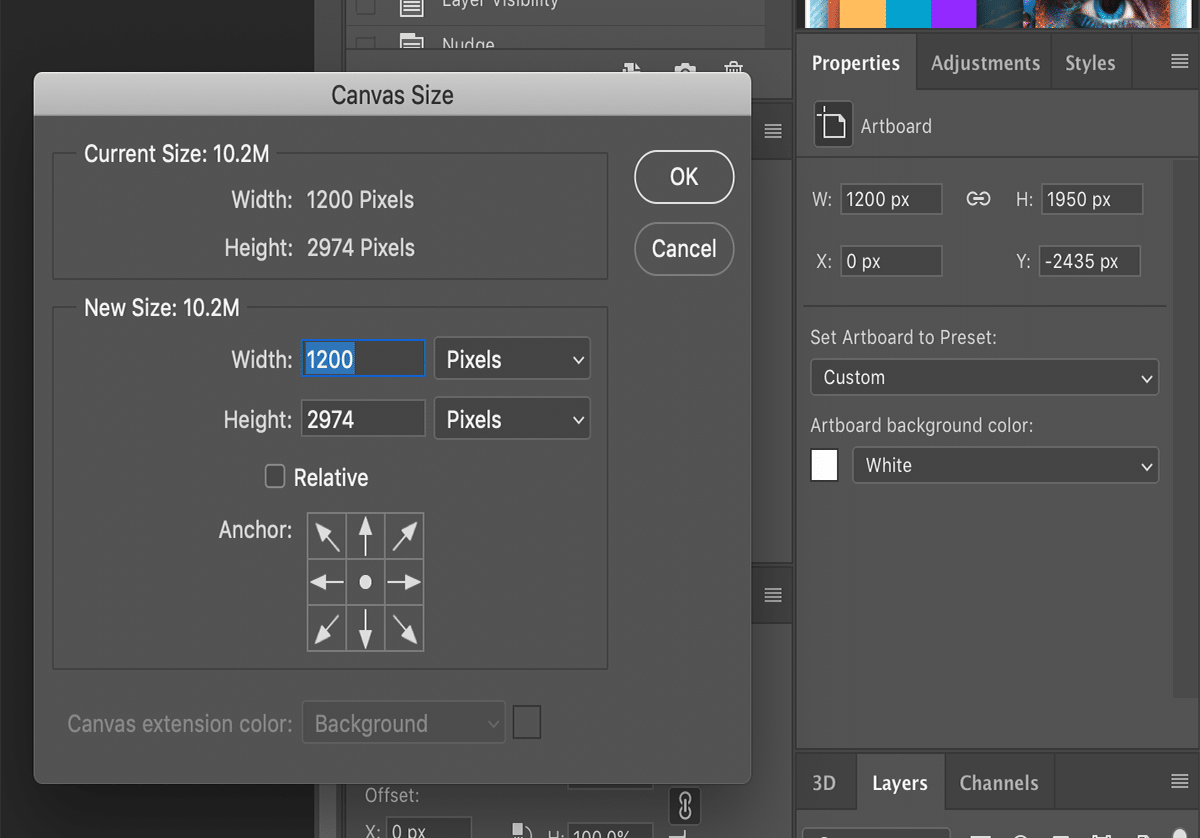
Sumber: Adobe
Sebelum menukar saiznya, anda perlu dapatkan saiz anda. Untuk itu, gunakan arahan papan kekunci. Jika anda mempunyai sistem pengendalian Mac, anda boleh menekan siri arahan berikut untuk mengetahui saiz lapisan dalam Photoshop: Cmd + A, Cmd + C, Cmd + N.
Tindakan ini akan menunjukkan kepada anda dokumen dalam tetingkap baharu. Maklumat yang keluar dalam lebar dan ketinggian ialah dimensi lapisan anda. Untuk keluar dari tetingkap itu, anda hanya perlu menekan butang melarikan diri. Sekiranya anda menggunakan sistem pengendalian Windows, gantikan kekunci arahan dengan kekunci kawalan dan jalankan prosedur yang sama.
Pilihan 2
Pilihan lain ialah anda memilih lapisan yang anda mahu saiz di sebelah butang arahan atau kawalan dan paparkan data bagi "Panel maklumat". Di sana anda akan menemui simbol pembaris pengukur di sebelah huruf W dan H yang memberitahu anda bagaimana untuk mengetahui saiz lapisan dalam Photoshop.
Langkah 2: Buat kanvas baharu
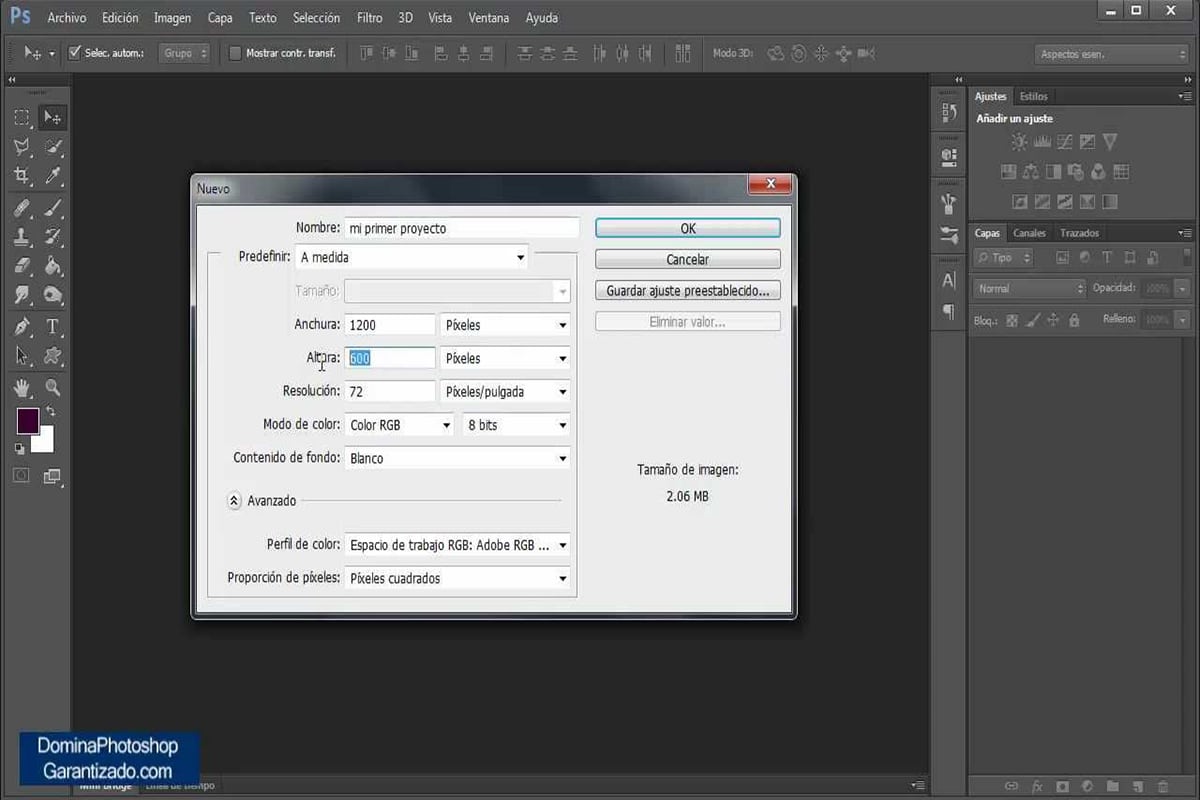
Sumber: YouTube
Perkara pertama yang perlu anda lakukan ialah mencipta lapisan atau beberapa lapisan di atas imej yang anda ada dalam perisian.
Untuk membuat lapisan baharu:
- Anda mesti membuka dokumen baharu dengan mengklik pada pilihan "Fail".
- Kemudian pilih "Baru".
- Tetingkap pop timbul akan dibuka secara automatik.
- Di sana ia akan meminta anda melaraskan saiz kanvas kosong anda. Sebaik-baiknya, buat lapisan Photoshop dengan saiz yang sama dengan imej yang anda sediakan.
Langkah 3: Tambah Lapisan Baharu
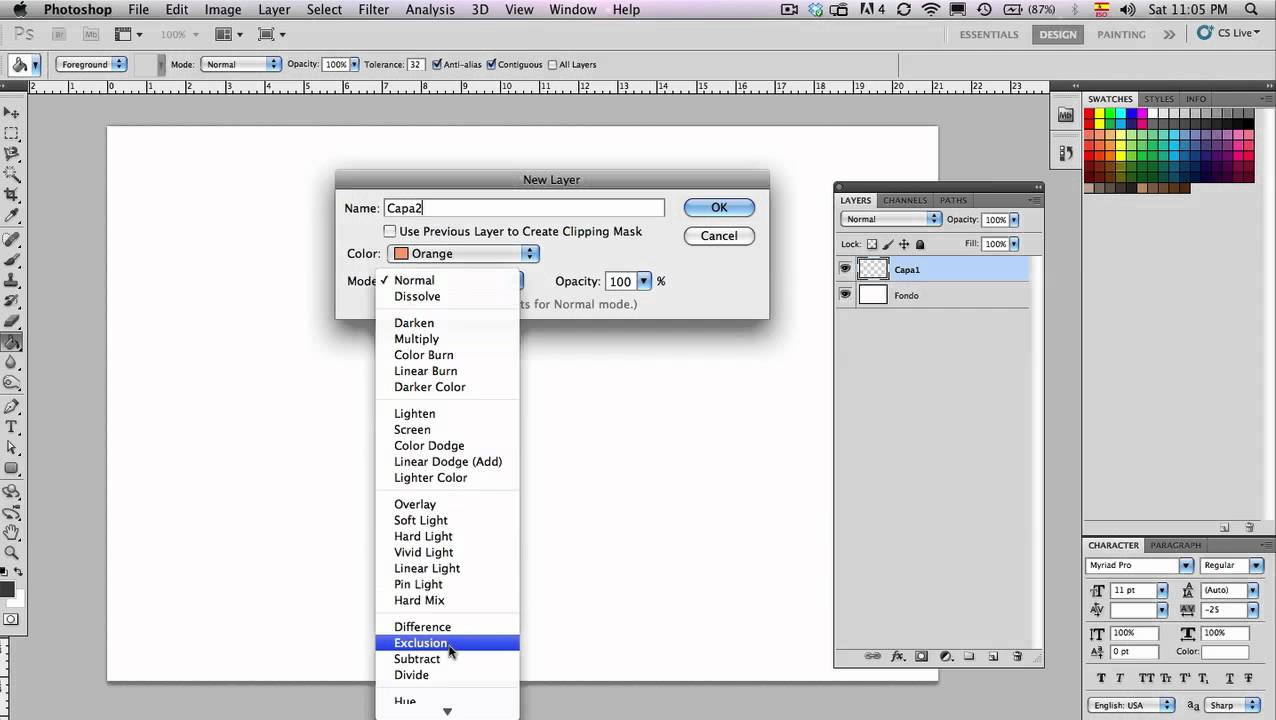
Sumber: YouTube
Untuk mereka bentuk dengan kecairan dan fleksibiliti yang lebih besar, kami mengesyorkan agar anda menambah berbilang lapisan pada latar belakang ini yang baru anda buat. Ingat bahawa anda sentiasa boleh memadamkannya apabila ia tidak diperlukan lagi.
Untuk membuat lapisan baharu dalam Photoshop:
- Pergi ke palet lapisan yang terdapat di sudut kanan bawah skrin anda.
- Pastikan tab "lapisan" aktif.
- Anda hanya perlu klik pada ikon yang kelihatan seperti daun dengan sedikit bengkok.
- Anda mencipta lapisan pertama anda dalam Photoshop.
Langkah 4: ubah saiz lapisan
Sekarang anda tahu cara mereka bentuk pada lapisan dalam Photoshop, anda hanya perlu belajar cara mengubah saiznya. Bayangkan bahawa reka bentuk anda tidak betul-betul ketinggian yang anda jangkakan untuk menggabungkannya dengan imej ini. Terdapat dua cara untuk mengubah saiz lapisan:
- Anda boleh pergi ke pilihan "Edit" dan klik "Transformasi Percuma" dalam senarai juntai bawah.
- Terdapat juga pintasan yang diaktifkan dengan arahan atau kawalan dan huruf T.
Langkah 5: mata sauh
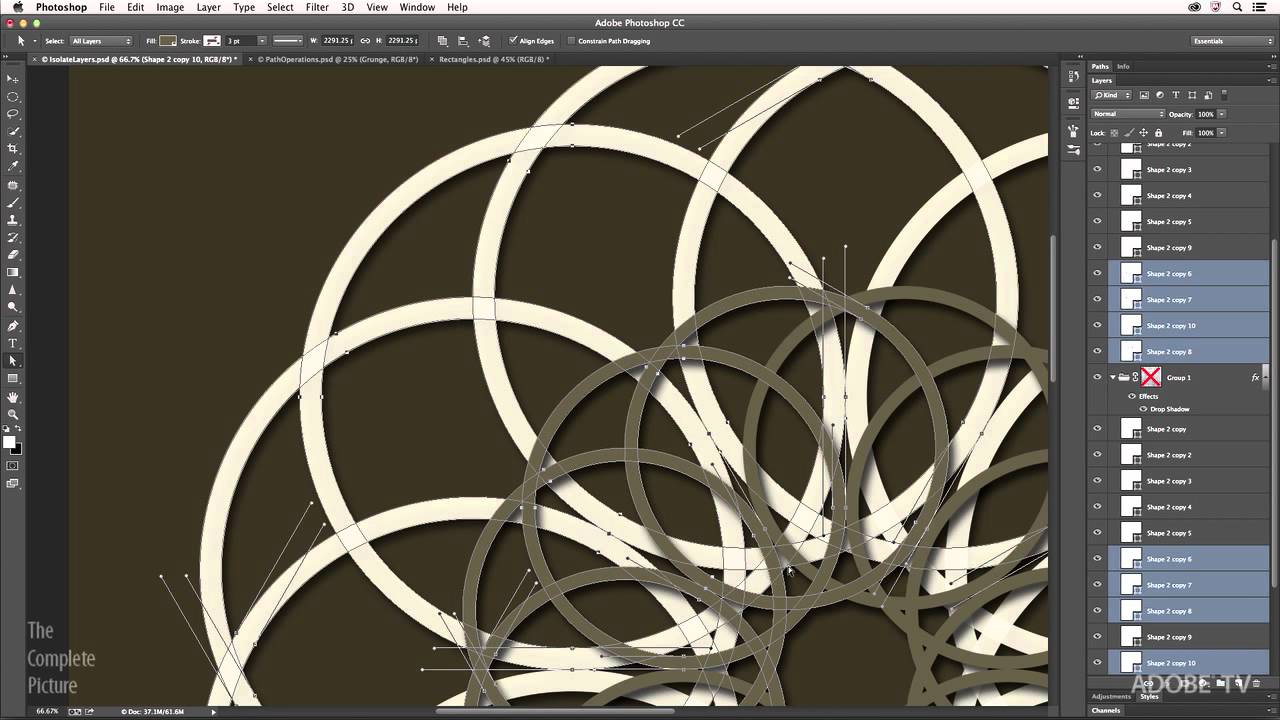
Sumber: Adobe
Elemen utama untuk menukar saiz lapisan dalam Photoshop ialah memahami cara lapisan berfungsi. mata sauh:
- Jika anda mengklik suatu tempat di sudut dan seret ke arah tengah, lapisan akan memilih dalam kedua-dua arah. Walau bagaimanapun, saiz semula dalam tanjung ini tidak akan sempurna. Lakukan ini dengan menekan kekunci SHIFT.
- Dengan cara yang sama seperti biasa, jika anda mengklik pada sudut tetapi seret tetikus ke luar, lapisan akan menukar saiznya kepada yang lebih besar.
- Sekarang, jika anda hanya ingin menukar saiz lapisan dalam Photoshop ke arah menegak, anda mesti klik pada titik utama yang berada di bahagian atas atau bawah.
- Jika apa yang anda cari adalah untuk meningkatkan lebar lapisan, anda perlu melakukan prosedur yang sama tetapi dari sisi lapisan.
Mengenai Photoshop
Sekarang anda tahu cara menukar saiz lapisan. Kami tidak mahu menamatkan siaran ini, tanpa terlebih dahulu menerangkan apa itu Photoshop dan mengapa ia sangat penting dalam projek grafik.
Photoshop pada masa ini adalah program penyuntingan lebih lengkap dan lebih disyorkan oleh kedua-dua profesional dan amatur kerana penggunaannya sangat intuitif dan mempunyai alat yang lebih maju di mana anda harus belajar menggunakannya.
Antara yang utama Ciri-ciri Photoshop Kita boleh mengatakan bahawa ia sangat lengkap, oleh itu alat dan fungsinya berfungsi untuk arkitek dan sesiapa sahaja yang ingin mengedit fotografi mereka. Sungguh luar biasa penggunaannya begitu luas dengan berat yang begitu rendah, namun banyak fungsi ini mesti dikuasai dengan sempurna supaya projek itu adalah kualiti yang anda harapkan.
Fungsi-fungsinya
Pada masa ini anda boleh menggunakan Photoshop untuk mana-mana aspek reka bentuk yang anda ingin laksanakan, namun sebelum ini hanya boleh mengedit imej yang anda mahu sama ada dengan menambah atau mengalih keluar objek di dalamnya.
Ia berfungsi dengan peta bit yang boleh anda edit, ubah suai, manipulasi, ubah suai, perbaiki, dengan bantuan semua alat yang ada pada Photoshop, yang paling lengkap yang boleh anda temui di antara beribu-ribu platform untuknya. Anda boleh membuat gambar tersuai, sepanduk, mengedit foto, poster sebenar, kempen pengiklanan, logo, antara banyak projek reka bentuk grafik lain yang boleh anda perbaiki hanya dengan menggunakan program ini dengan betul.
Kesimpulan
Photoshop tersedia untuk semua orang hari ini. Kepentingan yang telah diberikan kepada program ini terlalu banyak, sehinggakan ramai yang tidak mampu untuk tidak mengusahakannya. Bertujuan untuk reka bentuk grafik, reka bentuk web, 3D dan fotografi, Ia adalah salah satu program yang paling banyak digunakan di dunia, bukan sahaja pada peringkat fotografi tetapi secara umum.
Di semua sekolah reka bentuk, perkara pertama yang diajar ialah mengendalikan program ini dan alatannya, kerana kerana semua pilihan yang ada, ia telah menjadi alat bintang, sama ada anda seorang pereka, ilustrator atau guru seni. Atau ringkasnya dedikasikan diri anda kepada pemasaran digital dan perlu mencipta media pengiklanan yang disesuaikan dengan kempen anda.
Kami menasihati anda bahawa, selepas membaca artikel ini, biarkan diri anda terbawa-bawa oleh dunia Photoshop yang indah dan menjadi pereka yang lain. Mulakan dengan lapisan kecil, cuba gunakan pelarasan kecil (lampu, kontras, warna) dsb. Dan mulakan perjalanan kreatif anda dan lakukannya dengan bergaya.
Apakah jenis jubah yang telah anda pilih?