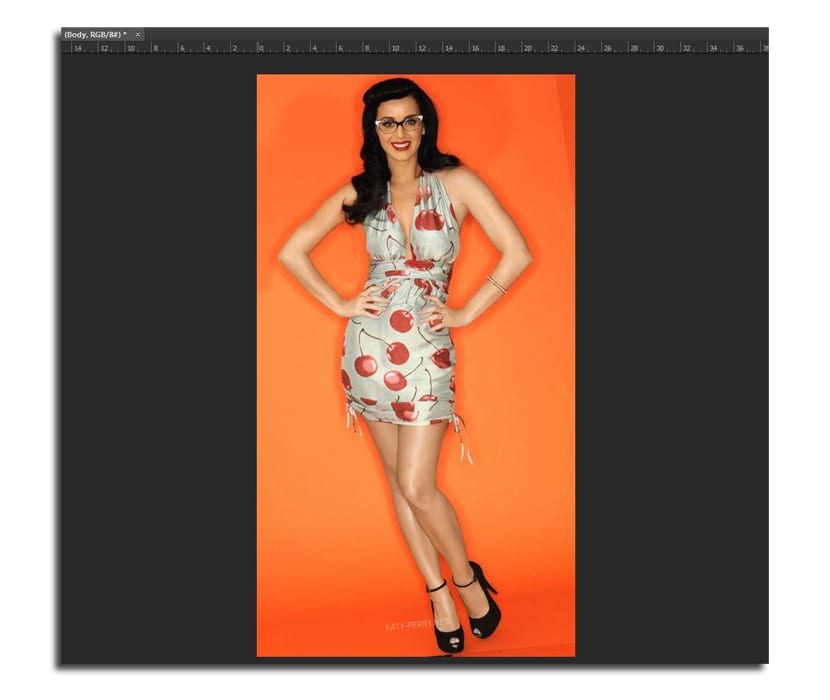Jurugambar kadang-kadang berhadapan dengan dilema memilih antara dua foto yang mempunyai pose yang sempurna dan yang lain adalah ungkapan yang hampir ajaib. Jadi keraguan datang untuk memilih foto terakhir. Tetapi terima kasih kepada Adobe Photoshop anda boleh melakukan sedikit sihir dan tukar kepala dalam dua foto yang mempunyai beberapa persamaan dalam komposisi.
Dalam tutorial Photoshop ini, anda akan belajar bagaimana tukar kepala dengan cara yang mudah dalam putaran pose yang sama, kerana jika tidak, ia mungkin agak sukar. Itulah sebabnya kami akan menggunakan Photoshop CC, yang mempunyai beberapa alat yang akan membuat segalanya lebih mudah ketika melakukan pertukaran "wajah" ini.
Cara menukar kepala di Adobe Photoshop CC
Saya terpaksa mencari dua keping gambar gambar bulat yang sama di mana gambarnya agak serupa, terutamanya dalam pose badan, kerana ini akan kelihatan lebih semula jadi. Anda boleh memuat turun dua gambar di bawah:
- Kami memilih dua gambar yang kami mahukan dan kami membukanya di Photoshop. Tidak kira saiznya sama.
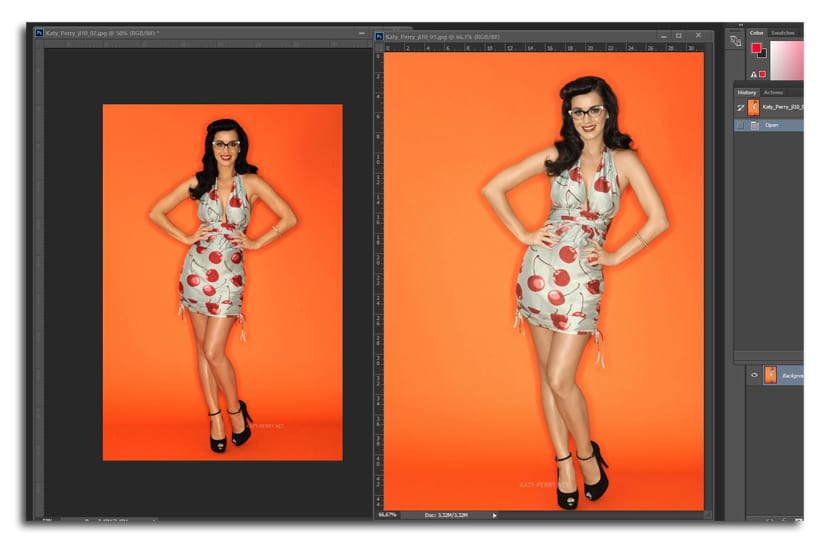
- Dengan alat tersebut bergerak (V), kami mengklik dan menahan gambar untuk membawanya ke dokumen lain sebagai lapisan tambahan. Sekiranya kita menekan kekunci shift, ia akan dilakukan dengan cara yang selaras
- Kami membuka kunci lapisan latar mengklik ikon kunci di lapisan yang sesuai
- Sekarang kami memilih dua lapisan pada masa yang sama dan kami pergi ke Edit> Auto Align Layers (selaraskan lapisan secara automatik)
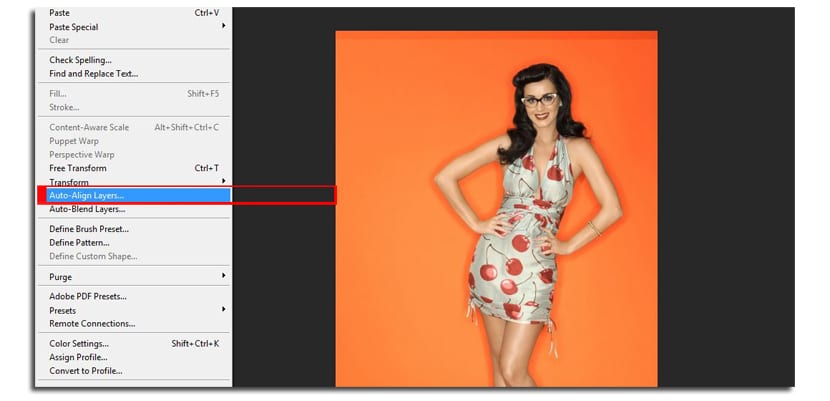
- Photoshop akan membolehkan anda memilih dari beberapa pilihan untuk menyelaraskan gambar, termasuk putaran dan ukuran. Kami memilih Mod automatik
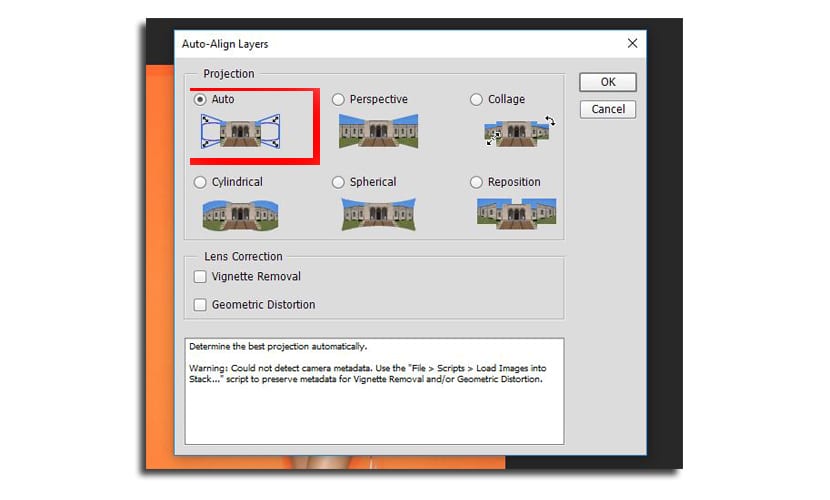
- Kami menukar nama dari lapisan ke "Kepala" dan "Badan" masing-masing. Yang berada di bahagian bawah adalah «Kepala».
- Kami memilih lapisan «Badan» dan kita klik pada butang «Tambah butang lapisan baru» yang akan kita dapati di tetingkap lapisan yang sama di bahagian bawah
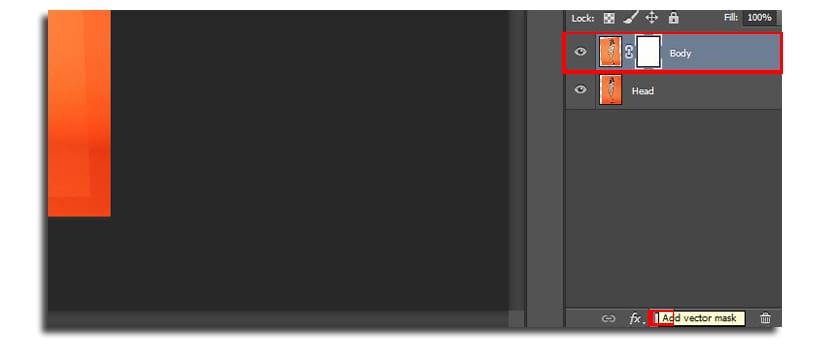
- Kami memilih alat berus (B) dengan ukuran 160 piksel, kelegapan 100% dan kami memilih warna hitam untuk dilukis
- Sekarang kita melukis di kepala untuk mendedahkan perkara di bawah. Dengan beberapa 5 atau 6 klik, kita akan mendapat wajah baru

- Kami menukar saiz berus hingga 45 piksel, kita memperbesar dan mendedahkan bahagian wajah dengan tepat sehingga mempunyai keindahan. Yang paling penting, apa itu leher dan pakaian. Di sini sedikit bergantung pada kesabaran dan seni kita untuk memperoleh hasil yang lebih baik.
- Anda boleh memilih warna putih untuk melukis bahagian wajah yang telah anda padamkan
Adalah disyorkan bahawa latar belakang gambar rata, kerana dalam contoh saya, dengan sedikit mengubah nada jeruk, sedikit perbezaan dihargai, yang memaksa kita untuk menggunakan sikat dengan ukuran yang lebih besar dan separuh kelegapan untuk dapat menyentuh bahagian yang lebih jelas.