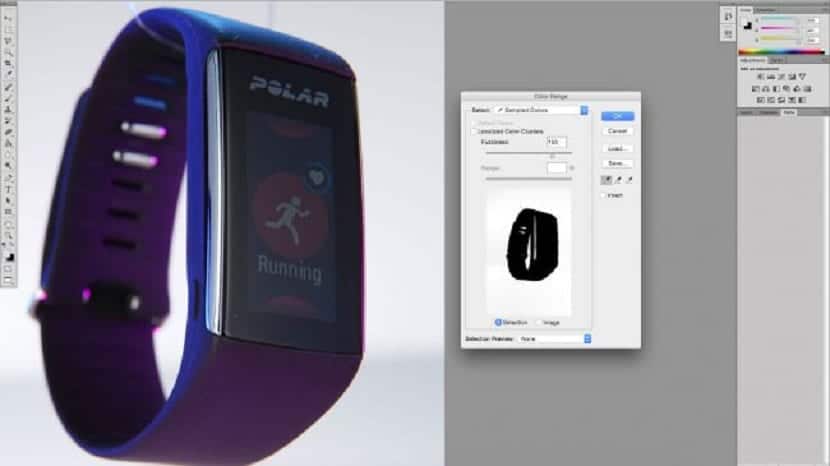
Keupayaan membuat potongan dan membuat tugas Ini adalah keperluan asas bagi setiap pereka dan ia sering menjadi tulang belakang setiap karya Photoshop anda yang dapat mereka sampaikan.
3 jenis keperluan asas untuk membuat pemotongan cepat
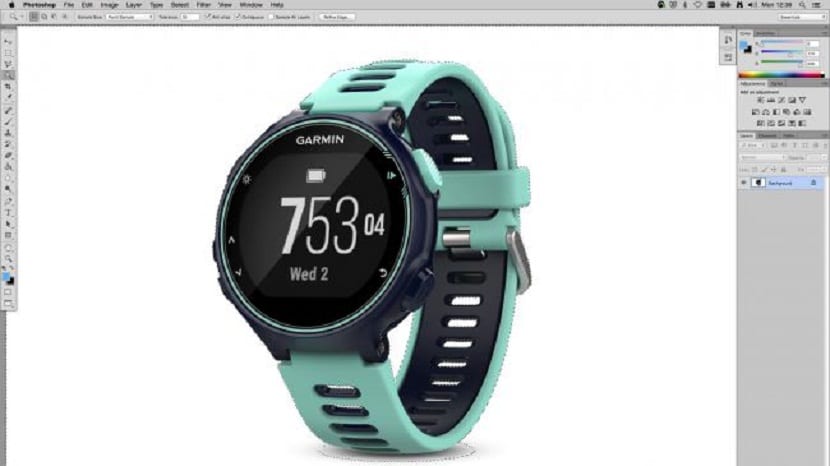
Dalam posting ini kita akan melalui tiga syarat asas untuk membuat pilihan yang berbeza dan untuk kemudian pilihan lapisan solek penutup dan bagaimana mereka bekerja lebih mendalam. Setelah anda yakin dengan asas-asasnya, anda akan melihat seluruh kemungkinan kemungkinan kreatif melalui Photoshop.
Tongkat sihir
La tongkat máGica Ini adalah kaedah terpantas dan mungkin paling mudah untuk membuat pilihan mudah di Photoshop. Gambar produk biasanya dibuat dengan latar belakang putih, sehingga gambar Tongkat Mágica adalah alat yang sempurna untuk pekerjaan ini.
Navigasi dalam alat Magic Wand dan kemudian tingkatkan toleransi hingga 30 dan klik pada kawasan putih untuk membuat pilihan.
Sekarang tekan shift + cmd + I untuk membalikkan pilihan dan kemudian tekan butang "Tambahkan topeng lapisan"Di bahagian bawah panel lapisan untuk melepaskannya dari latar belakang.
Ketika kita memperbesar latar belakang paparan gambar, kita dapat melihat bayangan belum dibuka dari latar belakang, jadi untuk pilihan yang lebih tepat, tidak ada alat yang lebih baik daripada alat Pensil.
Pilih alat dan mula mengklik, memegang dan menyeretnya untuk membuat teres dan “Lengkung BézipSehingga anda berpuas hati, kemudian klik pada titik versi asal untuk menutup halaman. Sekarang menavigasi panel teras, cmd + klik pada teras yang baru anda buat dan pemilihan akan dibuat dengan betul.
Julat warna
Alat julat warna terutamanya alat mudah dan útil untuk memilih kawasan yang lebih besar yang mengandungi rentang warna yang serupa.
Cukup menavigasi menu pilihan dan klik untuk memaparkan panel julat warna. Sekarang imbas gambar anda dan anda akan melihat bahawa pipet mata muncul. Klik pada kawasan di mana anda ingin membuat pilihan gambar dan anda akan melihat bagaimana di dalamnya, panel akan berubah
Brillo
Sebaik sahaja anda menjadi tuan dengan pilihan dan bertopeng, sangat mudah untuk mencipta banyak kesan yang menyeronokkan seperti kilauan berkilauan pada gambar telefon yang telah kita letakkan di liputan atas dan untuk mewujudkan kesan ini, anda mesti memilih telefon, setelah anda membuka penutupnya.
Sekarang, pada lapisan baru, isi pemilihan warna dengan warna putih dan kemudian, dengan alat pensil, lukis teras melengkung. Kami akan menggunakannya untuk mencipta kesanókilauan padat di telefonételefon.
Sebaik sahaja anda membuka penutup permukaan cahaya, anda boleh mengubah kelegapan untuk membuat kesan halus dan menggunakan berus lembut yang besar untuk mengedit topeng lapisan.

Sesiapa sahaja membuat atau mengajar potongan pada latar belakang putih. YouTube penuh dengan tutorial. Tetapi jika ada gambaran normal bahawa seseorang benar-benar ingin menunjukkan latar belakang dalam praktik, tidak ada tutorial. Mereka semua memberikannya sebagai pereka tetapi dengan kontras latar belakang yang tinggi. Begitu juga bayi saya dengan satu klik sahaja yang melakukannya.
Gon Her jika sebenarnya ada video yang dimuat naik bagaimana ia dilakukan