Kesan bokeh telah menjadi tahun-tahun di mana beberapa pengeluar telefon membanggakan ketika mereka menunjukkan berita mereka untuk pasaran telefon bimbit. Terdapat banyak aplikasi dan telefon yang sama yang memasukkan kesan ini sebagai standard sehingga kami dapat berkongsi gambar kami di rangkaian sosial dan rangkaian rangkaian.
Walaupun kami selalu mempunyai Adobe Photoshop kami untuk dapat menjelaskan dan buat kesan bokeh dengan kemasan yang lebih baik daripada yang dicadangkan oleh beberapa aplikasi. Itulah sebabnya kami akan mengajar anda bagaimana menambahkan kesan bokeh pada gambar dalam program sebesar ini, seperti yang kami lakukan dengan tutorial ini, dan itu dapat mengubah spektrum reka bentuk, ilustrasi dan retouching dalam beberapa dekad terakhir ini.
Cara menambahkan kesan bokeh pada gambar
Pertama kita akan kongsi gambar yang boleh anda muat turun dan gunakan untuk mengikuti tutorial dan bermain dengan beberapa nilai:
- Perkara pertama adalah memilih alat pemilihan pantas dengan kekunci W.
- Kami berulang kali mengklik latar belakang gambar sambil menekan kekunci shift.
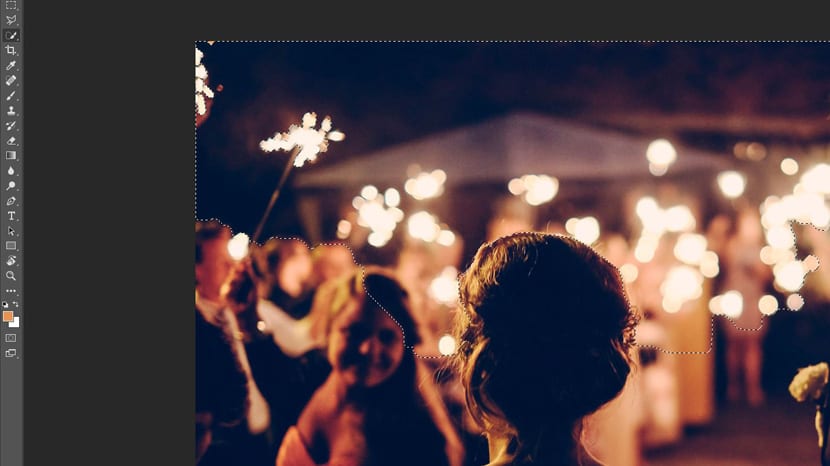
- Sekiranya kita memilih lebih banyak pilihan, ketika kita menyesuaikannya lebih banyak untuk sosok pasangan, kita dapat menggunakannya alt plus tetikus klik untuk memadam beberapa bahagian.
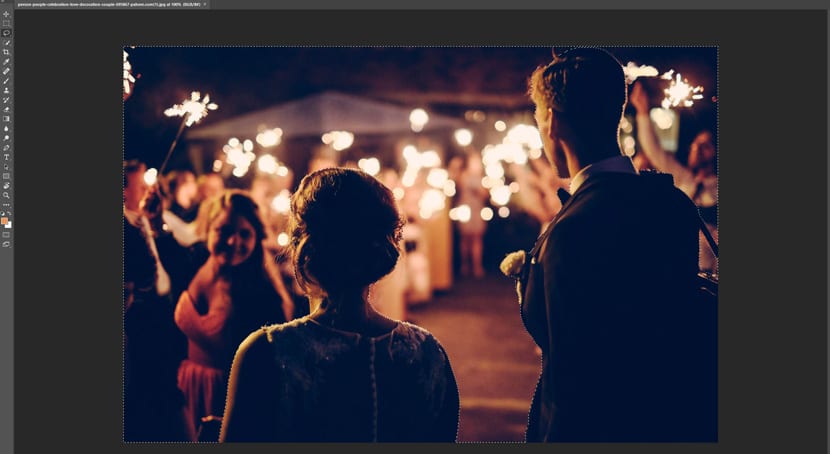
- Setelah latar belakang dipilih, kami membalikkan pilihan dengan kawalan + huruf besar + I.

- Sekarang kita tekan kekunci W sekali lagi, dan tekan di butang atas «Pilih dan gunakan ...».
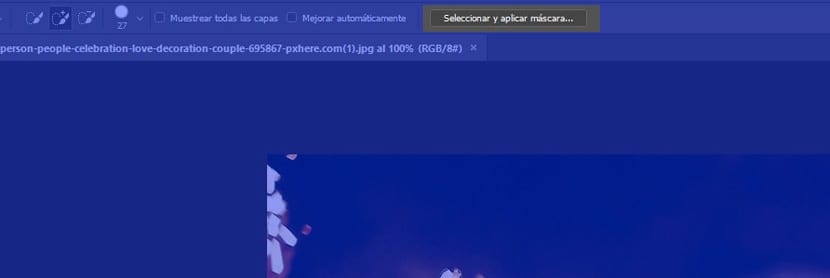
- Di tetingkap pop timbul kami menggunakan jejari 4px.
- Lebih jauh ke bawah di jendela, kami memperluas "Pengaturan output" dan di Kirim ke, kami memilih "Lapisan baru dengan lapisan topeng".
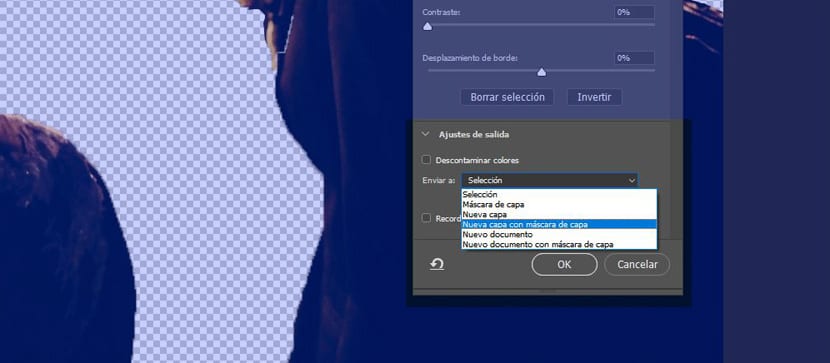
- Sekarang kawalan + klik pada topeng yang dibuat di lapisan untuk membuat pilihan lagi dan pilih latar belakang.
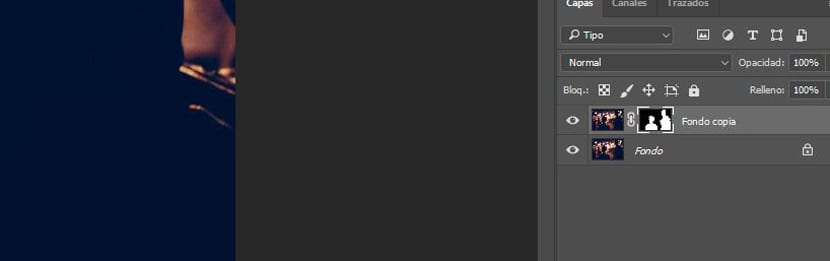
- Kita sekarang pergi ke Selection> Modify> Expand> 1pixel.
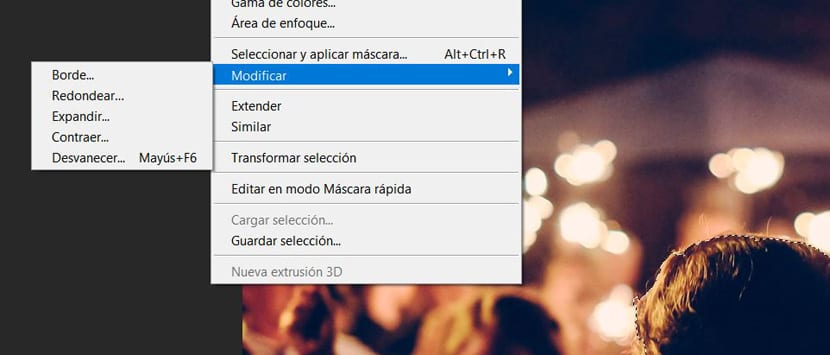
- Kembali ke laman web yang sama, tetapi kami memilih Fade> 1pixel.
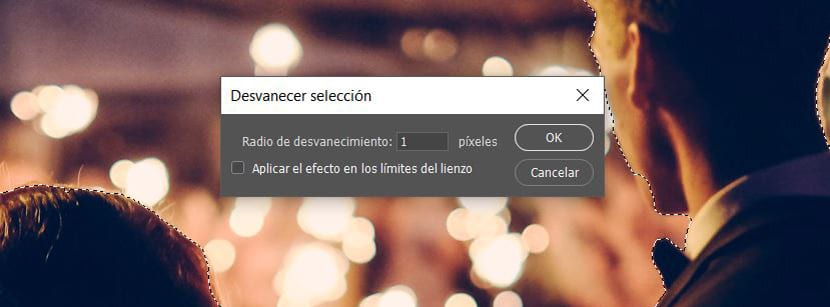
- Sekarang kita periksa pilihan yang dibuat dengan huruf besar + ruang belakang untuk diisi.
- Di tetingkap seterusnya kami memilih dalam Kandungan mengikut Mengikut kandungan dan klik OK.
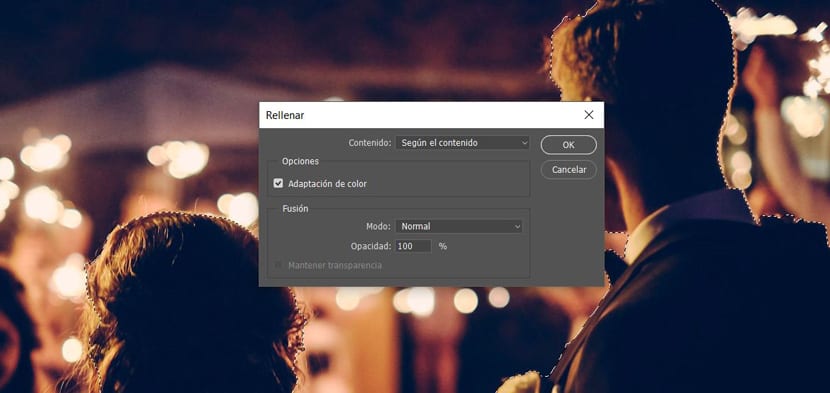
- Kami mengalihkan penglihatan lapisan ke topeng, dan kita mesti melihat gambarnya dengan terperinci ketika menghilangkan pemilihan dengan kawalan + D.

- Sekarang di lapisan latar belakang kita memilih Penapis> Galeri Kesan Blur> Kekaburan medan.
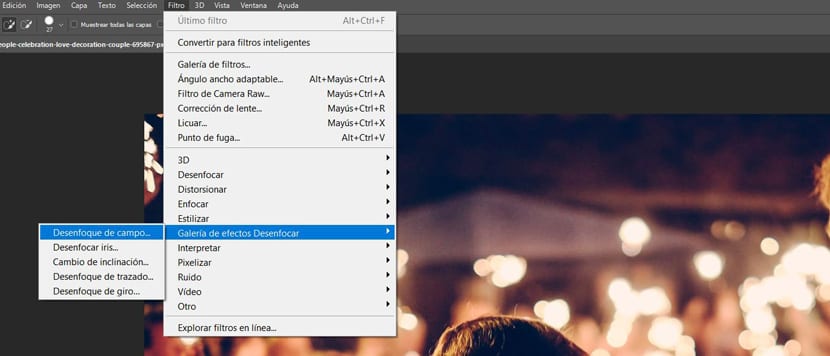
- Kami menggerakkan pusat sedikit ke atas.

- Sekarang kita menuju ke Soft Bokeh untuk memindahkannya hingga 65%.
- Dalam jarak cahaya, kami meninggalkan dua gelangsar pada 195.
- Dan di Blur, kira-kira 32 piksel.

- Kami menggunakan kabur dalam keadaan OK. Ini adalah keputusan akhir:

Kesan bokeh ia akan bergantung pada gambar yang kita ada, jadi ini adalah masalah pengujian sehingga anda menemui kesan yang diinginkan dengan tiga parameter terakhir.
