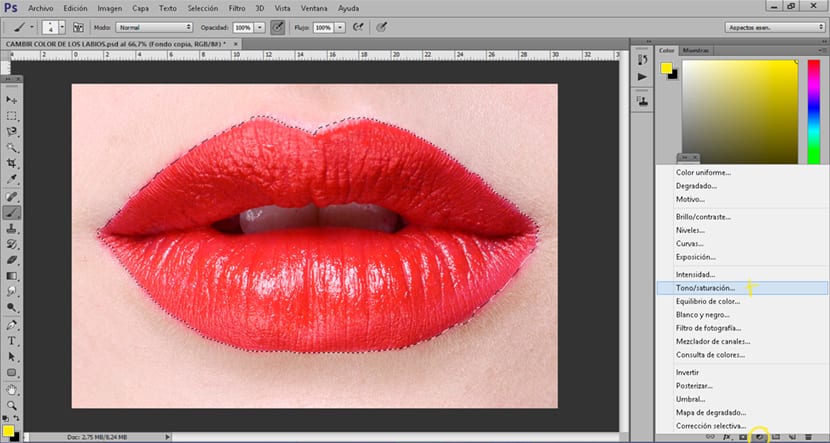Tukar warna bibir dengan Photoshop Ini adalah sesuatu yang sangat mudah dilakukan, hanya dalam beberapa minit anda akan dapat mengubah warna bibir mana-mana gambar menggunakan teknik penyuntingan foto profesional en Photoshop. Jenis teknik ini banyak digunakan dalam fotografi fesyen dan pengiklanan, sangat berguna apabila anda perlu menukar bibir gambar yang diambil sebelumnya.
Dapatkan perubahan warna bibir dengan Photoshop cepat dengan hasil yang sangat profesional. Setiap hari anda akan menguasai program penyuntingan foto yang luar biasa ini.
Perkara pertama yang perlu kita ubah warna bibir dengan Photoshop Ini adalah gambar, setelah kita mempunyai gambar, kita akan membukanya Photoshop dan kami akan mula bekerja.
Tukar warna bibir dengan Photoshop (ringkasan)
- Buat pilihan bibir
- Sapukan ketepuan rona lapisan pelarasan
- Sapukan kabur gaussian pada lapisan rona tepu
- Lukis bibir dengan berus dengan bebas
- Ubah mod lapisan dari normal menjadi berlipat ganda pada lapisan yang dicat berus
Buat pilihan bibir
Perkara pertama yang harus kita lakukan ialah buat pilihan bibir dengan Photoshop, untuk ini kita boleh menggunakan sebarang jenis alat pemilihann. Dalam kes ini kita akan menggunakan alat gelung magnetSedikit demi sedikit kita membuat pemilihan kontur bibir sehingga kita memilihnya sepenuhnya.
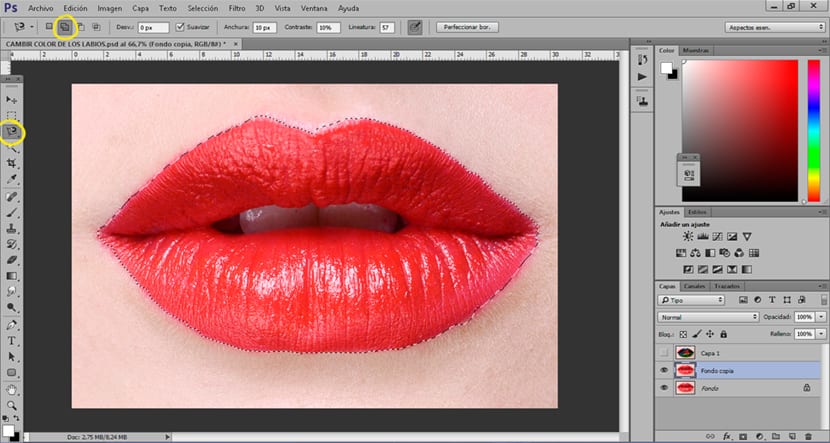
Sekiranya pilihan pertama kami tidak sempurna kita boleh menambah pilihan baru dengan menekan pilihan tambah pada pilihan terletak di menu atas alat laser magnetik.
Tukar warna bibir dengan lapisan penyesuaian
Setelah membuat pemilihan, perkara seterusnya yang perlu kita buat ialah membuat a lapisan penyesuaian tepu warna, lapisan ini membolehkan kita menukar warna pemilihan dengan cepat.
Menyembunyikan retouching dengan menggunakan kabur
Pada banyak kesempatan setelah melakukan retouching, kemungkinan berlaku perbezaan antara foto asli dan retouching, ketika ini terjadi, disarankan untuk menggunakan kabur Gaussian. Setelah menggunakan lapisan penyesuaian warna tepu kita akan menerapkan a Penapis kabur Gauss dalam lapisan itu.
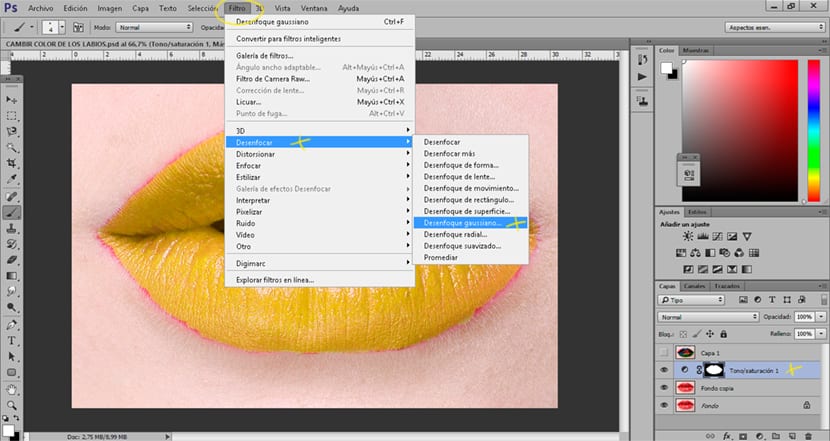
Buat solekan kreatif di bibir
Kita dapat sedar komposisi warna lain sapukan ke bibir dengan hasil yang lebih kreatif, untuk melakukan ini kita hanya perlu buat lapisan baru dan letakkan di atas lapisan bibir asal dengan menukar mod lapisan dari biasa hingga berlipat kali ganda. Kami akan menggunakan berus untuk membuat apa-apa jenis komposisi di atas bibir, akhirnya kami menukar mod lapisan untuk menggabungkan gambar.
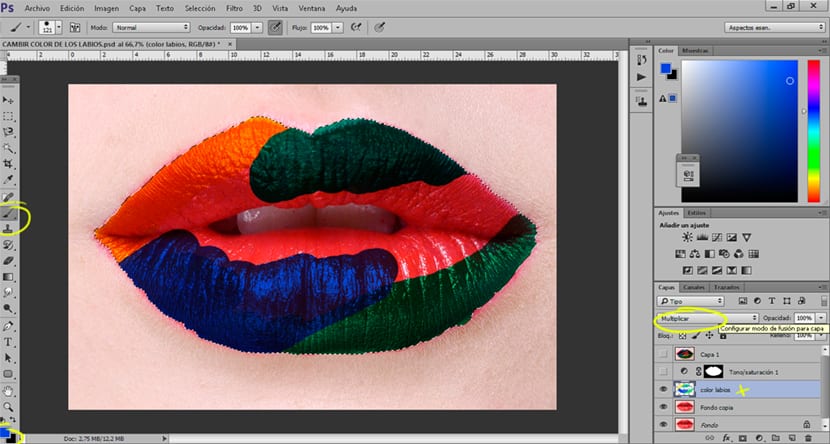
Dengan retouch seperti ini anda dapat menjimatkan banyak sakit kepala dalam pemotretan masa depan atau penyesuaian semula digital dalam bentuk apa pun. Ingat itu teknik ini boleh digunakan dalam semua jenis sentuhan digital dengan Photoshop bukan hanya dalam mengubah warna bibir.