
Kami mula menyelesaikan ini dengan menarik tutorial, di mana kita belajar bekerjasama Jambatan Adobe y Adobe Photoshop bersama-sama untuk memudahkan misi mengedit sekumpulan foto dan memberi mereka penyelesaian yang diperlukan untuk dapat menyampaikannya kepada pelanggan. Adobe Photoshop mengandungi serangkaian alat, seperti Tindakan yang dapat diprogramkan dan bekerja setiap kumpulan yang membolehkan kami memudahkan tugas ini.
Berkali-kali perlu mengemas semula 20, atau 50, atau 150 foto dalam satu cara sangat membosankan dan boleh menjadi penderitaan, jadi saya memutuskan untuk menunjukkan kepada anda cara termudah dan paling selesa untuk mengerjakan beberapa kumpulan foto bersama-sama. Ini adalah Tutorial: Aliran Kerja dengan Adobe Bridge dan Adobe Photoshop (bahagian ke-5).
Tindakan yang Dapat Diprogramkan adalah bahagian penting dalam kerja kumpulan, kerana tanpa Tindakan yang diprogramkan, Photoshop Saya tidak tahu arahan mana yang harus dilaksanakan atau dalam urutan apa, jadi Tindakan adalah bahagian penting dari syarikat yang ada. Untuk melaksanakan bahagian tutorial ini, anda mesti mengikuti arahan yang terdapat di Tutorial: Aliran Kerja dengan Adobe Bridge dan Adobe Photoshop (bahagian ke-4).
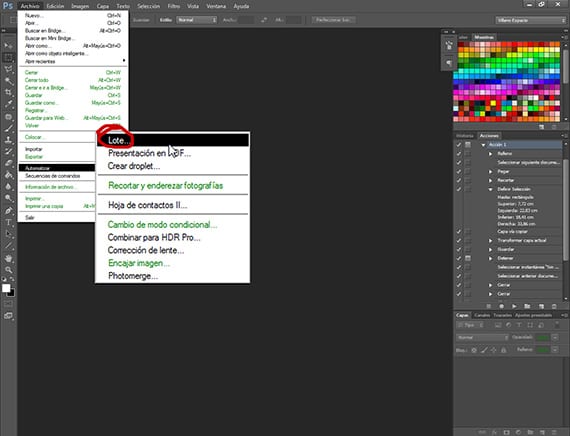
Tindakan sudah dijadualkan
Sebaik sahaja kita telah memprogramkan Aksi dan kita memilikinya dalam kumpulan barunya, yang telah aku namakan Creativos Online, kita dapat mengubah Tindakan ini jika perlu kapan saja, menghapus perintah yang tidak menarik minat kita atau memperkenalkan perintah baru. Kita juga dapat melaksanakan Tindakan tersebut secara separa, iaitu, jika kita tidak ingin menerapkan dua perawatan pertama, kita mengklik yang ketiga dan mereka akan dilaksanakan dari itu.
Menyiapkan foto untuk penyuntingan kumpulan
Sebaik sahaja kita mempunyai Tindakan seperti yang kita mahukan, kita terus menyiapkan sekumpulan foto yang akan kita edit dengannya. Pertama sekali, kita mesti membuat dua folder, satu yang akan kita namakan Origin dan Destination yang lain. Folder ini akan membantu kita memberitahu Photoshop dari mana anda mesti mengambil gambar yang akan kita ubah dan di mana anda harus meninggalkannya. Kedua-dua folder ini sama pentingnya dengan Action itu sendiri untuk dapat menghasilkan foto.
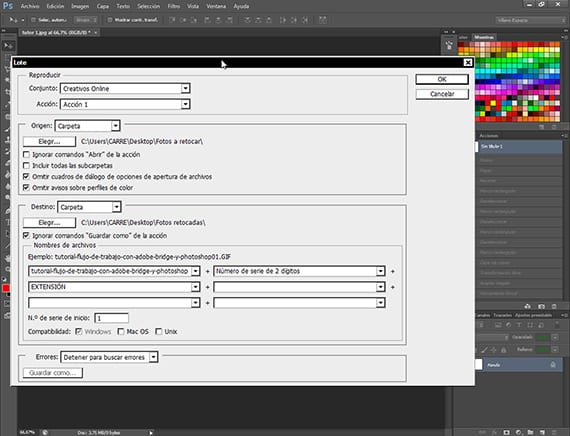
Penjadualan untuk kerja kumpulan
Dengan folder yang telah dibuat, kita pergi ke laluan Fail-Automatik-Kumpulan, dan begitu di sana, kotak dialog alat akan dibuka dengan beberapa pilihan:
bermain: Menunjukkan kumpulan Tindakan dan Tindakan yang ingin anda atur cara automasi. Saya memilih kumpulan Tindakan yang dinamakan Kreatif Dalam Talian dan Tindakan 1, yang telah dijadualkan untuk dilaksanakan.
Asal: Dalam pilihan ini kita akan memilih jalan atau folder dari mana Photoshop akan mengambil gambar untuk diedit Lot. Kita dapat menambahkan gambar ke program dari folder, mengimportnya, gambar yang terbuka atau dari Bridge secara langsung. Hari ini kita akan belajar bekerja dari folder, jadi dalam tutorial seterusnya kita akan mengajar anda untuk bekerja secara langsung menghubungkan kedua-dua program tersebut. Setelah pilihan folder dipilih, kami mengklik pada tab Pilih dan memilih jalan folder Asal. Dari selebihnya pilihan, kami akan menunjukkan kotak dialog Langkau pilihan pembukaan fail, dan Abaikan pemberitahuan mengenai profil warna, yang akan membantu kami agar prosesnya tidak terganggu untuk setiap foto.
Destinasi: Ini membantu kita memilih tempat menyimpan foto yang disusun semula Photoshop. Ini memberi kita pilihan untuk Simpan dan tutup, yang meninggalkannya di folder yang sama di tempat yang sama, atau pilihan Folder, yang membawa mereka ke folder lain. Kami memilih folder Destinasi, dan seperti di bahagian sebelumnya, kami akan membiarkan pilihan yang ada tidak dicentang, iaitu Abaikan arahan Save As tindakan, kerana kita telah memprogram dalam perintah tersebut Simpan, yang akan membantu kita mempermudah tugas program. Atas nama fail, kami akan memilih nama yang akan kami berikan kepada setiap foto Lot, dan unsur-unsur yang kami mahukan nama itu disusun dan mengikut urutan apa, dapat memilih dari pelbagai pilihan temu janji, nombor siri beberapa digit, atau sambungan pelbagai jenis dan mengikut urutan yang kita mahukan. Pilih pilihan yang paling sesuai dengan pekerjaan anda. Maka anda mempunyai beberapa pilihan lagi yang saya nasihatkan agar anda menyiasatnya sendiri.
Setelah pilihan yang berbeza dari kotak dialog alat Automate-Batch ini dikonfigurasikan, klik Ok dan Photoshop Secara automatik ia akan mengedit foto dan menyimpannya dalam folder yang dipilih.
Pada bahagian terakhir dari tutorial, kami akan melihat beberapa pilihan lagi mengenai jenis dinamika kerja ini, dan beberapa catatan menarik, serta fail tutorial untuk anda latih di rumah.
Maklumat lanjut- Tutorial: Aliran Kerja dengan Adobe Bridge dan Adobe Photoshop (bahagian ke-4)