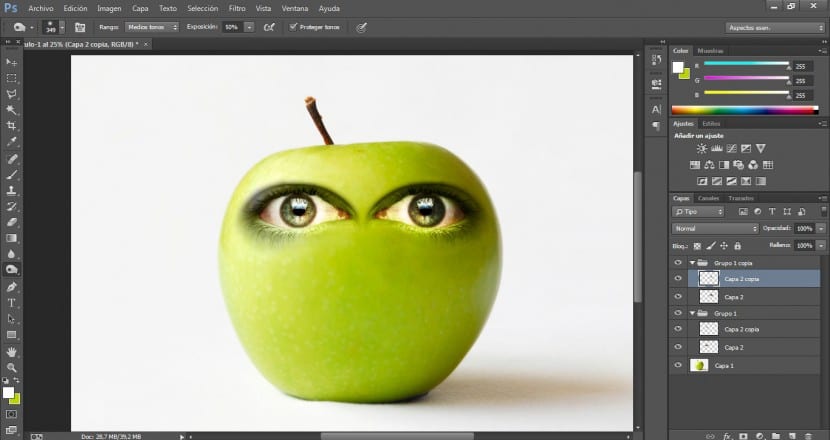Dalam tutorial ini kita akan melihat dengan cara yang sangat mudah bagaimana mempersonifikasikan epal dengan mengambil kira aspek penting untuk mewujudkan a penyatuan yang realistik dan profesional. Untuk ini kami akan menggunakan dokumen yang berlainan: Gambar epal kami, gambar untuk ciri mudah yang berbeza, gambar dengan daun yang mahkota watak dan di sisi lain kami akan menggunakan gambar cacing.
Alat yang paling penting untuk menjalankan komposisi gaya ini adalah: LAlat pemilihan, mod campuran, tahap, lekuk, pemadam dan jari Sekiranya perlu. Kita mulakan!
Mula-mula kita akan mengimport gambar asas di mana kita akan bekerja, dalam hal ini epal kita, walaupun jelas anda boleh menggunakan elemen yang anda inginkan untuk mempersonifikasikannya, kaedahnya sangat serupa.
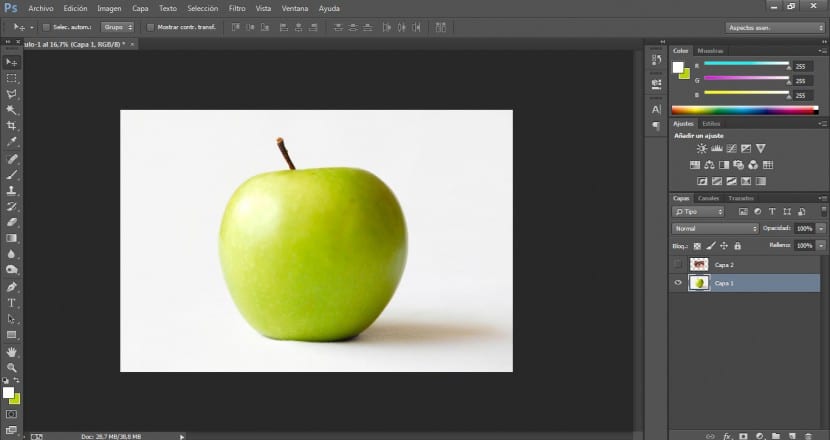
Kemudian kita akan mengimport mata yang akan kita gunakan. Kami akan memastikan bahawa ia mempunyai resolusi yang baik. Untuk menggunakan mata, mulut dan hidung saya akan menggunakan gambar yang berbeza.
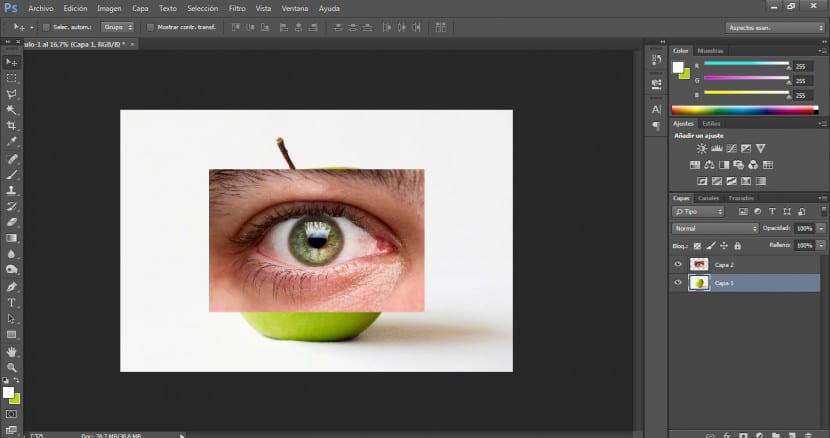
Kami akan pergi ke alat pilihan di menu alat dan memilih yang paling sesuai dengan kami. Dalam kes ini kita akan menggunakan alat pemilihan poligonal. Sebaik sahaja kita memilih had mata kita (termasuk garis ekspresi), kita akan pergi ke menu Pilihan> Balik dan kami akan menekan kekunci Padam untuk menghapus kawasan yang tidak menarik minat kami.
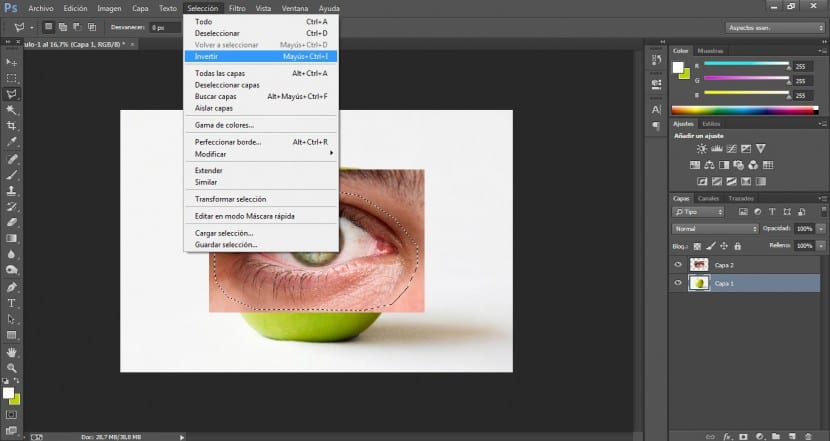
Sekarang kita akan memperhatikan sorotan dan kontras untuk mata kita. Kami akan pergi ke menu Imej> Pelarasan> Lengkung.
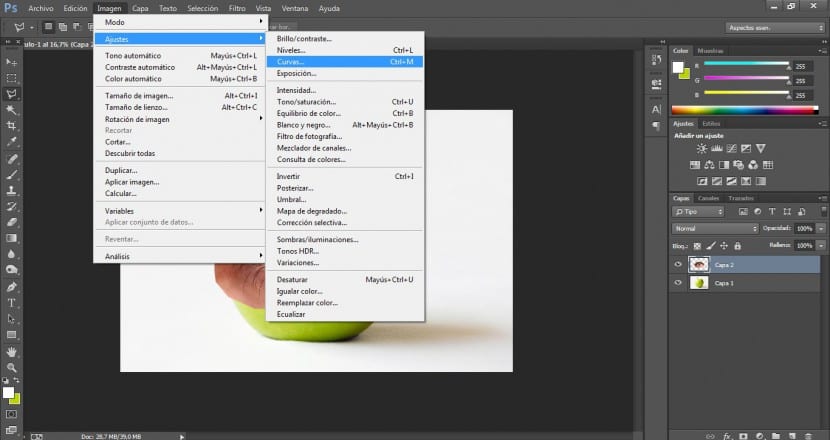
Kami akan mencari pilihan yang paling tepat, kami berhasrat untuk menonjolkan kawasan kontras agar dapat menyatukan gambar kami dengan lebih mudah dalam epal. Dalam kes ini, kami telah memberikan beberapa nilai 180 keluar dan 175 in, walaupun ini bergantung pada projek anda.
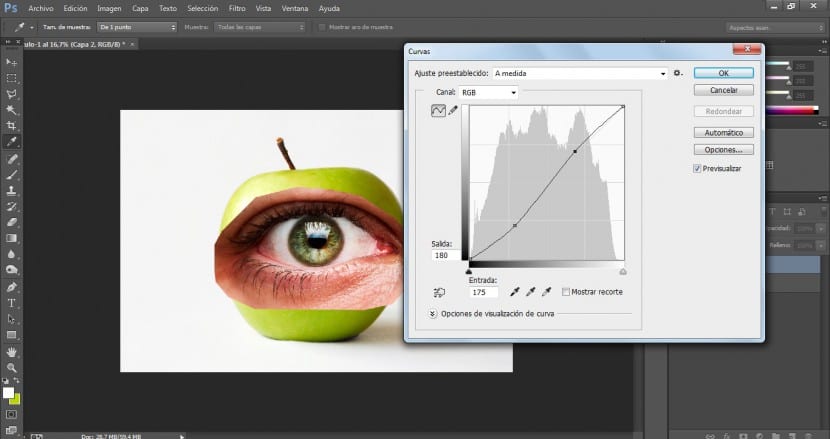
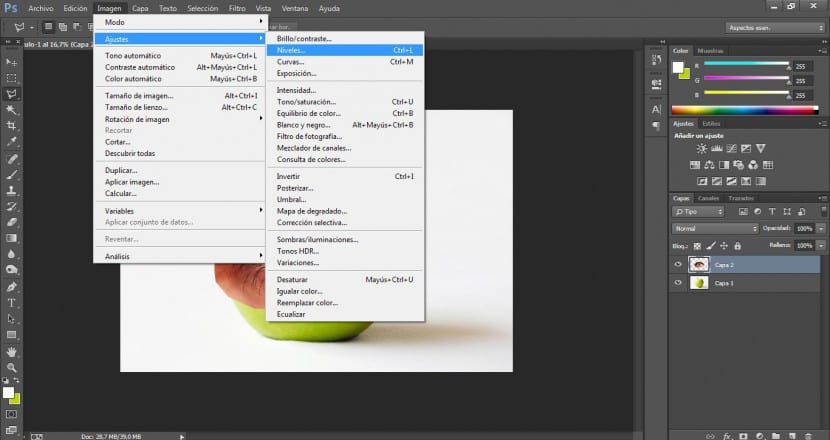
Kami akan pergi ke menu Imej> Pelarasan> Tahap. Kami akan mencari penyelesaian yang paling berjaya untuk menonjolkan kawasan paling terang dan gelap tetapi berhati-hati untuk tidak membakar gambar. Dalam kes ini, kami telah mengubah nilai input di 7 / 1,15 / 226.
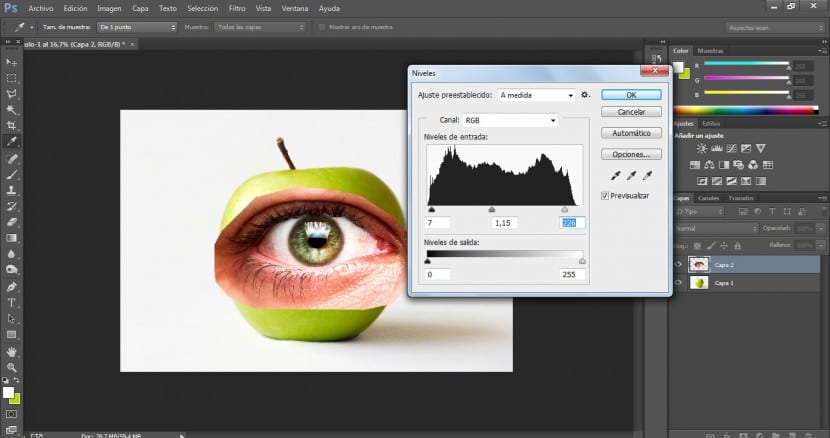
Dengan alat Transform (dalam menu Edit> Transform atau dengan Ctrl + T) kita akan mengubah ukuran dan susunan mata kita sehingga kita berpuas hati.
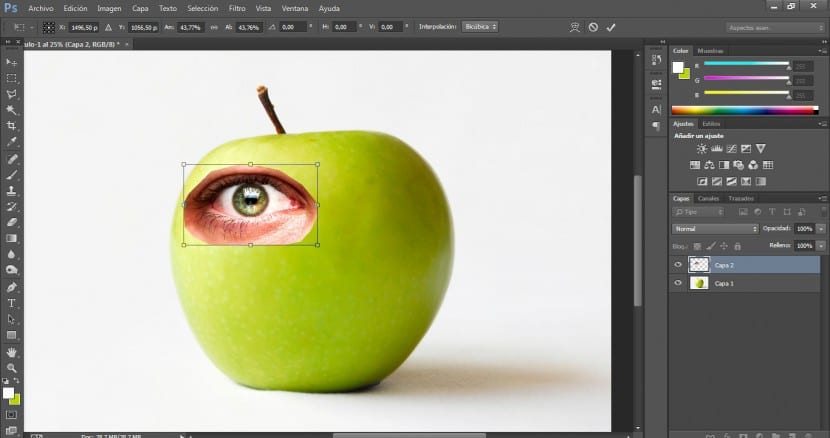
Setelah kami melakukannya, kami akan pergi ke alat pemadam (E) dan kami akan memilih berus yang sangat meresap, kami juga akan mengubah ukurannya agar dapat berfungsi pada skala yang paling sesuai. Apa yang akan kita lakukan adalah mengkaji had mata untuk melembutkannya dan menjadikannya berbaur dengan lebih halus dengan permukaan epal.
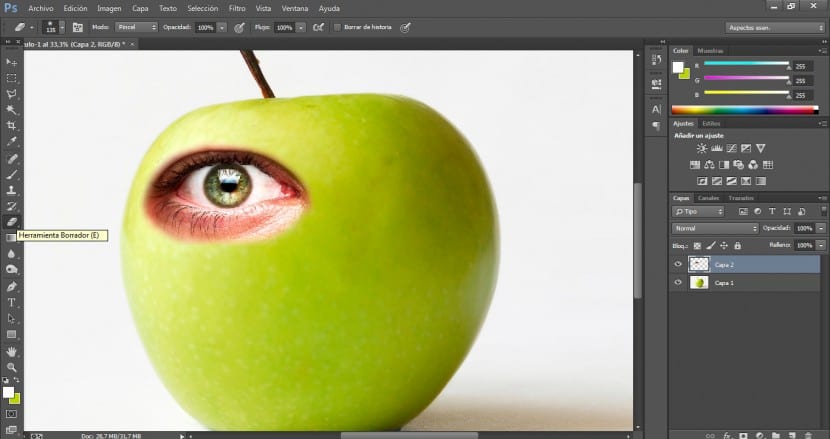
Selanjutnya, dalam menu lapisan (dan memilih mata) kita akan mengubah mod pencampuran dengan memilih Mod kecerahan.
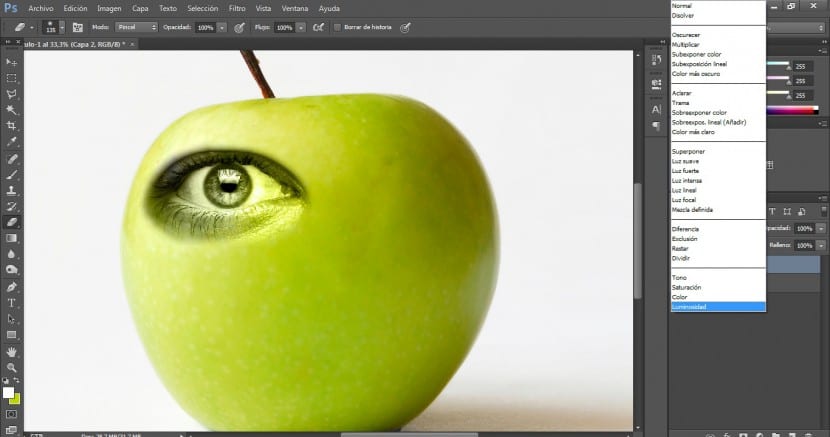
Setelah ini selesai, kami akan menggunakan alat pemadam dan dari jarak yang lebih pendek kita akan menyempurnakan potongannya.
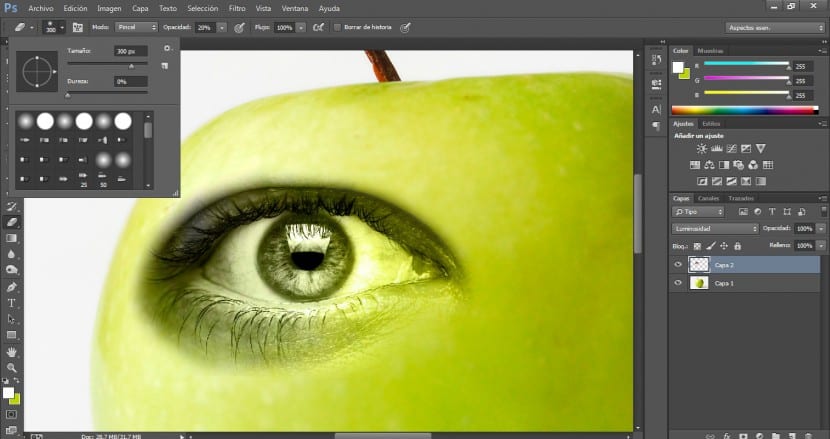
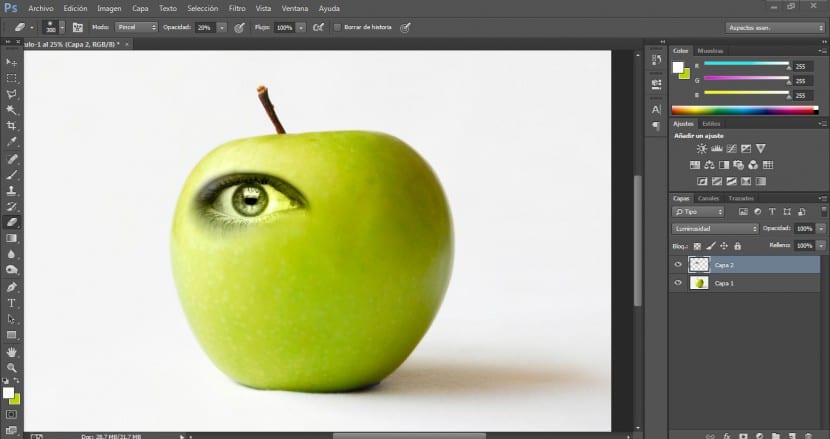
Oleh kerana kami berhasrat untuk mengekalkan warna bahagian dalam soket mata tanpa mempengaruhi kawasan luaran, apa yang akan kami lakukan adalah menduplikasi lapisan mata kami untuk mengusahakannya dan mengintegrasikannya dengan yang asli.
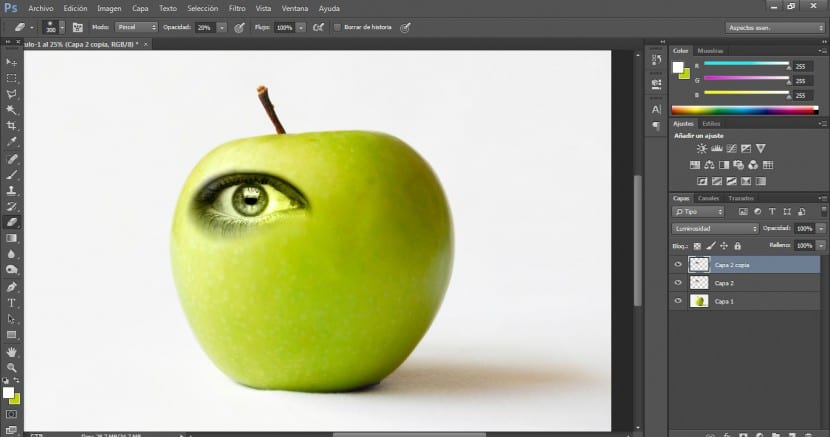
Kami akan menerapkan mod campuran ke lapisan ini di Biasalah.
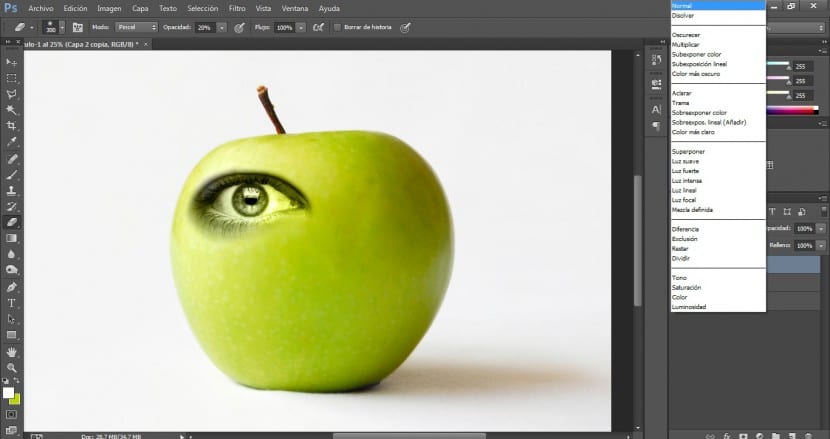
Kami akan pergi ke alat pilihan (dalam hal ini Gelung magnet) dan pilih bahagian yang dikehendaki.
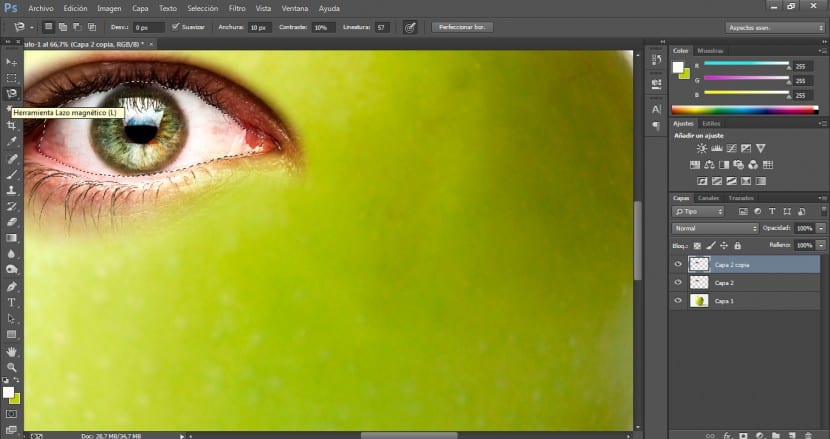
Kami akan memperhalusi pemilihan ini dengan laser poligonal jika perlu menambah kawasan yang dipilih atau mengurangkan (untuk menambah kita akan klik Beralih pada masa yang sama yang kita pilih dan untuk mengurangkan kita akan klik Alt pada masa yang sama kita pilih).
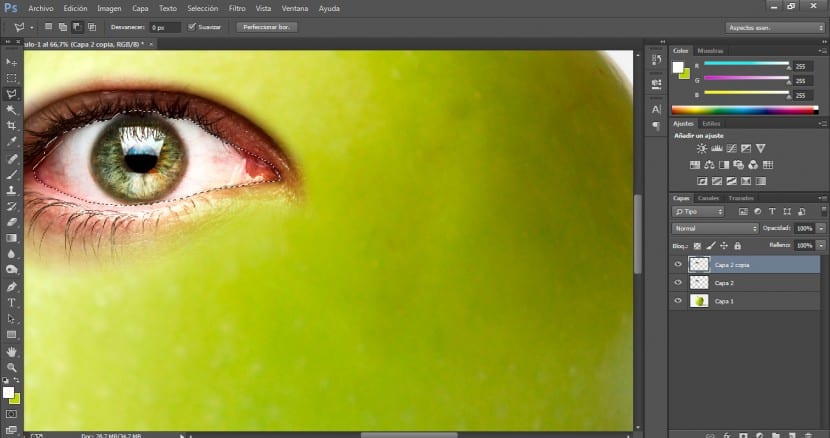
Kemudian klik pada menu Pilihan> Balikkan dan kami akan memadamkan kawasan luaran yang tidak kita minati pada butang Padam.
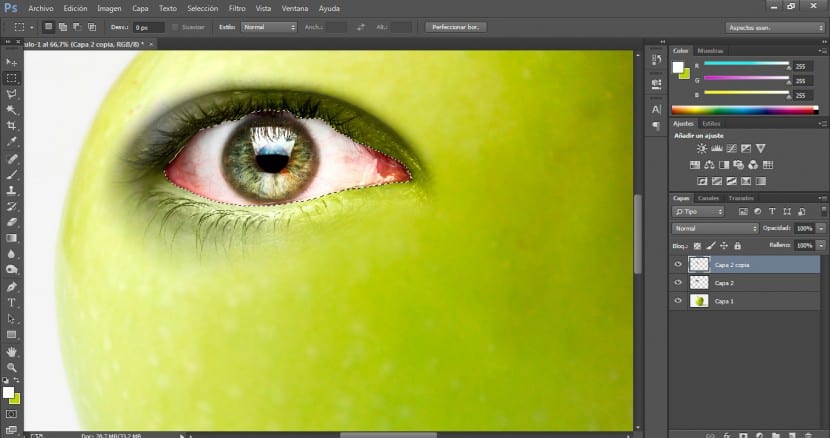
Kami akan menyempurnakan penyatuan antara kedua lapisan mata yang berfungsi dengan pemadam pada lapisan atas a saiz 300 dan a Kelegapan 20%.
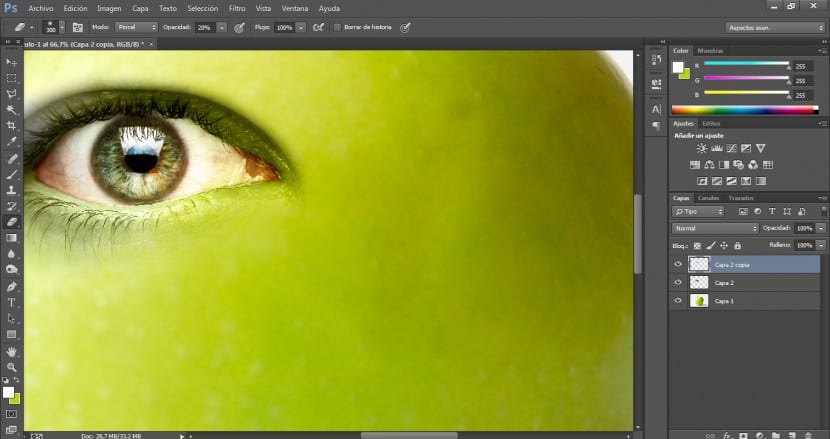
Kami akan memilih kedua-dua lapisan dan di panel lapisan kami akan mengklik butang buat kumpulan baru.
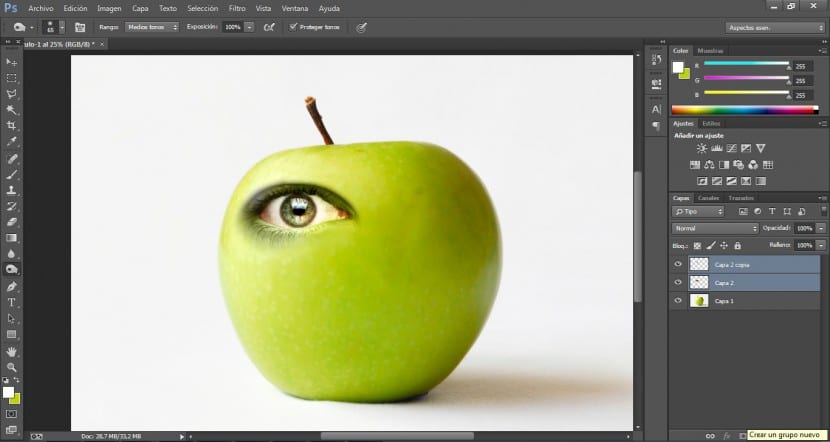
Kumpulan akan dibuat untuk kami dan kami hanya perlu menyeret dua lapisan kami ke folder kumpulan baru dan mereka akan segera dimasukkan ke dalamnya.
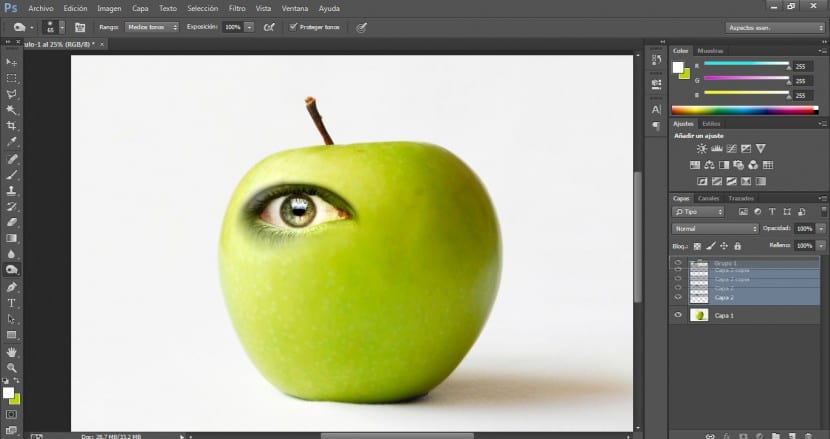
Kemudian kami akan menggandakan kumpulan mempunyai mata kanan kita.
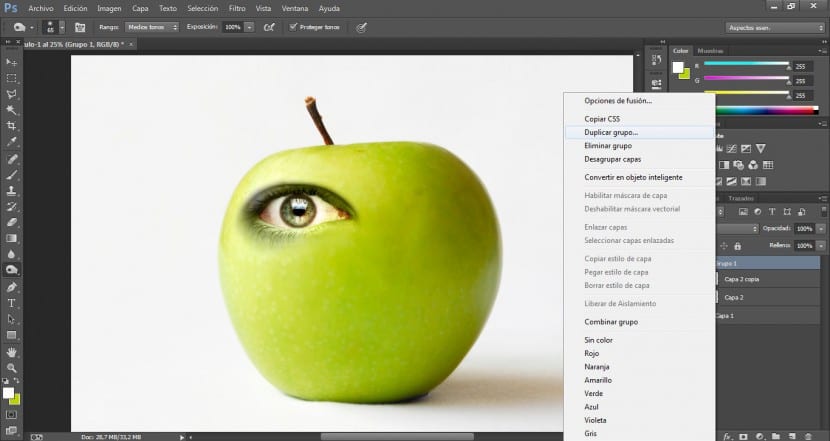
Setelah memilih kedua-dua lapisan kumpulan baru itu, kami akan pergi ke menu Edit> Transform> Balik Mendatar.
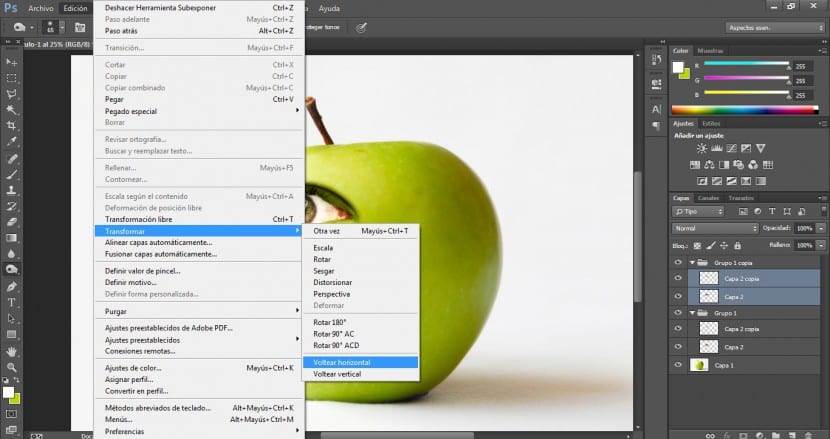
Dengan butang seret kita akan meletakkannya di kawasan yang paling sesuai.
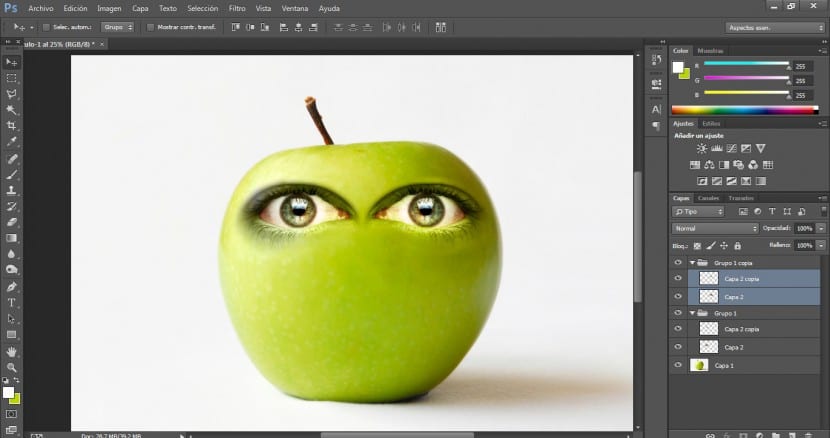
Untuk menjadikannya lebih semula jadi, kita harus memperhatikan bidang bayangan dan sorotan. Seperti yang anda lihat di sebelah kanan blok terdapat kawasan yang lebih gelap dan berlorek. Untuk menyamakan dan mengintegrasikan permukaan mata kanan, kita akan pergi ke alat Tidak jelas dan dengan Kelegapan 50%, ukuran berus 350 dan berus yang sangat meresap Kami akan mula meninjau kawasan itu.
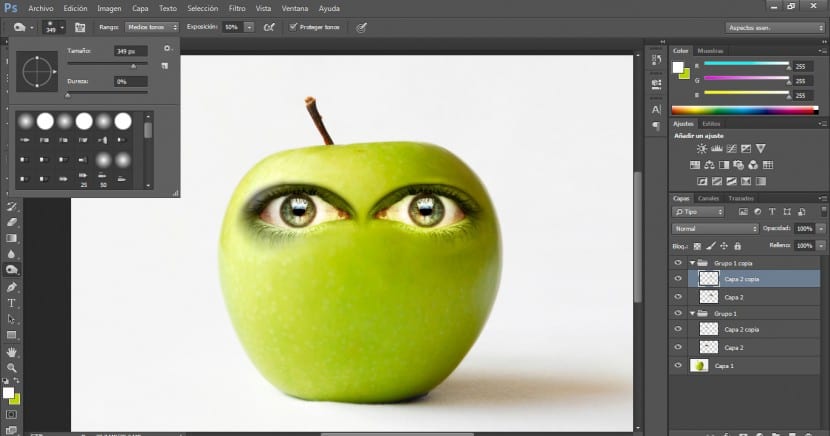
Hasilnya semestinya seperti ini. Perlu diingat bahawa faktor terpenting untuk integrasi jenis ini adalah pencahayaan, kata laluan, dan padanan warna antara semua item.