
Apabila anda harus merancang a identiti korporat anda harus sedar bahawa apa yang anda lakukan akan digunakan. Maksudnya: jika anda merancang huruf A4, anda harus ingat bahawa pelanggan harus menulisnya dengan reka bentuk yang telah anda buat.
Dan bagaimana pelanggan akan melakukannya? Perkara yang logik dan paling biasa adalah bahawa pelanggan kami tidak menggunakan program susun atur seperti InDesign, jadi itu adalah tugas kami sesuaikan reka bentuk kami ke lebih banyak program sehari-hari. Maksudnya, kita harus mengubah reka bentuk kita menjadi templat Word yang dapat diedit dan dilengkapkan oleh siapa saja dengan teks yang sesuai pada setiap kesempatan.
Tutorial: ubah reka bentuk anda menjadi templat Word
Hari ini kami membawa anda a tutorial yang sangat pendek, sangat ringkas dan sangat berguna. Secara amnya, kita tidak tahu bagaimana menyampaikan reka bentuk ke Word sehingga dapat diusahakan. Apa yang kebanyakan pereka tidak tahu langkah-langkah yang kami tunjukkan di sini cenderung lakukan hanyalah mengeksport fail .indd sebagai gambar (.jpeg) dan kemudian meletakkannya di Word seolah-olah gambar itu. Tetapi ini bukan prosedur yang betul, dan ini boleh membuat kita sakit kepala (bahawa templat kita bergerak, bahawa mereka tidak tahu bagaimana memasukkan teks, dll).
Ikuti langkah-langkah yang dijelaskan di bawah dengan sangat berhati-hati, dan jika anda mempunyai sebarang pertanyaan, gunakan ruang komen pada catatan ini! Dalam contoh ini, kita menukar reka bentuk huruf A4 menjadi templat Word.
- Buka InDesign. Untuk membuat reka bentuk atau susunan huruf khas ukuran A4, kami akan memilih ukuran ini untuk fail kami (Fail> Baru> Dokumen). Dalam kotak dialog yang muncul, seperti yang telah kita katakan, dalam ukuran Halaman kita memilih pilihan A4. Kami mengubah nilai yang kami mahukan (margin, lajur ...) dan klik terima.
- Sekarang teruskan ke membuat reka bentuk yang kami harap. Kami memperagakan teks dan memperkenalkan gambar seperti yang biasa kami lakukan dalam program ini. Setelah reka bentuk kami selesai, pergi ke Fail> Eksport dan simpan templat anda dalam format .PDF
Eksport reka bentuk anda sebagai fail .PDF (Fail> Eksport atau Fail> Eksport)
- Seterusnya kita mempunyai dua pilihan. Sekiranya anda mempunyai program Adobe Acrobat, ikuti langkah berikut:
- Anda membuka fail .PDF di Adobe Acrobat dan anda pergi ke File (File)> Save As (save as)> Microsoft Word (.doc atau .docx)
- Sekiranya anda tidak memilikinya, anda boleh menukar fail anda dalam talian (tidak diperlukan muat turun) secara langsung dengan .PDF ke penukar Word, atau jika anda lebih suka program di komputer anda, dapatkan Pengeksport Teks. Apa yang akan mereka lakukan adalah sama dengan Acrobat, ubah fail .PDF kami ke dalam format yang dikenali oleh Word. Kelebihan program ini ialah semua teks yang kita tulis di InDesign menjadi diedit, jadi ini adalah pilihan yang sangat menarik ketika kita berbicara tentang beberapa halaman katalog, misalnya, yang teksnya harus diganti oleh klien.
.PDF ke Halaman Penukar Kata. Muat naik fail anda dan pilih format di mana anda ingin memuat turunnya (kes kami, Word)
- Apa yang akan berlaku? Penukar akan menukar fon kami. Tetapi kita tidak perlu risau, kerana kita dapat mengubahnya kembali kepada apa yang kita katakan di Word itu sendiri. Oleh itu, kami pergi ke program ini dan membuka fail template.rtf yang telah disediakan oleh penukar dalam talian kepada kami. Kami akan melihat semua perkara di laman web anda kecuali jenisnya. Oleh itu, kami memilih teks dan kami menerapkan tipografi yang kita mahukan.
Buka dokumen yang telah anda peroleh di Microsoft Word, seolah-olah dokumen itu
- Langkah seterusnya? Selalu baik untuk disertakan arahan Kepada pelanggan kami. A (tulis di sini) tidak berlebihan, atau di akhir teks palsu letakkan (ganti teks ini dengan kandungan yang anda mahukan).
Apabila anda membukanya, anda akan menemui reka bentuk anda di laman web anda dan semua teks yang boleh diedit. Kegembiraan!
- Akhirnya kita ada simpan fail ini sebagai templat untuk Word. Oleh itu, kita pergi ke Fail> Simpan Sebagai dan dalam Format kita memilih pilihan Templat Word 97-2044. Kami meletakkan nama, kami memilih di mana kami akan menyimpannya ... SIAP! Kami sudah mempunyai reka bentuk sebagai templat yang dapat diedit di Word.
Akhirnya, simpan dokumen sebagai templat untuk Word. Pandai!
Sekiranya anda belum memperhatikan di mana anda menyimpan templat anda, secara lalai itu ada di bahagian "Templat saya"
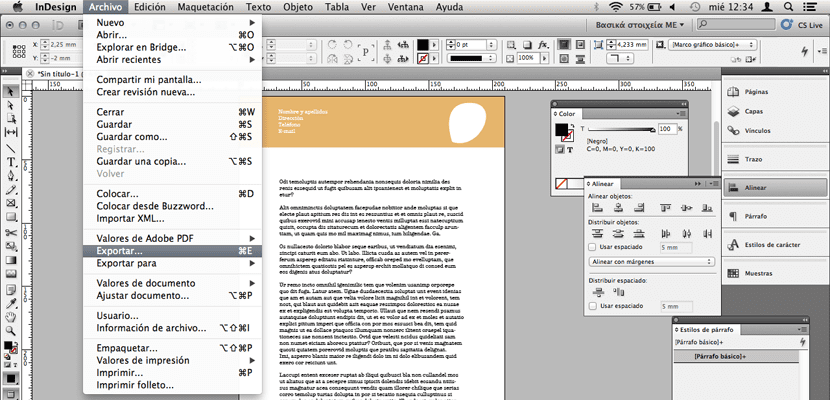
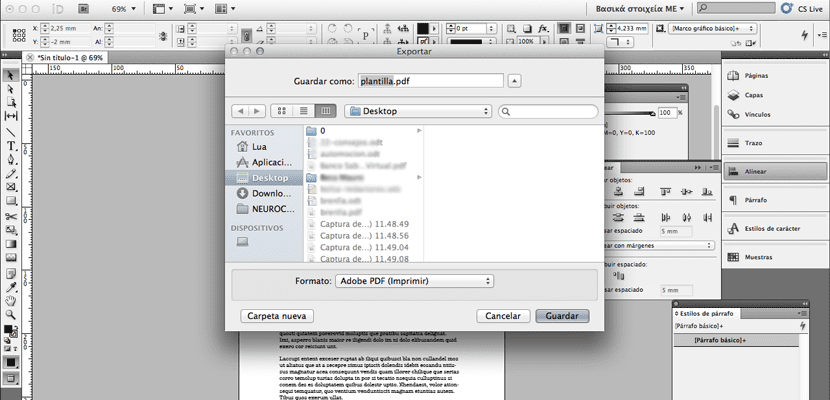
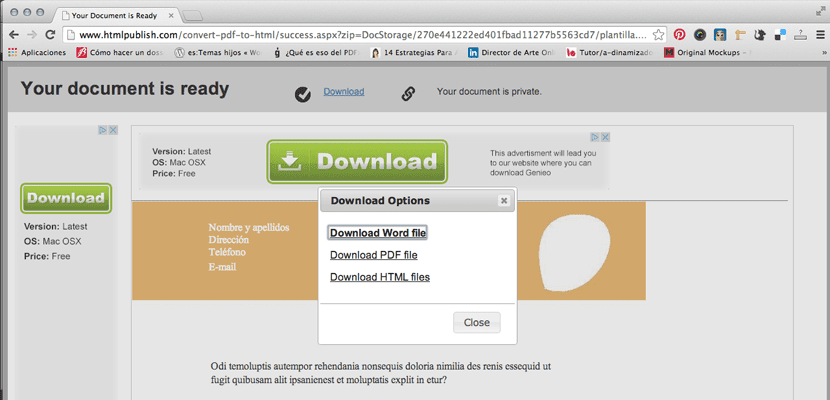
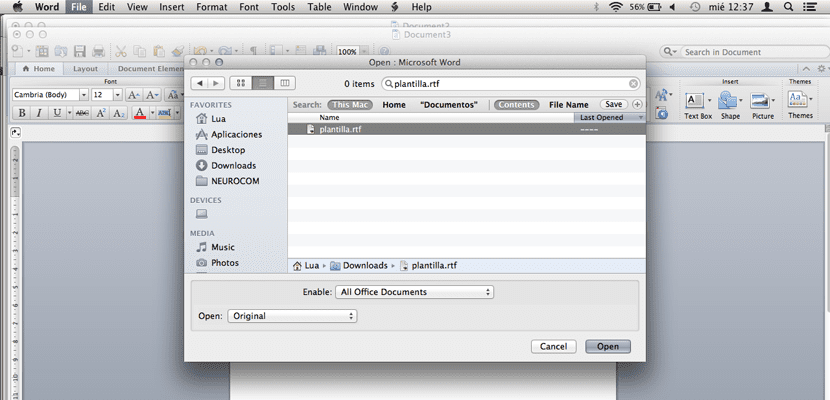
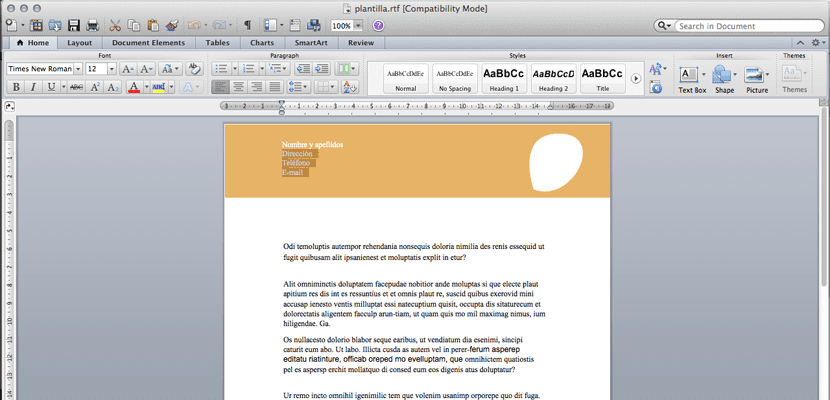
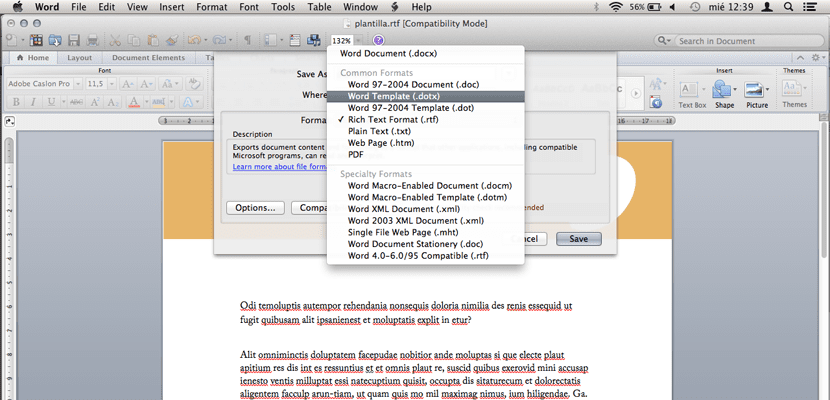

terima kasih atas pertolongan, hanya yang perlu saya ketahui;)
Halo, selamat hari, maaf juga berlaku untuk Illustrator 2015, adakah prosedur yang sama?… Salam!
Sistem ini tidak berfungsi. Sebaik sahaja anda meletakkan logo vektor, atau dua kotak untuk subjek, tarikh dll. Membuka kata-kata adalah gila, semuanya kelihatan buruk dan salah tempat.