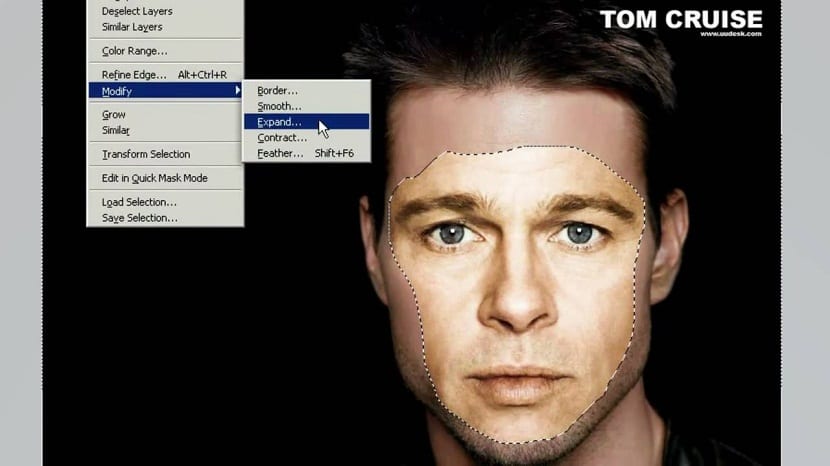
Reka bentuk adalah sumber sekarang di hampir semua agensi hari ini. Kita bahkan boleh mengatakan bahawa bidang pengetahuan ini telah menjadi elemen penting untuk pengkomersialan produk yang dihasilkan oleh syarikat.
Dan ya, yang elemen visual sangat penting Oleh itu, ketika ini mengenai pemasaran dan penjualan, sebilangan besar syarikat berusaha untuk memiliki semua elemen visual yang sesuai, menjadikan reka bentuk grafik sebagai kerjaya dengan bidang pekerjaan yang luas.
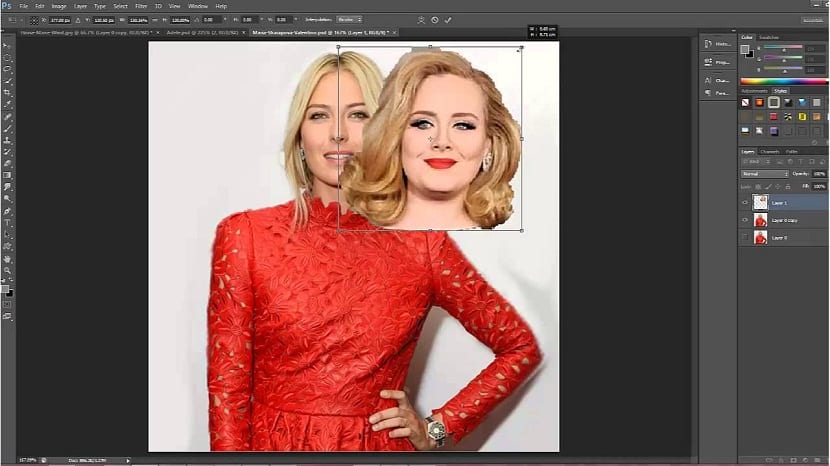
Oleh itu, karya reka bentuk berjaya merangkumi banyak bidang, menjadi salah satu karya pada masa ini.
Untuk ini kita juga boleh menambah latar seni yang dapat kita temui dalam reka bentuk, itulah sebabnya mengapa terdapat sebilangan besar seniman yang bekerja dalam reka bentuk grafik, membuat reka bentuk baik perniagaan dan karya seni. Ini adalah salah satu disiplin yang paling menyenangkan yang ada, namun, tidak ada alasan untuk meremehkannya, kerana seperti dalam kerjaya mana pun, dalam reka bentuk kita dapat menemukan semua jenis cabaran dan komplikasi banyak dalam kerumitan mereka.
Hari ini kami membawa salah satu teknik yang paling dicari dalam bidang reka bentuk, perubahan wajah dan kami akan mendedahkan secara ringkas langkah untuk diikuti untuk dapat melakukan transformasi wajah dari satu gambar ke gambar yang lain.
Tutorial untuk menukar wajah seseorang
- Kami membuka dua gambar yang akan kami gunakan.
- Kami menukar gambar warna menjadi hitam putih. Sekiranya anda tidak tahu bagaimana melakukan ini, kami pergi ke Menu - Edisi - Mod dan kita menukar mod RGB mengikut skala kelabu
- Kami memilih alat lasso dan memilih wajah.
- Kami menyeret pilihan (yang sepatutnya menjadi wajah yang ingin kami letakkan) ke gambar yang lain.
- membuat pemilihan wajah yang akan kita tutupi dan tampalkan pada lapisan lain. Klik Kanan - Lapisan melalui salinan.
- Kami sepadan dengan warna kedua muka
- Kami memilih lapisan 1: Menu Gambar - Penyesuaian - warna padanan.
- Di panel padanan warna pilih foto di sumber dan di lapisan lapisan 2 dan tekan OK.
- Kita sudah mempunyai dua muka genap, jadi seterusnya, kita dapat keluarkan lapisan 2 atau sembunyikannya.
- Kami meletakkan lapisan 1 di atas permukaan latar, yang diperlukan untuk menurunkan kelegapan dan memindahkannya sehingga kedudukan wajah betul.
- Buat topeng pada lapisan 1, pilih berus lembut dan cat topeng sehingga kita mengintegrasikan keseluruhan wajah.
Dan voila, kita akan mempunyai wajah yang sama sekali baru dalam gambar kita. Oleh itu, langkahnya sedikit membosankan prosesnya memerlukan kesabaran dari pihak kamiWalau bagaimanapun, tidak ada gunanya menulis di rumah, jadi pengguna dapat melalui tinjauan praktik dan mempelajari lebih banyak prosedur mengubah wajah.