
Stijl voor het retoucheren van foto's zombie met Adobe Photoshop om een uitstraling te creëren zombie in de onze foto's hiervoor Halloween Verander het uiterlijk van uw afbeeldingen met dit interessante effect dat een vrij eenvoudig maar llamativo y atractivo met behulp van het ultieme programma voor het retoucheren van foto's.
Ontvang een perfecte digitale make-up voor al je foto's hiervan Halloween op een snelle en gemakkelijke manier creatievere en aantrekkelijkere afbeeldingen krijgen. In deze post je leert zeer belangrijke concepten voor de algemene foto retoucheren met Photoshop.
Halloween komt eraan en we willen allemaal hebben foto's die heel eng zijn dus het zou leuk zijn om te leren hoe je een stijlvolle foto-retouchering kunt maken zombie om al onze afbeeldingen hiervan te retoucheren Halloween.
We zullen leren om de volgende tools te gebruiken Photoshop:
- aanpassingslagen (intensiteit, curven, kleurbalans)
- Vloeibaar filter (Optioneel)
We zullen het volgende gebruiken processen:
- Verlaag uw voettoonl (bleek haar)
- Creëer donkere kringen
- Contrastbeeld
- Verander de kleurzweem van afbeelding
Open afbeelding in Photoshop
Het eerste wat we moeten doen is zoek naar een afbeelding waarmee we willen werken en het openen in Photoshop Eenmaal geopend in het programma we zullen de hoofdlaag dupliceren Om een kopie te hebben en de originele foto niet te retoucheren, om de laag te dupliceren, hoeven we alleen maar de rechterknop van de muis te geven en op laag dupliceren te drukken.
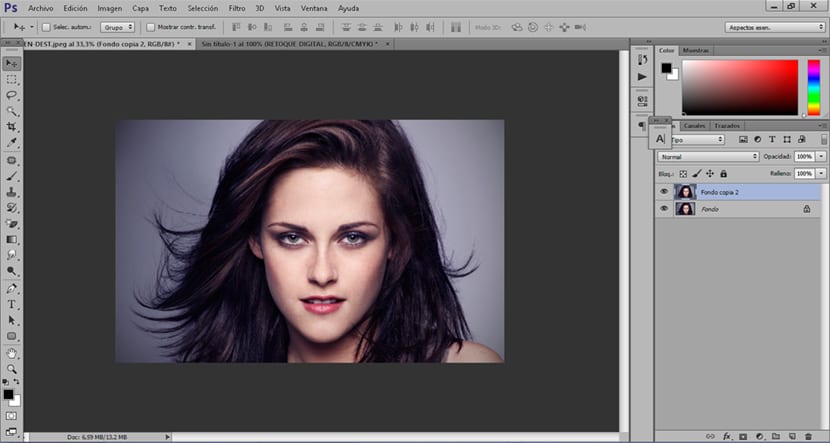
Maak de huid wit
naar huid witter maken van onze foto is het eerste dat we moeten doen een intensiteit aanpassingslaag, deze aanpassingslaag stelt ons in staat desatureer de kleur van het beeld krijgt een lichtgrijze tint. Wanneer we deze laag maken, moeten we op de control + i snelkoppeling om te kunnen omgekeerde laag en pas het effect alleen toe in de gebieden waar we met het penseel schilderen.
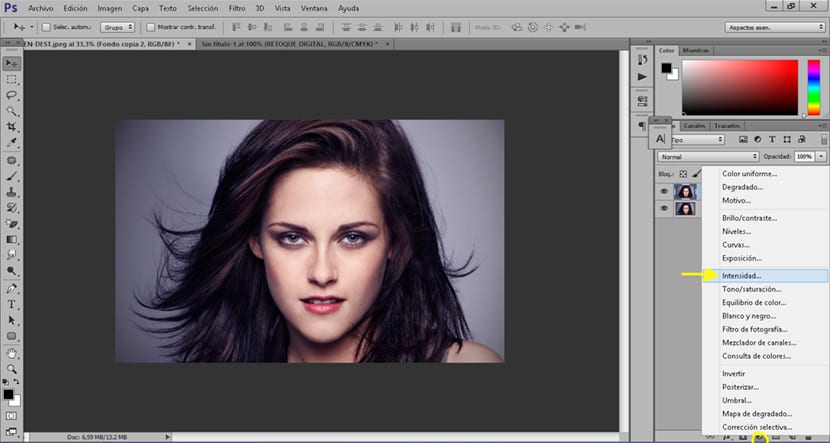
Gebruik de aanpassingslaag het is heel gemakkelijk, we moeten ons dat gewoon voorstellen het is een normale borstel van PhotoshopOmdat elk penseel een reeks opties heeft die het meer of minder moeilijk maken, zullen we de parameters naar wens aanpassen, afhankelijk van wat we nodig hebben.
We selecteren het penseel nadat we op de aanpassingslaag hebben geklikt plus de sneltoetscontrole + i en we zijn begonnen met schilderen in die gebieden waar we de huidskleur willen verlagen. Het normale is dat a zombie hebben over het algemeen een vrij blanke huid, maar dit is volledig gratis, afhankelijk van wat elke persoon zoekt en wil.
De parameters die we moeten aanpassen bij het gebruik van deze tool zijn de volgende:
- Ondoorzichtigheid: laat het penseeleffect meer of minder opvallen
- Stromen: hoeveelheid vlek die van de borstel komt
- Maat: penseelgrootte
- hardheid: maak de rand van de vlek min of meer wazig
In dit geval gebruiken we een borstel met minimale hardheid om het effect zachter te maken en een groter realisme te bereiken.

Creëer donkere kringen
Het volgende dat we gaan doen is donkere kringen creëren in de afbeelding om onze afbeelding een meer realistische uitstraling te geven. Om dit effect te creëren, zullen we een curves aanpassingslaag en we zullen de laagmodus vermenigvuldigen, later drukken we op de control + i snelkoppeling om dat te bereiken wordt het effect alleen toegepast in de gebieden die we willen.
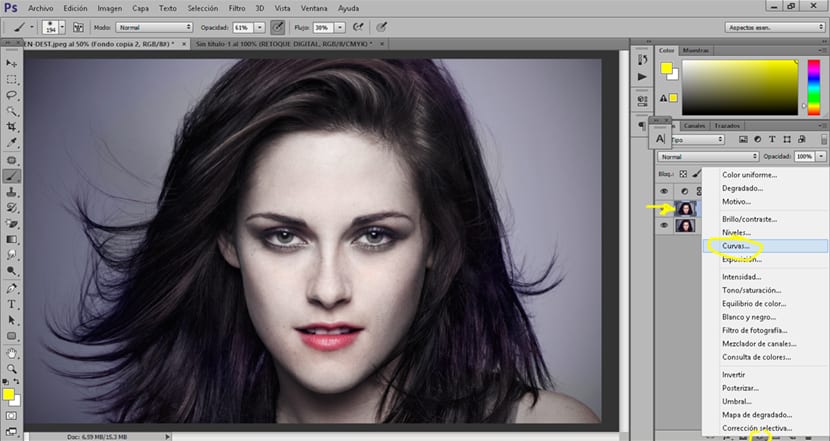
Beetje bij beetje met behulp van de borstel we schilderen het gebied rond de ogen waardoor het effect van donkere kringen wordt bereikt waarnaar we op zoek zijn. Het idee van dit effect is dat het vrij zacht is, dus het is beter om een borstel met dekking en lage hardheid om het effect geleidelijk toe te passen. Als we willen dat ons effect nog meer opvalt, kunnen we nog een curvenaanpassingslaag maken en het effect opnieuw toepassen.
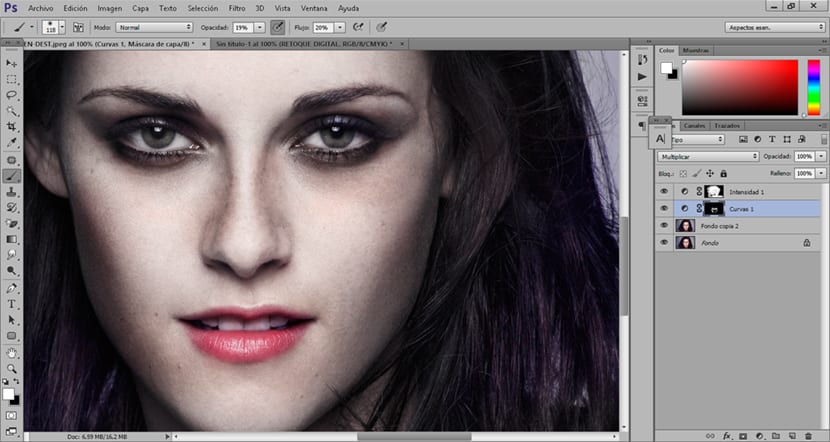
We kunnen een aanpassingslaag voor curven maken en de waarden van de afbeelding op een algemene manier wijzigen contrast de afbeelding een beetje meer en geef een kijkje zombie realistischer.
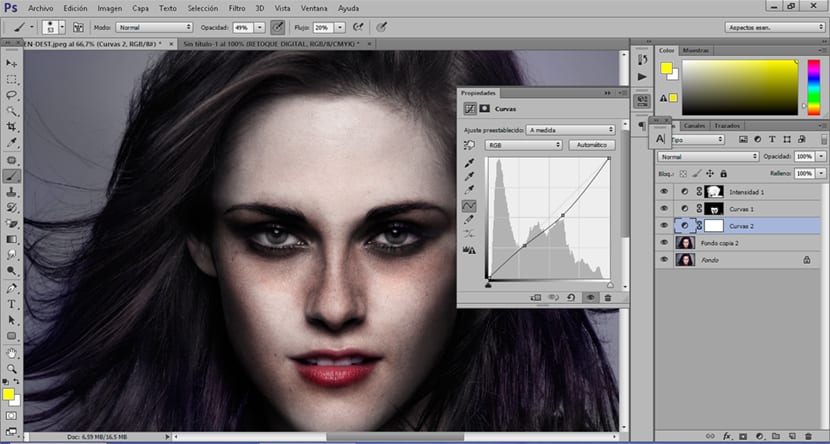
Verander de kleurzweem van de afbeelding
We hebben bijna onze stijlfotografie zombie we kunnen alleen verander de kleurzweem van de afbeelding om je een donkerdere toon en gerelateerd aan dit soort fotografie. Dit deel is volledig gratis, afhankelijk van wat iedereen zoekt, in dit geval geven we de afbeelding een groene tint, maar u kunt een andere tint kiezen.
We creëren een kleurbalansaanpassingslaag en we beginnen de waarden van de afbeelding te veranderen totdat we de toon bereiken waarnaar we op zoek zijn, in de afbeelding kunnen we de exacte toon zien die in dit geval wordt gebruikt.
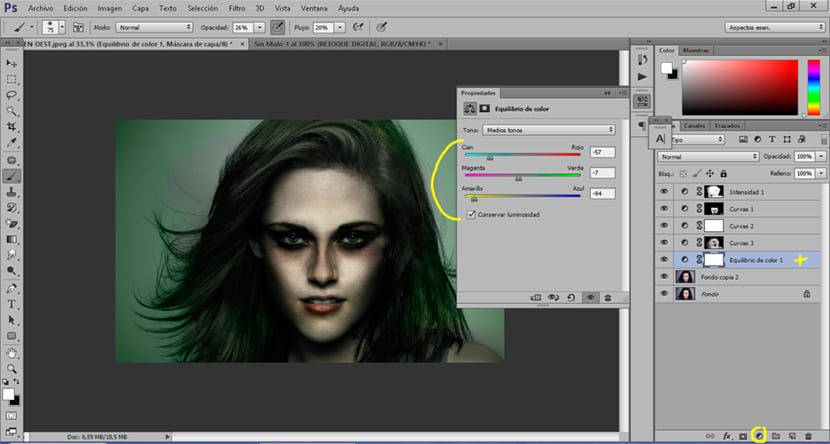
We kunnen slank gezicht een beetje of markeer de glimlach naar krijg het enger beeld met behulp van het vloeibaar filter van Photoshop. Als u wilt leren hoe u deze tool kunt gebruiken, kunt u dit zien unbelievable post.
We weten al hoe we een foto moeten retoucheren om een stijl zombie best interessant hiervoor Halloween Onthoud dat alle tools die we hebben gebruikt erg handig kunnen zijn in andere soorten foto retoucheren.