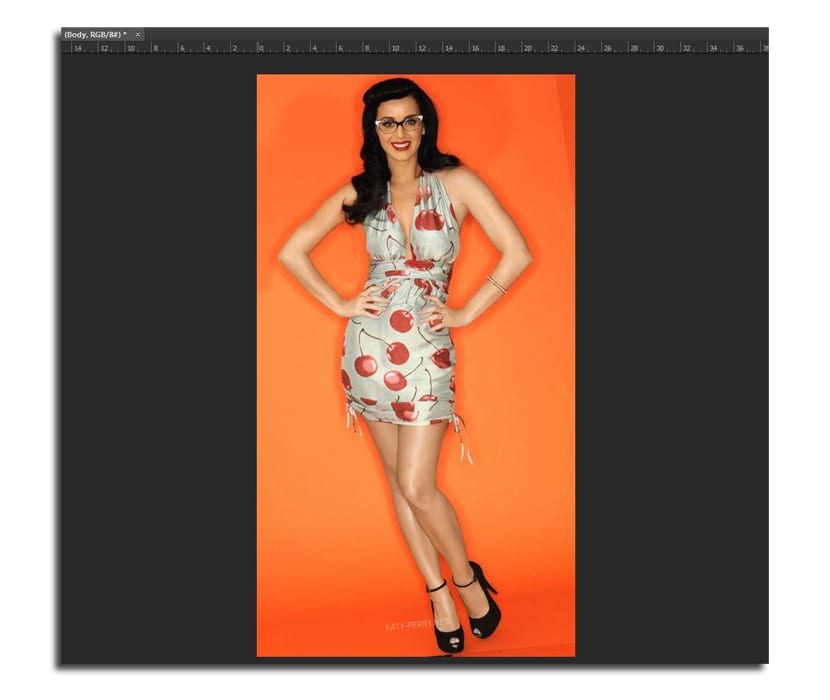Fotografen staan soms voor het dilemma om te kiezen tussen twee foto's die een perfecte pose hebben en de ander een bijna magische uitdrukking. Dus de twijfels komen om de uiteindelijke foto te kiezen. Maar dankzij Adobe Photoshop kan dat voer een beetje magie uit en wissel de hoofden in twee foto's die enige gelijkenis vertonen in de compositie.
In deze Photoshop-tutorial leert u hoe u dat moet doen hoofden wisselen op een gemakkelijke manier van dezelfde ronde poses uitgevoerd, omdat het anders best moeilijk zou kunnen zijn. Daarom gaan we Photoshop CC gebruiken, dat een aantal tools heeft die het gemakkelijker zullen maken bij het uitwisselen van "gezichten".
Hoofden wisselen in Adobe Photoshop CC
Ik moest twee foto's zoeken van dezelfde ronde afbeeldingen waarin de foto's behoorlijk op elkaar lijken, vooral in de houding van het lichaam, omdat dit natuurlijker zal lijken. U kunt de twee onderstaande afbeeldingen downloaden:
- We selecteren de twee afbeeldingen die we willen en we openen ze in Photoshop Het maakt niet uit dat ze even groot zijn.
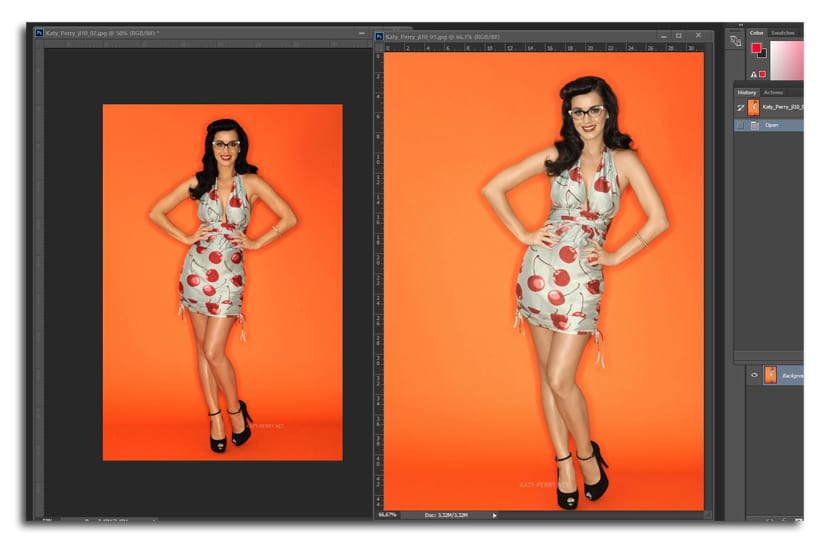
- Met de tool verplaats (V), we klikken op een afbeelding en houden deze vast om deze als extra laag naar het andere document te brengen. Als we de shift-toets ingedrukt houden, gebeurt dit op een uitgelijnde manier
- We ontgrendelen de achtergrondlaag klikken op het slotpictogram in de juiste laag
- nu we selecteren de twee lagen tegelijkertijd en we gaan naar Bewerken> Lagen automatisch uitlijnen (lagen automatisch uitlijnen)
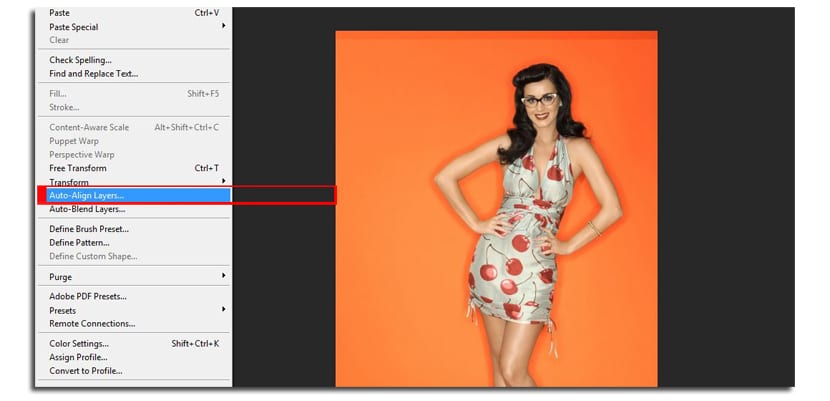
- Met Photoshop kunt u kiezen uit verschillende opties voor het uitlijnen van afbeeldingen, waaronder rotatie en grootte. We selecteren Automatische modus
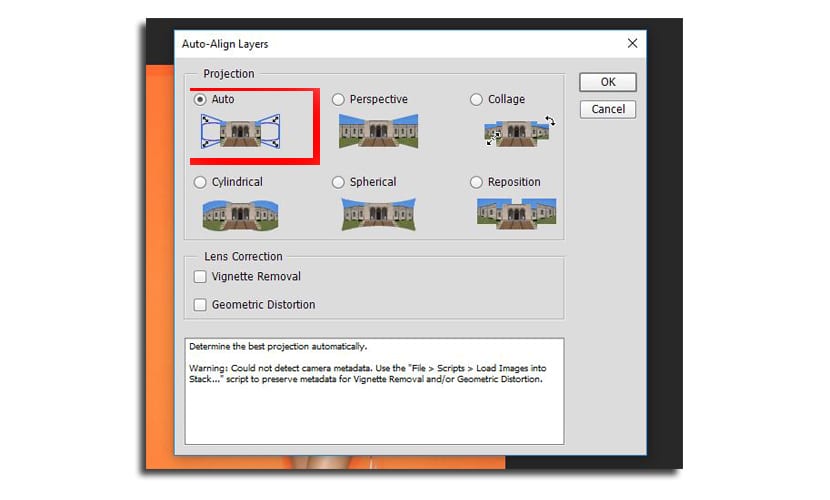
- We veranderen de naam van de lagen naar respectievelijk "Head" en "Body". Degene die de bodem was, wordt «Hoofd».
- We selecteren de laag «Body» en we klikken op de knop «Nieuwe laagmasker toevoegen knop» die we onderaan in hetzelfde lagenvenster zullen vinden
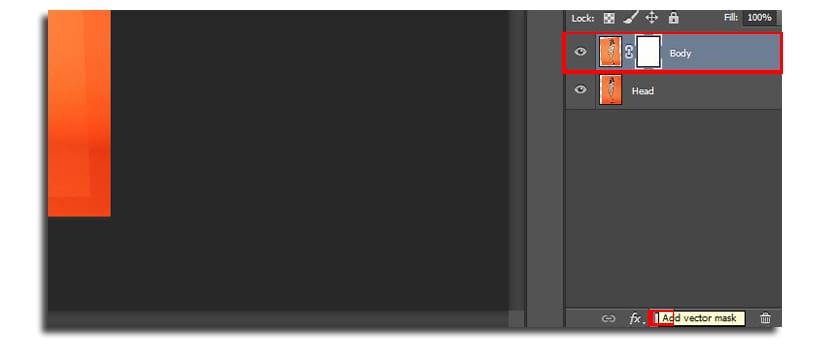
- We kiezen voor de penseel (B) met een grootte van 160 pixels, 100% dekking en we kiezen de zwarte kleur om te schilderen
- nu we schilderen op het hoofd om de onderstaande te onthullen. Met een paar 5 of 6 klikken hebben we het nieuwe gezicht

- We veranderen de penseelgrootte tot 45 pixelszoomen we in en laten we precies het deel van het gezicht zien, zodat het wat natuurlijker is. Vooral in wat is de hals en de jurk. Hier zal het een beetje afhangen van ons geduld en onze kunst om een beter resultaat te verkrijgen.
- U kunt de witte kleur om het deel van het gezicht te schilderen dat je hebt gewist
Het is aanbevolen dat de achtergrond van de foto's is vlakOmdat in mijn voorbeeld, wanneer de toon van de sinaasappels enigszins is veranderd, een klein verschil wordt gewaardeerd, wat ons dwingt om het penseel met een grotere afmeting en halve dekking te gebruiken om die meer uitgesproken delen te kunnen bijwerken.