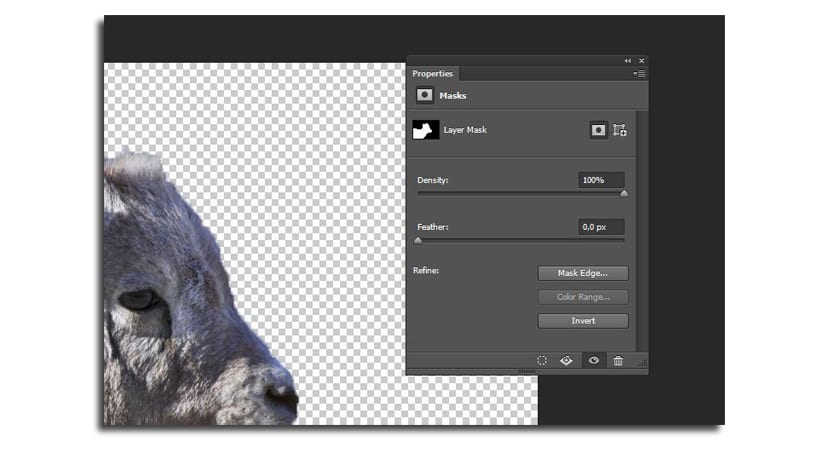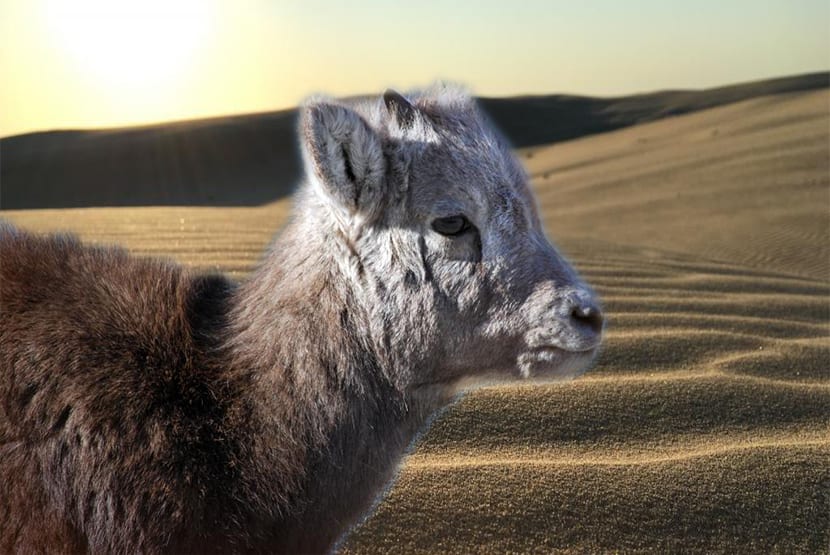
De noodzaak om een fonds op te heffen kan verschillende redenen hebben en is een van de basisprincipes die we in Photoshop moeten weten. We kunnen de achtergrond van de foto van een vriend veranderen en deze volledig veranderen om een leuk cadeau te maken. Er zijn veel redenen om te weten hoe u gemakkelijk een achtergrond kunt verwijderen.
Dit is de reden waarom de reden voor deze tutorial waarin we zullen leren handvat de toverstaf en de tool voor snelle selectie. We zullen ook aandacht besteden aan de lus, die ons zal helpen om een deel van de selectie die we maken te corrigeren. Laten we dus verder gaan.
Hoe de achtergrond van een afbeelding in Photoshop te verwijderen
Eerst zal ik het laten zien hoe u de tool voor snelle selectie gebruikt, ga dan verder met de toverstaf en ten slotte de lasso. De combinatie van deze drie tools is meestal ook erg effectief, dus het hangt ook af van hoe u zich aan elk van hen aanpast. Download deze twee afbeeldingen om de tutorial te voltooien:
Met de snelle selectietool
- Kies eerst het snelle selectie tool vanuit de werkbalk (het penseelpictogram op een vorm met ellips)
- U moet op de Shift toets om alle selecties die u maakt toe te voegen wanneer u op de achtergrond van de afbeelding klikt en de tool erover sleept
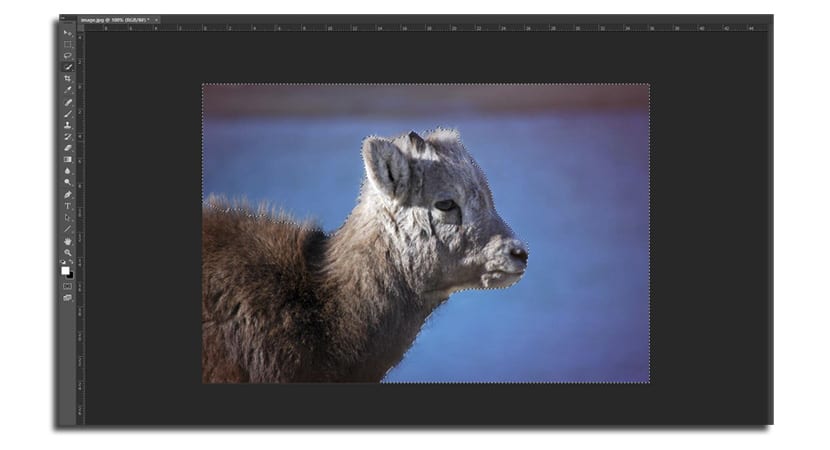
- Als u per ongeluk een deel selecteert dat u niet wilt, houdt u ingedrukt "Alt toets terwijl je dat deel elimineert of control + shift + z gebruikt om terug te gaan naar het deel waar je dat deel van de afbeelding niet hebt geselecteerd
- U hoeft niet precies genoeg te zijn op de hele bodem, vooral met het vachtgedeelte, omdat we later op een andere manier zullen specificeren
Met de toverstaf
- Als je worstelt met de bovenstaande tool, kun je die altijd met de toverstaf gebruiken werkt uitstekend in gebieden met steunkleuren
- Klik op een deel van de achtergrond en selecteer alle gebieden. Je moet tolerantie verhogen van 10 naar 15 om al het gewenste gebied te selecteren
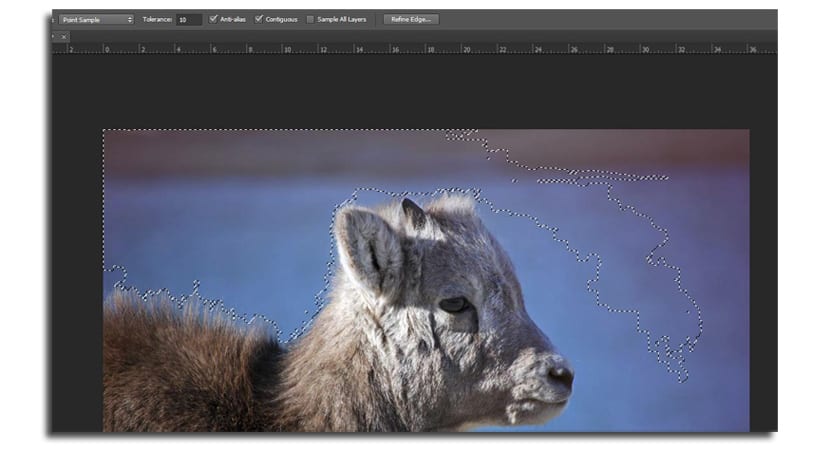
- Onthoud dat je moet houden houd de shift-toets ingedrukt om nieuwe selecties toe te voegen. Als u bij sommige een fout maakt, gebruikt u de toets «Alt» om af te trekken.
Met de lasso-tool
- De lasso-tool heeft de optie van gebruik de traverse zodat je met simpele klikken de vorm van het dier kunt tekenen
- Als u bijna klaar bent, kunt u terugkeren naar het startpunt of de eerste keer klikken, net zoals u kunt maak twee klikken om de selectie te krijgen tot het punt dat je hebt bereikt
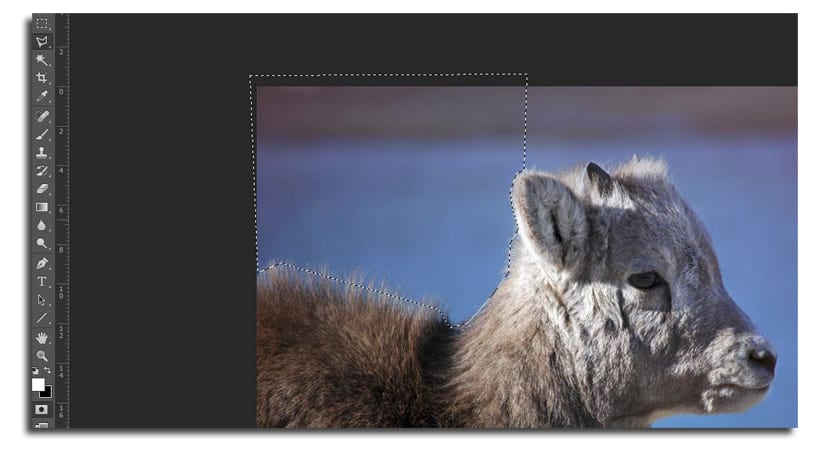
- Net als de rest van de tools die u kunt gebruik de shift-toets om nieuwe selectiegebieden toe te voegen. Hetzelfde geldt voor alt.
We hebben al een van de tools gebruikt en nu we moeten de selectie omkeren om de ram in onze hand te houden.
- We drukken Control + Shift + I of we gaan naar "Selecteren" en selecteren "Inverse"
- Nu hebben we de ram geselecteerd en kunnen we beginnen selectie verfijnen voordat u de achtergrond verwijdert

- Laten we nu voeg een laagmasker toe van het capabele paneel onderaan (het rechthoekige pictogram met de lege cirkel in het midden)
- Je zult zien hoe alles de achtergrond is verdwenen
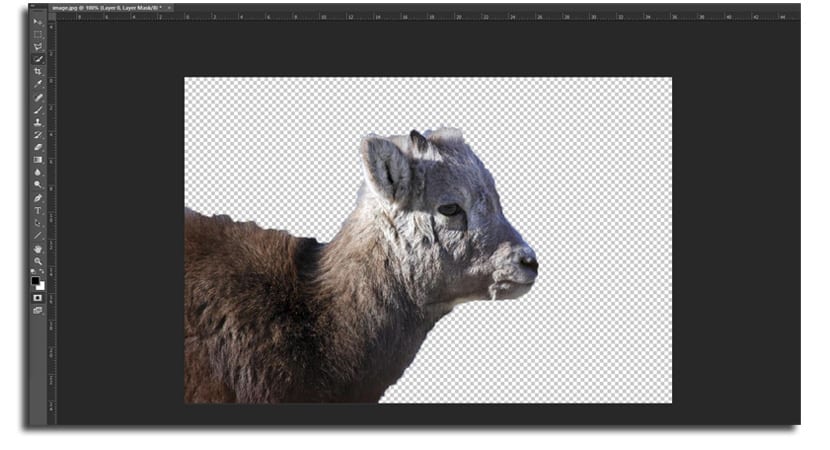
- Doe nu een dubbelklik op het masker in het lagenpaneel (de zwart-wit afbeelding)
- Een nieuw menu verschijnt en klik op «Maskerrand U bevindt zich in het menu Masker verfijnen
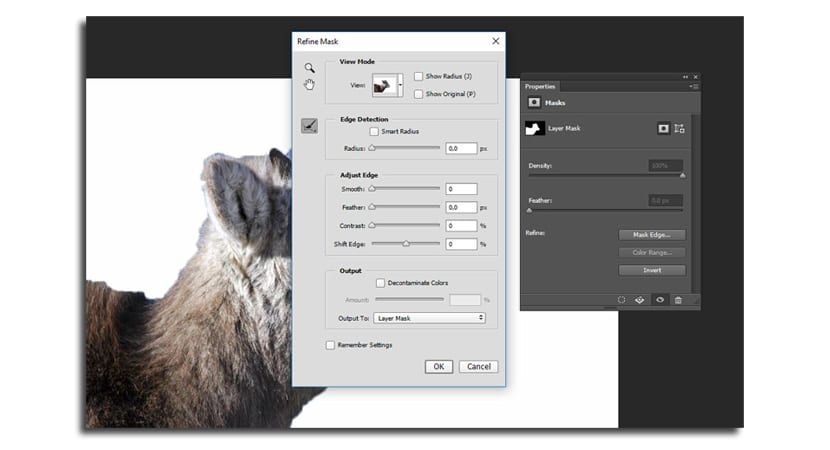
- Klik op "Toon straal»En stel de schuifregelaar« Radius »min of meer in op 3,7 om ervoor te zorgen dat de straal alle haren van het dier tussen de onderkant en hetzelfde
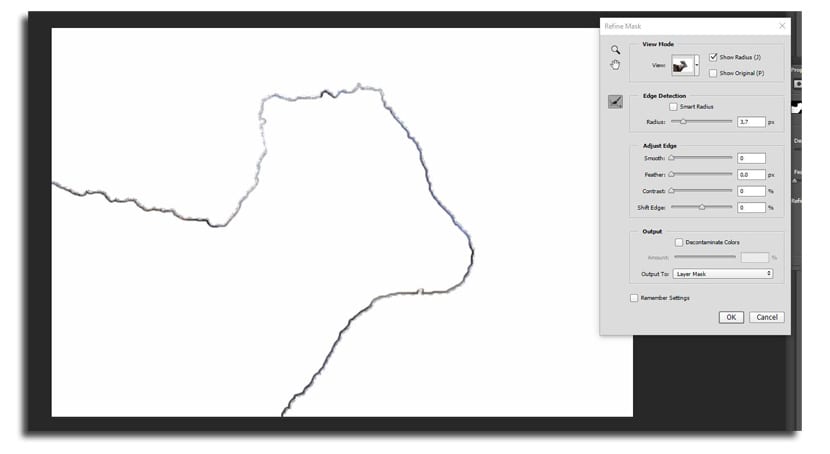
- nu 'Toon straal' uitschakelen en speel met de verschillende "Adjust Edge" -opties. Als uw dier veel vacht heeft, is veren een zeer interessante optie. Met 6,1 px heeft het me geholpen om niets van de contour te verliezen
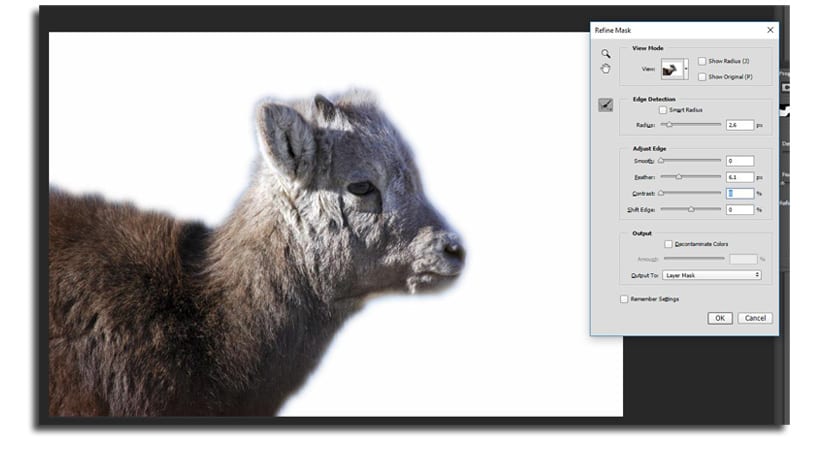
- Het kan u van dienst zijn verander de weergavemodus door op de kleine pijl in de miniatuurafbeelding te klikken en deze te kiezen in het pop-upmenu
- We drukken eindelijk op «Ok» en we zullen de onzichtbare achtergrond hebben, zodat we de gewenste achtergrond in dat beeld kunnen opnemen
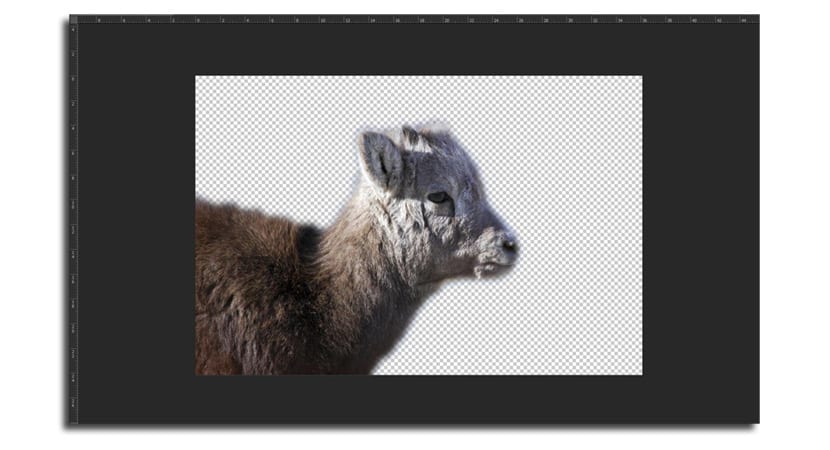
- We openen er een en starten deze op de afbeelding die we hebben uitgesneden. We passen de grootte aan en verplaatsen in dit geval de achtergrondlaag onder de ram