
Stel je voor dat je een perfecte PDF hebt gemaakt voor je klant of voor je project. Je hebt alles neergezet waar het hoort en je hebt het gegeven om te bewaren. Maar als blijkt dat je het gaat reviewen, realiseer je je dat je vergeten bent een afbeelding bij te voegen die erg belangrijk is. En als je nu kijkt om de PDF te bewerken, merk je dat je dat niet kunt. Hoe afbeelding invoegen in pdf zonder het origineel te hebben?
Eerst rustig aan doen. Er zijn oplossingen voor dit probleem die u heeft, en u hoeft zich geen zorgen te maken. Nu is het normaal dat wanneer u het originele document verliest, dat meestal een document is; Werken met PDF is ingewikkelder omdat het door de meeste PDF-editors niet kan worden bewerkt. Sterker nog, alleen met een speciaal programma voor PDF's heb je die mogelijkheden. Maar er is eigenlijk meer.
Afbeelding invoegen in PDF met verschillende opties

Bij het zoeken naar informatie om uw probleem op te lossen, hebben we geconstateerd dat, om voor het invoegen van een afbeelding in een PDF zijn er verschillende opties. Je hebt niet alleen Adobe Acrobat, maar er zijn ook andere, zoals online PDF-editors, webpagina's die je daarbij helpen, of in het geval van Mac een trucje dat het heeft.
Daarom gaan we u opties geven, zodat u de beste kunt kiezen voor uw geval.
Afbeelding invoegen in pdf: Adobe Acrobat Pro DC
We beginnen met een optie die niet voor iedereen betaalbaar is. En het is dat het programma niet gratis is. Je moet een betaald abonnement hebben om het te gebruiken. Natuurlijk kun je "vals spelen" en is dat, door aan te bieden om je te registreren en een gratis proefperiode van 7 dagen te installeren, je het kunt doen met een account, de pdf kunt bewerken om het probleem op te lossen en dan niet meer te betalen.
Als u nu weer hetzelfde overkomt, gooit u ofwel nog een e-mail weg, of u ontdekt dat u uiteindelijk moet betalen, zelfs voor een maand ...
Als je het eenmaal hebt, je moet het PDF-bestand openen in Adobe Acrobat DC. Ga naar Extra bovenaan het scherm en wijs vervolgens naar 'Tekst en afbeeldingen in een PDF-bestand bewerken'. Hiermee kunt u niet alleen de afbeeldingen toevoegen die u bent vergeten, maar ook tekst.
Door op de knop «Toevoegen» te drukken, krijgt u de mogelijkheid om te zien welke afbeelding u wilt invoegen. U wijst ernaar en klikt op de plaats waar u de afbeelding wilt invoegen. U kunt de grootte wijzigen en indien nodig roteren, roteren of bijsnijden.
Door op Control + S te drukken, slaat u de wijziging op in de PDF die u heeft. En het blijft alleen om het eindresultaat te zien. We raden u aan de pdf niet te sluiten totdat u deze hebt gecontroleerd, dus als u meer wijzigingen moet aanbrengen, moet u deze al open hebben staan.
De truc om een afbeelding in pdf in te voegen als je een Mac hebt
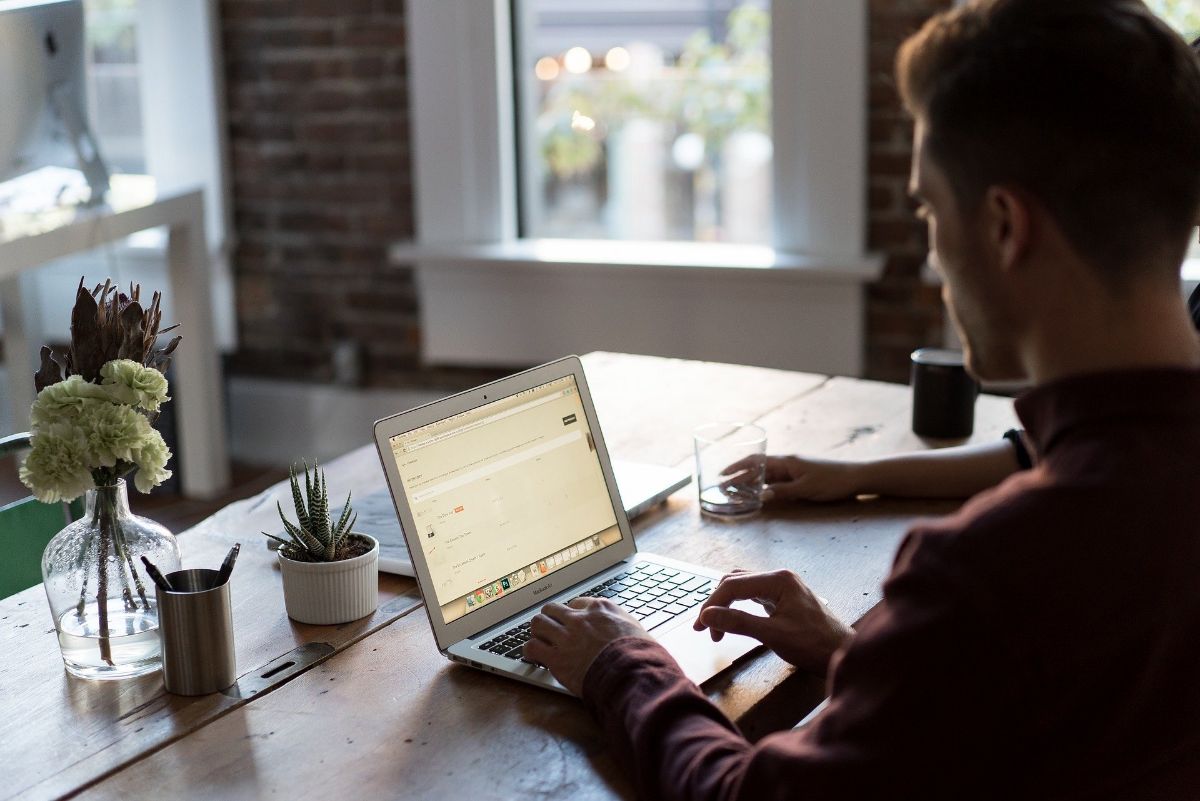
Als uw computer een Mac is, moet u weten dat er een truc is om een afbeelding in een pdf in te voegen. Dit is gebaseerd op de Preview-tool die het systeem draagt.
Volg hiervoor de onderstaande stappen:
- Open de PDF met Preview (knop rechts, Open with… / Preview).
- Klik terwijl het document is geopend op Bestand / Exporteren. Wat het zal doen, is de PDF converteren naar een ander type bestandsformaat. Druk in dit geval op PNG. Geef opslaan.
- Sluit het bestand zonder het programma zelf te sluiten.
- Open nu de afbeelding die u in de PDF moet invoegen met Voorvertoning.
- Druk op Command + A om de hele afbeelding te selecteren en druk op Command + C om het te kopiëren.
- Open het geëxporteerde bestand van eerder met Preview, degene die is voltooid in PNG.
- Druk op Command + P om de afbeelding te plakken. Je kunt het slepen om het te positioneren waar je het nodig hebt in je PDF. En u kunt zelfs de grootte van de afbeelding wijzigen.
- Ga ten slotte naar Bestand / Exporteren als PDF.
Dus je hebt het opgelost, hoewel dit alleen werkt voor afbeeldingen die niet tussen teksten staan, want als je het naar PNG converteert, werk je met een afbeelding en kun je de tekst zelf niet bewerken.
PDF-bewerkingsprogramma's gebruiken
Adobe Acrobat is niet het enige programma waarmee u een PDF kunt bewerkenEr zijn eigenlijk meer opties om te overwegen. Wat er gebeurt, is dat het degene is die de beste resultaten geeft en dat het niets uit het document haalt. Maar als je het maar minimaal gaat bewerken, zijn er meer programma's. Je hebt bijvoorbeeld ApowerPDF.
Het is een programma waarmee u eenvoudig afbeeldingen in PDF kunt invoegen. Je kunt in feite ook de tekst retoucheren, verwijderen, nieuwe toevoegen ... Het enige probleem is dat het, net als bij het "officiële" programma, betaald is, hoewel je een gratis online versie hebt.
Online programma's om PDF's te bewerken

Een andere manier om afbeeldingen in PDF in te voegen, is via webpagina's en online PDF-bewerkingsprogramma's. Er zijn er veel om te proberen, hoewel we, zoals we je altijd vertellen, al hebben gesproken over het uploaden van je document naar een server waar de controle verloren gaat, en dat betekent dat je niet weet wat ze ermee doen. Maar als je er geen probleem mee hebt, raden we je aan:
- Licht PDF. Het is een gratis online editor om PDF naar andere formaten te converteren. Dat zou je in staat stellen om de PDF naar doc te veranderen en er dus mee te werken op je computer en toe te voegen wat je mist.
- PDF Pro. Een ander online hulpmiddel is dit. Hiermee kunt u tekst en afbeeldingen aan uw PDF toevoegen en deze vervolgens downloaden (of afdrukken).
- pdf-vriend. Het zal u vragen om u te registreren om de tool te gebruiken en u zult slechts drie documenten per maand kunnen werken.
- Kleine PDF. Deze website is bekend, vooral als converter. Maar het heeft ook een PDF-editor waarmee u een afbeelding in PDF kunt invoegen. Je kunt het natuurlijk maar voor een beperkte periode gebruiken; dan moet je een Pro-gebruiker zijn.
Gebruik een applicatie om uw PDF's te bewerken
En als u een van degenen bent die een mobiel of tablet gebruikt om te werken, en u moet de pdf daarin wijzigen, kunt u de PDF-editor-app. Het is gratis, het is op Android (op Google Play) en je kunt PDF's bewerken, ondertekenen, erin schrijven... en natuurlijk afbeeldingen invoegen in PDF.
Zoals u kunt zien, zijn er meerdere opties, dus als u in de war raakt en een PDF moet bewerken om een afbeelding in te voegen, hoeft u zich geen zorgen te maken dat er oplossingen zijn zodat u niet al uw werk opnieuw hoeft te doen ( of sla de foto over).