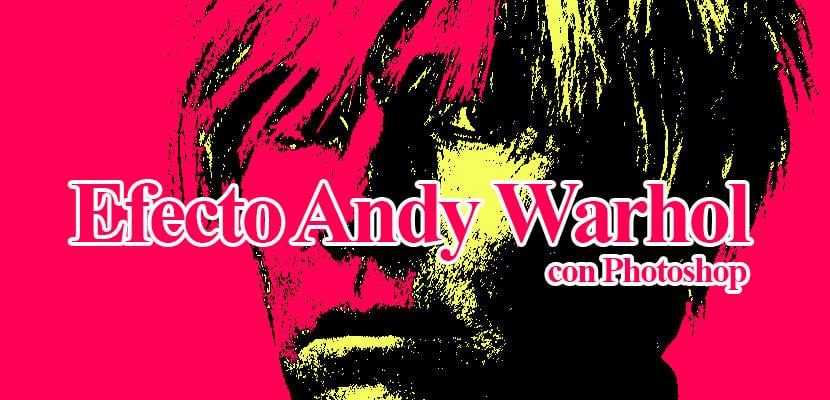
Andy Warhol-effect met Photoshop waarmee je wat kunt krijgen zeer aantrekkelijke foto's visueel dankzij het grote kleurcontrast dat dit effect biedt. Het Warhol-effect kan op verschillende manieren worden gedaan, in dit geval gaan we het op één manier doen vrij snel biedt een redelijk grote kans op beeldstijlbeheer.
Verzadigde kleuren contrasteren elkaar zodanig dat het beeld heel wordt een kunstwerkDeze stijl is erg interessant om toe te passen op foto's die we willen markeren de kracht van kleur. Leer er iets meer over Photoshop dit doen interessant en creatief effect.
Het eerste dat we moeten doen om dit effect te bereiken, is zoek een foto waar we de aanpassingen mee kunnen toepassen Photoshop In dit geval hebben we er een van Warhol gebruikt.
Zoek een foto voor ons effect
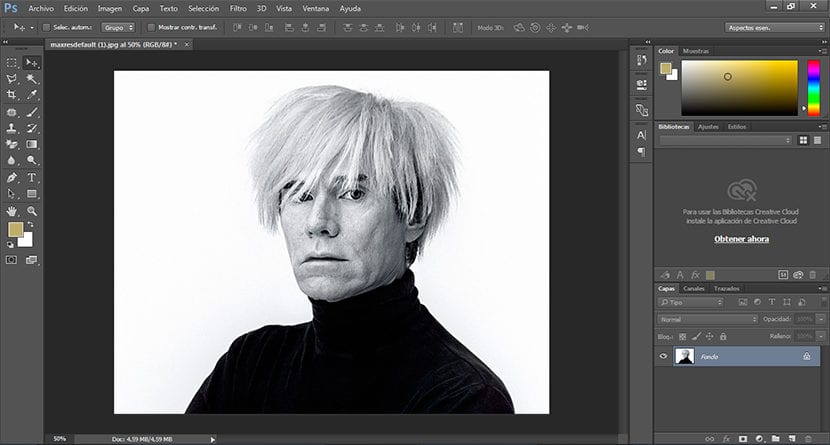
Drempeleffect
Het eerste wat we moeten doen is dupliceer onze foto origineel om ervoor te zorgen dat we de originele afbeelding respecteren, hiervoor klikken we op het vierkantje linksonder in het laag gebied.
Na het dupliceren van onze laag, is het volgende dat we moeten doen het drempeleffect, hiervoor klikken we op afbeelding / instellingen / drempel.
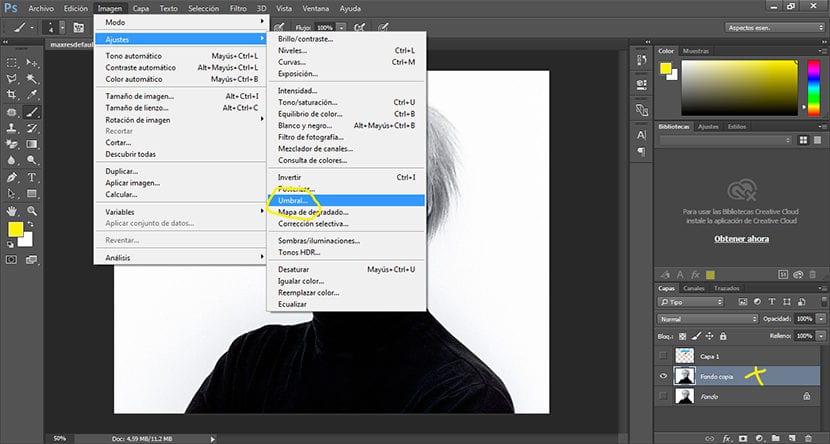
Wanneer we op de drempeloptie klikken, wordt een pop-up venster waar we ons imago zullen moeten aanpassen, is deze stap volledig gratis, aangezien we naar onze behoeften een meer of minder merkbaar effect.
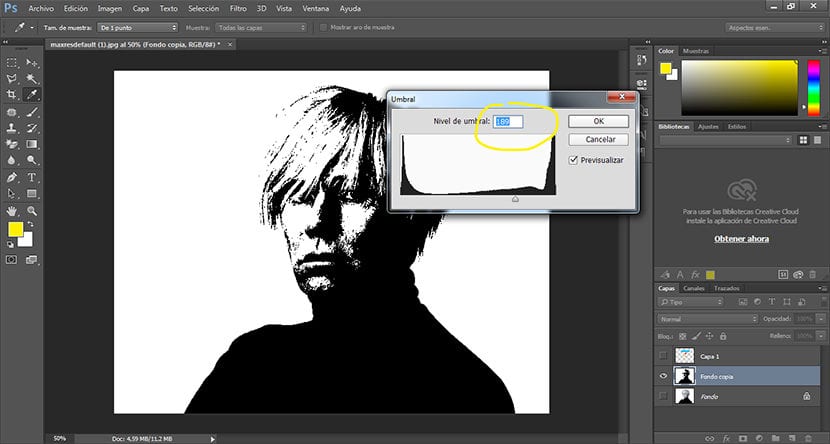
Wis de achtergrond
De volgende stap bestaat uit wis de achtergrond om later een andere kleur toe te passen die contrasteert met de afbeelding hierboven. Om dit te doen, hoeven we alleen maar de magische gumtool bevindt zich op de werkbalk aan de linkerkant van Photoshop.
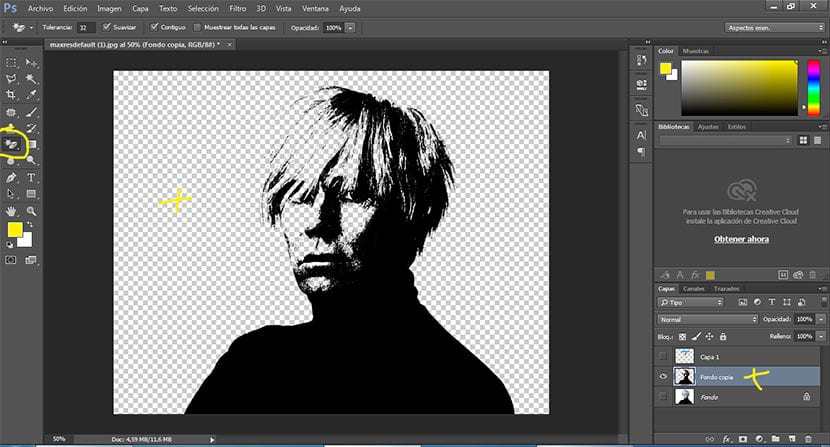
Vul de achtergrond met kleur
We vullen ons nieuwe fonds met wat verzadigde kleur, om dit te doen, moeten we eerst een nieuwe laag maken en deze onder de originele afbeeldingslaag plaatsen, daarna selecteren we de optie bewerken / vullen, we selecteren de kleur die we willen en we accepteren deze.
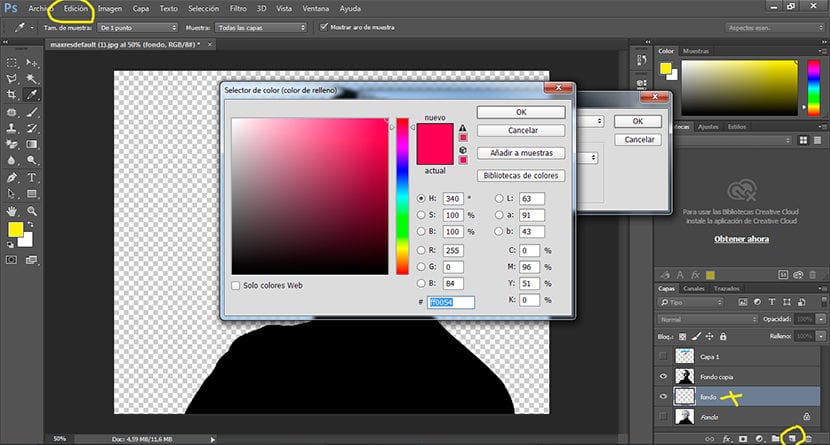
We veranderen de kleur van onze afbeelding
De volgende en laatste stap is om de kleur van onze afbeelding in zwart te veranderen, we kunnen dit doen door die zwarte kleur te vullen met een nieuwe kleur of het maken van een kleuraanpassing op de laag, in dit geval maken we een kleuraanpassing door op het bovenste menu te klikken afbeelding / aanpassingen / tintverzadiging. We klikken op de kleuroptie en kiezen de exacte kleur die we zoeken, dat kunnen we speel met de parameters dat dit menu ons biedt totdat we het gewenste effect bereiken.
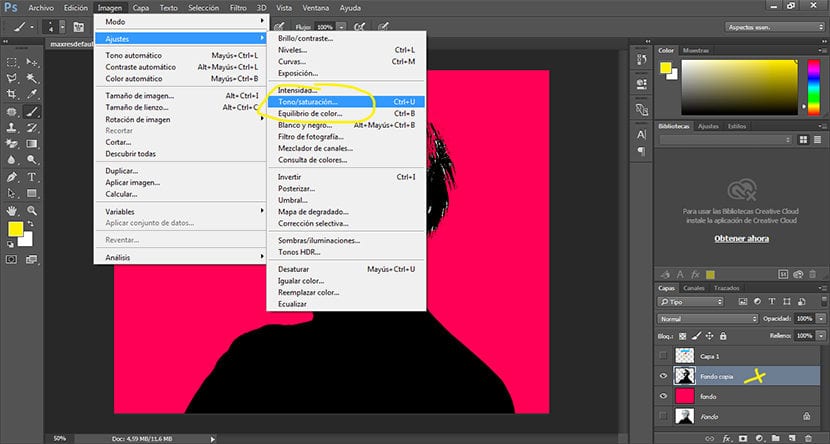
Alternatief effect
We kunnen creëren alternatieve effecten met soortgelijke accenten op basis van het gebruik van kleur als het belangrijkste sterke punt in de afbeelding. In het geval van dit voorbeeld passen we toe kleurvlekken door een aanpassingslaag te gebruiken in de vermenigvuldigingsmodus.
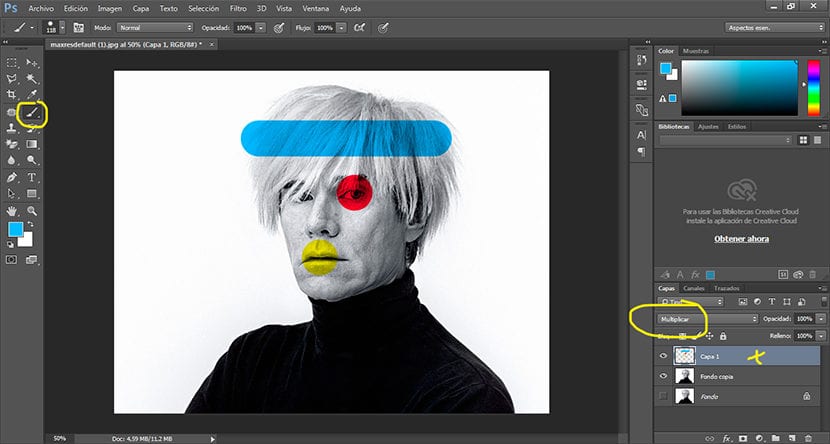
Met een paar simpele stappen zijn we erin geslaagd om een interessante Andy Warhol-stijl snel en gemakkelijk tijdens het gebruik van enkele basisgereedschappen in dit typische digitale retoucheerprogramma.