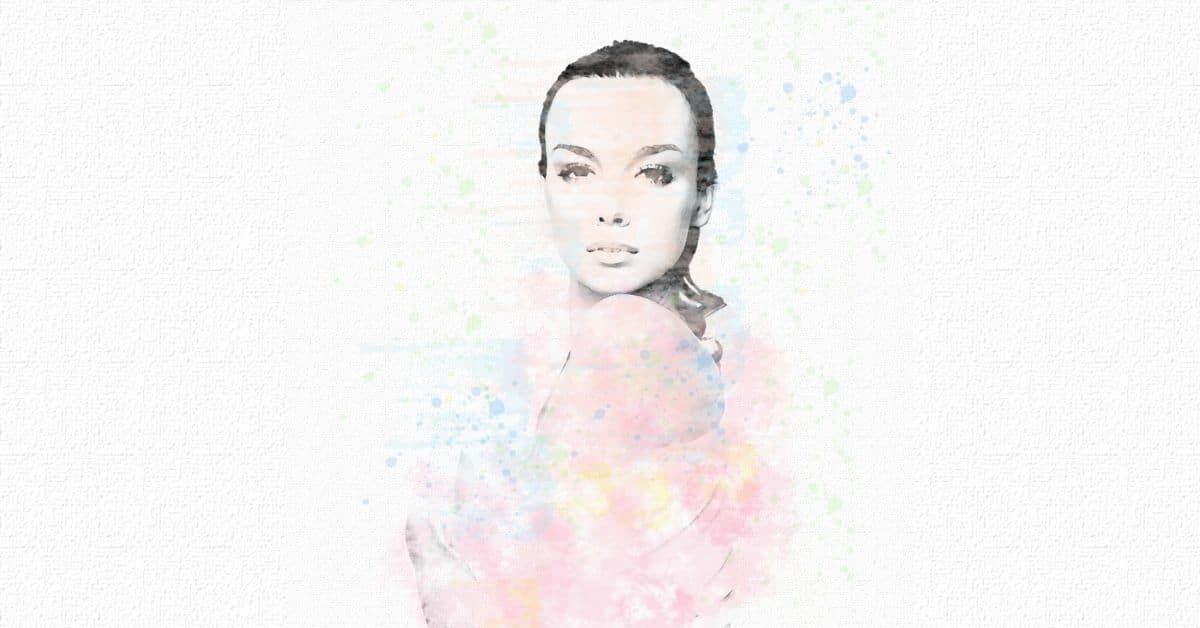Photoshop is een geweldig hulpmiddel om je foto's te bewerken en ze een artistiek tintje te geven. In dit bericht Ik ga je stap voor stap leren hoe je het aquareleffect maakt in Photoshop. Het is heel eenvoudig en hoewel het het beste werkt met portretten, kun je het op elk type foto toepassen om het een super creatief tintje te geven Probeer het!
Een canvas maken in Photoshop
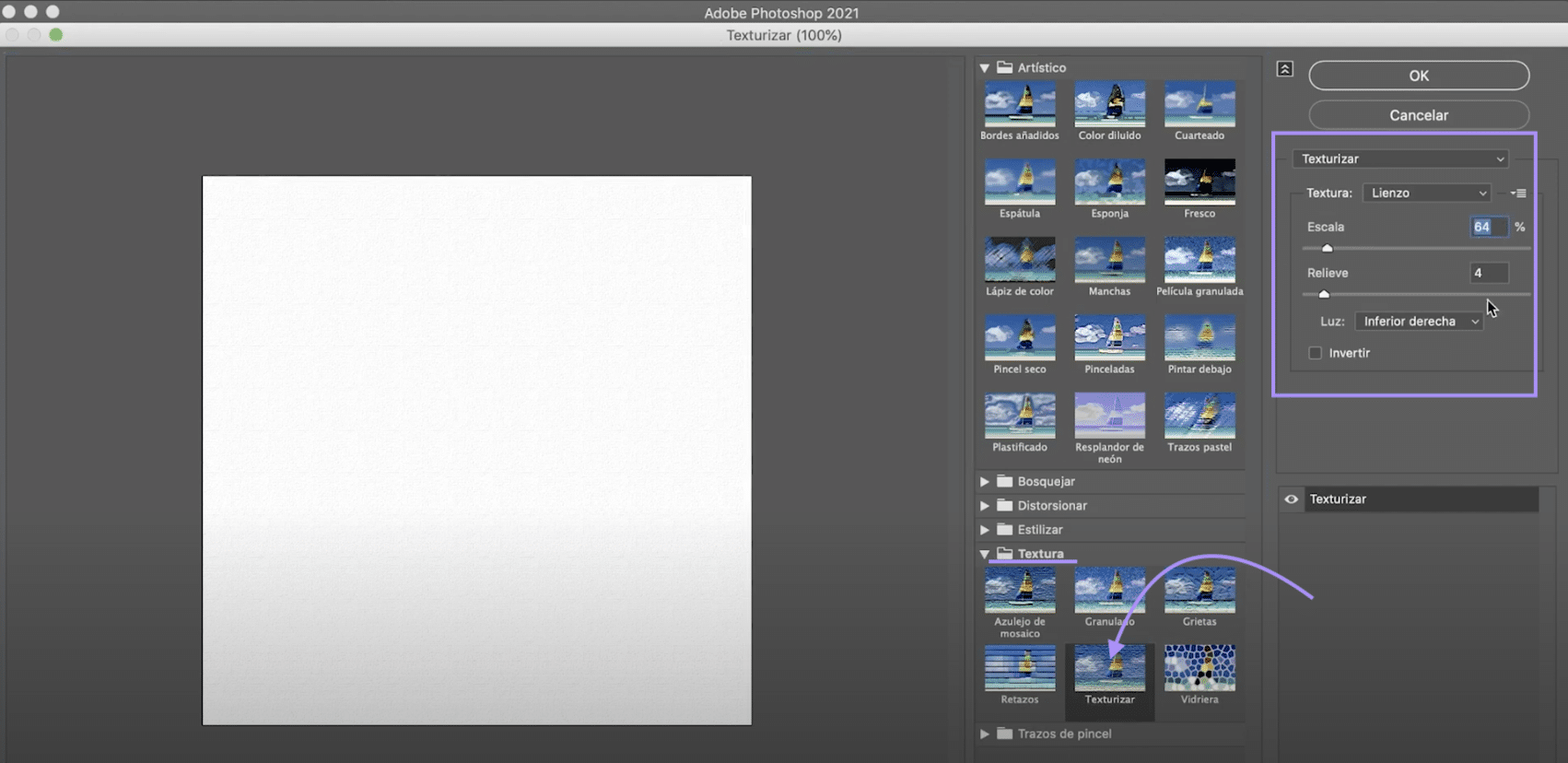
Laten we beginnen met het maken van het canvas waarop we onze aquarel zullen simuleren. Klik op "Bestand> nieuw" of klik in het startscherm op de knop "Nieuw maken". We kiezen voor een document van 1000 x 1000 pixels, RGB-kleurmodus.
Als je het eenmaal hebt, ga dan naar de tabblad "filter", in het bovenste menu en klik op "Filter galerij". Er wordt een nieuw venster geopend waarin u verschillende filters vindt die in mappen zijn gerangschikt. Ga naar de map "textuur" en kies "textuur". In het rechterpaneel zullen we configureren:
- Schaal tot 64%
- reliëf 4
- Licht rechtsonder
Als je het hebt, druk je op "ok" en je hebt je canvas klaar.
Bereid je foto voor om er een aquarel van te maken

Open de afbeelding die u in een apart document wilt omzetten. Wij gaan Verwijder achtergrond. Gebruik de selecteer onderwerp tool om het meisje te selecteren. Wanneer je het hebt, een laagmasker maken door te klikken op het symbool aangegeven in de afbeelding hierboven.
Maak je geen zorgen als de selectie niet perfect is, met het aquareleffect zal het niet al te opvallend zijn. Maar als je wilt, kun je met de zwart-witte borstel over het laagmasker schilderen om die gebreken te herstellen. Breng het masker aan. Wanneer je het hebt sleep het meisje naar het document op het canvas. Typ command + T (Mac) of ctrl + T (Windows), om het te verplaatsen en te schalen, zodat u zult bereiken dat het zich aanpast aan de ruimte die we hebben geconfigureerd.
Artistiek filter toepassen op laag 1
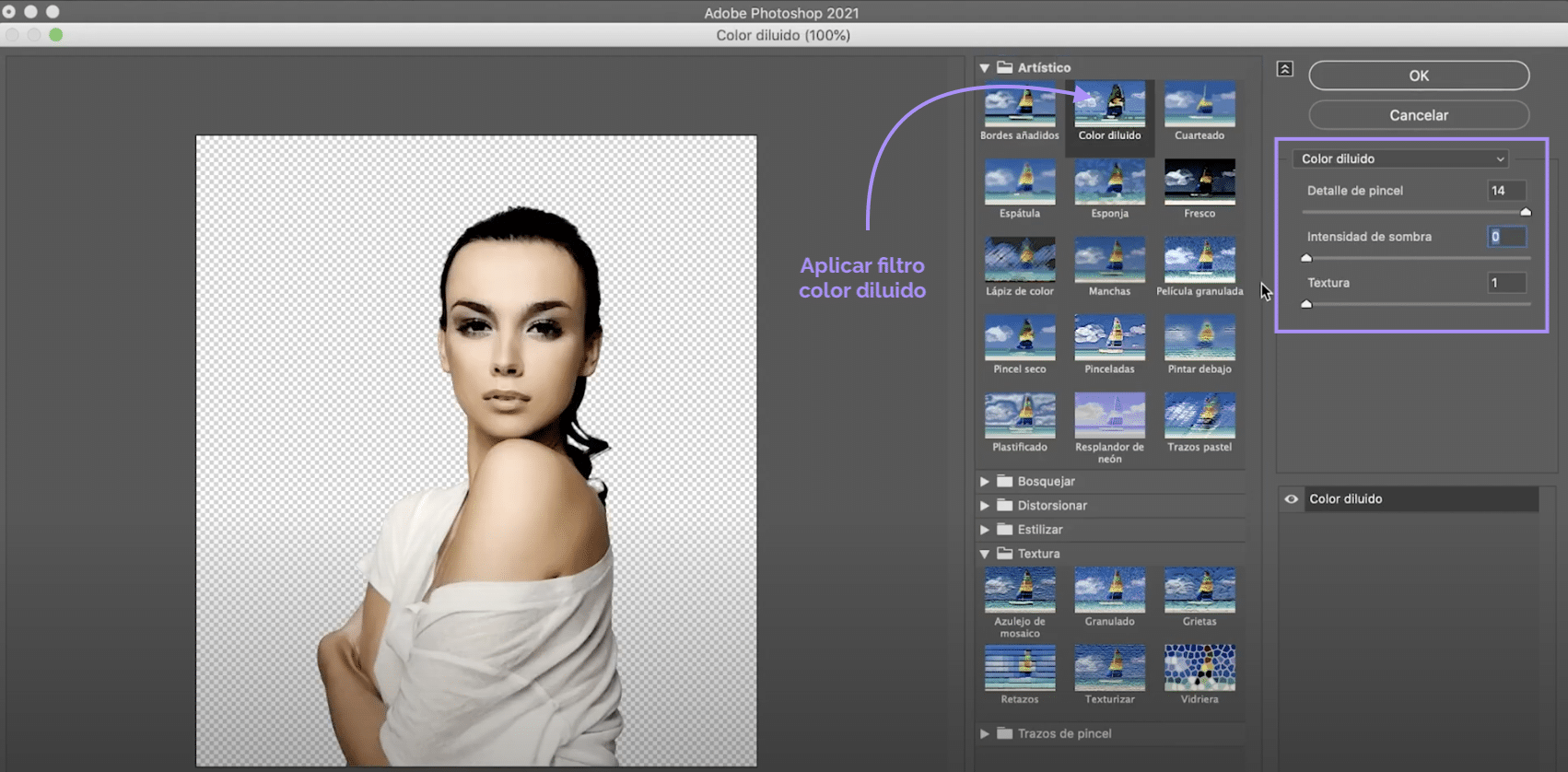
Op laag 1 passen we een filter toe. Ga naar het tabblad "Filter"> "filtergalerij", in het nieuwe venster, open de map "artistiek" en klik op "verdunde kleur". Vervolgens zullen we in het paneel aan de rechterkant configureren:
- Borsteldetail 14
- Schaduwintensiteit 0
- Textuur 1
Wanneer je het hebt druk op "oké".
Maak twee nieuwe aanpassingslagen en voeg ze toe aan laag 1

laten een nieuwe aanpassingslaag makenOm aanpassingslagen te maken, moet u op het symbool klikken dat in de bovenstaande afbeelding wordt aangegeven. In dit geval, we klikken op tint / verzadiging. Als u wilt dat de instelling alleen van toepassing is op de onderstaande dop, typt u Laag 1, type command + option + G (Mac) of control + alt + G (Windows). Verlaag nu de verzadiging naar - 100. Maak a nieuwe aanpassingslaag, dit keer voor "helderheid / contrast" en breng het alleen aan op laag 1. Verhoog de glans tot het maximum.
Maak een nieuw laagmasker op laag 1 en teken
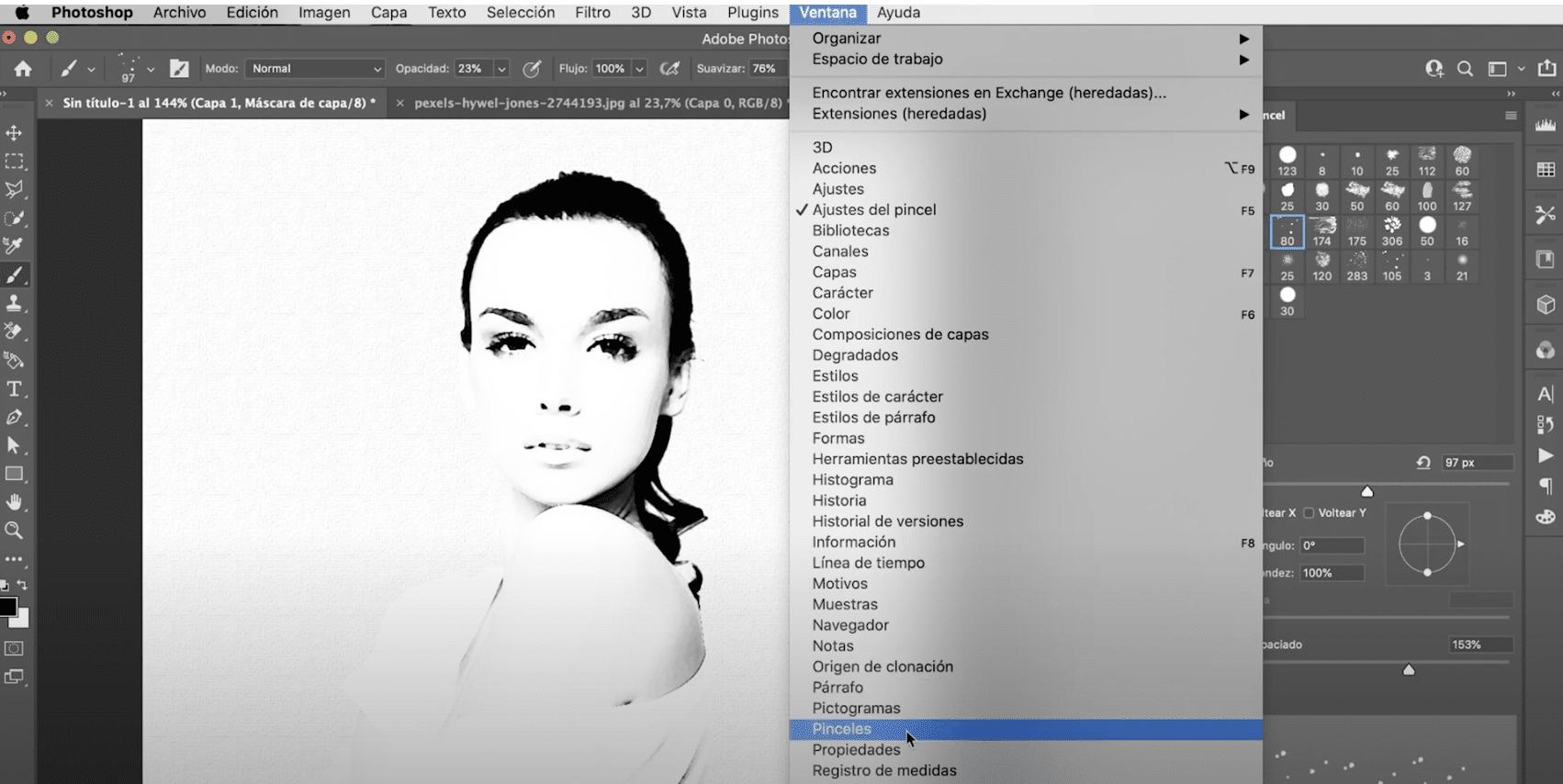
Wanneer je op dit punt komt, heb je alles klaar om te beginnen met het maken van je aquarel. Maak een nieuw laagmasker voor laag 1 en met het zwarte penseel ga je eroverheen schilderen, maar je gaat niet zomaar een penseel gebruiken!
Ga naar venster, penselen. Er wordt een nieuw paneel geopend. Onder Penseelinstellingen vindt u tal van penselen in kunststijl die u kunt aanpassen en waarmee u verfstreken en vlekken kunt simuleren. Speel met grootte, dekking, vorm en ruimte voor meer variatie.
Kleur je aquarel in Photoshop
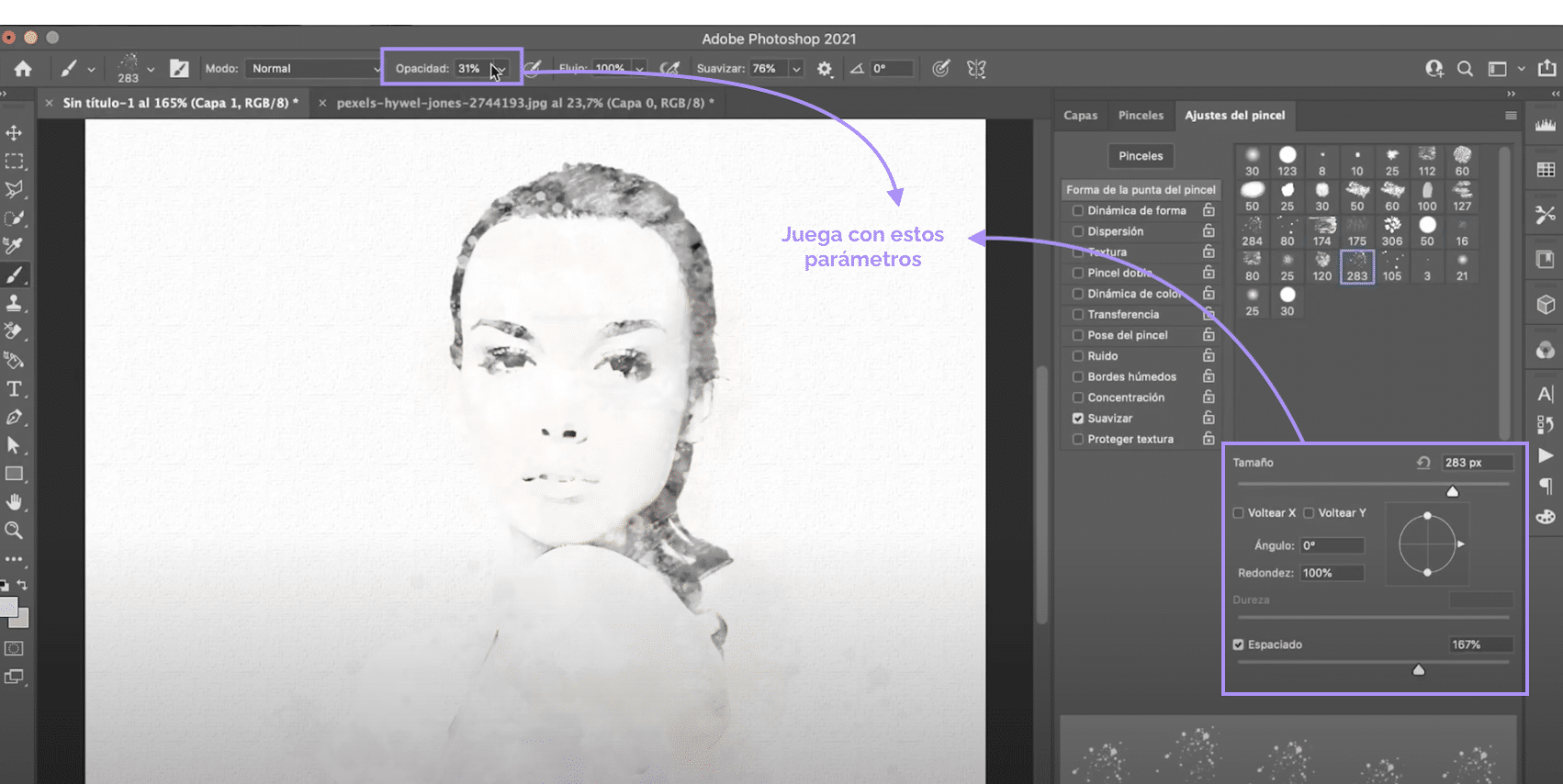
Wanneer je je foto hebt gemaakt met het zwart verzacht, met de randen wat wazig en met verschillende soorten "streken" die min of meer zichtbaar zijn. Breng kleur aan. Gebruik dezelfde penselen en dezelfde techniek, alleen gebruik je deze keer in plaats van zwart kleuren en in plaats van op een laagmasker te schilderen, schilder je op een nieuwe laag die we zullen maken en erop plaatsen.
Om de laag te maken, klikt u op het symbool in de afbeelding hierboven. Je kunt het kleurenpalet kiezen dat je wilt voor dit effect, ik raad je aan pastelkleuren te proberen. Het ziet er geweldig uit!