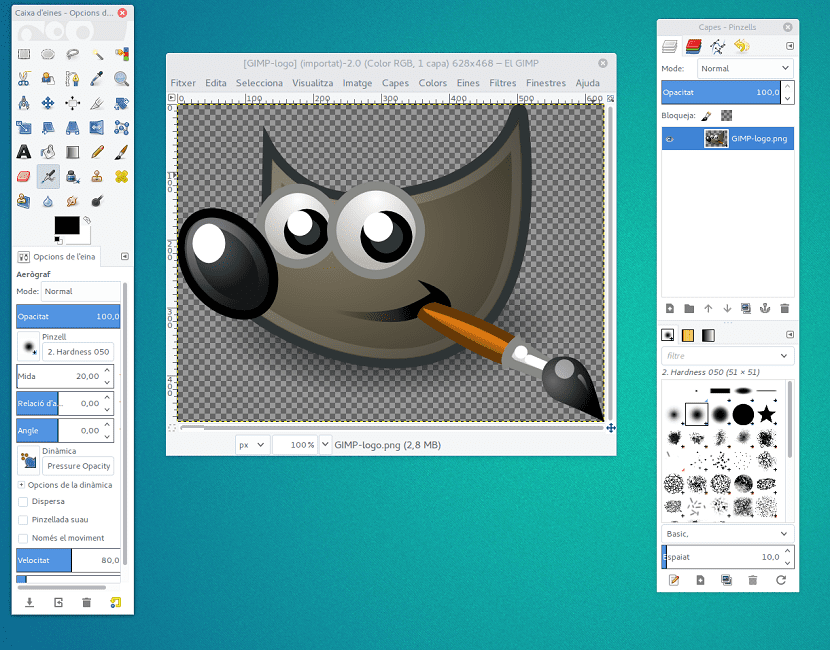
Onder de tools die we kunnen gebruiken voor de grafisch ontwerp, GIMP is altijd op de achtergrond geweest. Dit komt omdat in het algemeen mensen zijn gewend aan een ander programma, ze kunnen moeilijk wennen aan een andere interface en een manier om de functies op een heel andere manier te gebruiken, dus het lijkt misschien alsof ze GIMP het is veel moeilijker dan andere bewerkings- of ontwerpprogramma's.
Hoewel het enigszins ingewikkeld lijkt en wat meer tijd kost om deze tool te leren gebruiken, kunnen we dat overwegen dit programma is geschikt voor elke eenvoudige beeldbewerkingstaak en ook om meer geavanceerd werk te doen voor grafisch ontwerp als we het programma eenmaal onder de knie hebben.
Om deze reden biedt dit artikel u een eenvoudige zelfstudie om te leren hoe u GIMP kunt gebruiken

Installatie
GIMP is een tool die beschikbaar is voor besturingssystemen Windows, Linux en MacWe kunnen het ook rechtstreeks downloaden van de officiële website, door BitTorrent te gebruiken, het installatieproces is hetzelfde als elk ander Windows-programma.
Als we de optie om een aangepaste installatie uit te voerenkunnen we de locatie wijzigen waar we het programma gaan opslaan, maar daarnaast zou ik aanraden verwijder absoluut niets om optimaal van het programma te genieten. Een ander punt dat we kunnen benadrukken bij het installeren van het programma, is dat we GIMP kunnen associëren met de belangrijkste soorten afbeeldingsbestanden.
Als we het programma voor de eerste keer starten, vinden we dat GIMP heeft geen enkel gebruiksvenster, net als de andere Windows-programma's, maar het heeft er drie. Dit kan natuurlijk verwarrend zijn, en om het op te lossen gaan we naar het menu "Ventanas”In het hoofdvenster schakelen we over naar de modus voor één venster.
Sinds we dit hebben gedaan, kunnen we er veel vertrouwder uitzien en observeren we in detail de verschillende delen van de interface, waaronder we drie hoofdgebieden kunnen noemen.
We vinden aan de linkerkant een zijbalk die ons de GIMP-tools laat zien en de opties van de tools die we op elk moment hebben geselecteerd.
we hebben een zijbalk aan de rechterkant, waarin we toegang hebben tot alle menu's van lagen, routes en kanalen, de geschiedenis van de veranderingen en onderaan hebben we de panelen met penselen, patronen en verlopen.
Het centrale gebied is waar we de afbeelding of afbeeldingen kunnen zien waar we op dit moment aan werken. Natuurlijk deze panelen kunnen worden aangepastWe kunnen de verschillende elementen ook in de volgorde plaatsen die we het leukst vinden, gewoon door deze elementen voor of achter een ander te slepen en neer te zetten.
Basistaken
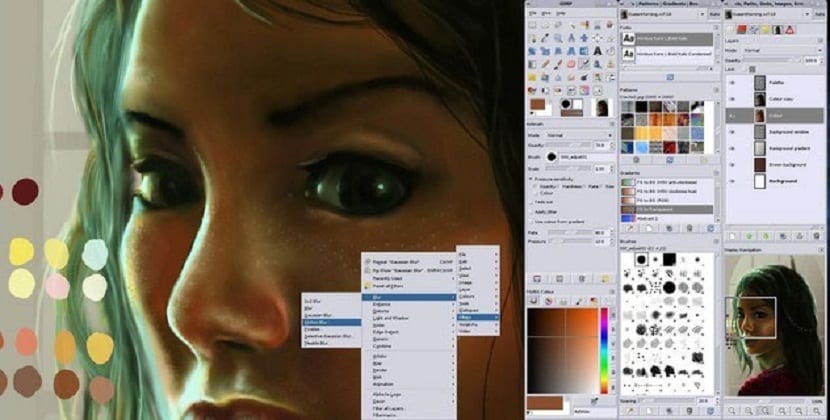
Er zijn basisbewerkingen die we doorgaans altijd in GIMP en hiervoor moeten uitvoeren we openen een afbeelding vanuit het bestandsmenu, waar het op volledige grootte zal verschijnen in het centrale gedeelte van het programma. Hoogstwaarschijnlijk zal het lijken alsof het het hele centrale gebied beslaat, maar we kunnen de grootte ervan verkleinen vanuit het weergavemenu, de applicatie of ook vanuit de tool om te vergroten in de zijbalk aan de linkerkant.
Naar formaat van afbeelding wijzigen, gaan we naar het menu afbeelding, afbeeldingsschaal. In het geopende venster kunnen we de nieuwe afmetingen invoeren die we het leukst vinden van de afbeelding, met behulp van de maateenheid die ernaast verschijnt.
Direct naast waar de hoogte en breedte metingen We zullen een pictogram in de vorm van een ketting zien, wat aangeeft dat wanneer de breedte van de afbeelding wordt gewijzigd, deze proportioneel zal zijn, om te voorkomen dat deze wordt vervormd en als de waarde niet automatisch wordt aangepast, drukken we op de tabulator-toets.
Om een afbeelding bij te snijden, hoeven we alleen maar selecteer bijsnijdgereedschap in de linkerzijbalk en we tekenen boven de afbeelding die we willen behouden en als we de afbeelding willen opslaan, doen we dat meestal in opslaan als, maar het zou in formaat zijn GIMP.
Zoals je hebt gezien, is niets eenvoudiger dan deze ongelooflijke tool te gebruiken.