
Corrigeer de kleuren in een foto met Photoshop waardoor een beeld ontstaat met zuivere en natuurlijke kleuren. Elke fotografie heeft een basis retoucheren om ervoor te zorgen dat de kleuren niet verloren gaan en op een professionele manier de esthetiek hebben waarnaar we op zoek zijn.
Photoshop is het typische programma voor het retoucheren van foto's waarmee we dat kunnen echte kunstwerken met onze foto's. Hiermee post je leert de kleuren van de afbeeldingen in een professioneler en efficiënter het verkrijgen van afbeeldingen met een meer aantrekkelijke en originele esthetiek.
Het eerste dat we moeten doen om de kleuren van onze foto te verbeteren, is deze openen Photoshop en begin ermee te rotzooien. Het doel van onze retouchering is om te kunnen juiste kleuren het beeld op een meer gecontroleerde manier.
Selecteer specifieke delen van de afbeelding
Wanneer we een afbeelding retoucheren, moeten we dit altijd doen door de gebieden te controleren die we gaan retoucheren, de meest voorkomende wanneer we beginnen te werken. Photoshop is om de afbeeldingen op een algemene manier te retoucheren. In dit geval gaan we ons concentreren op een retoucheren op specifieke punten van afbeelding.
We creëren een laagmasker pDoor op onderaan de werkbalk te klikken Photoshop, het idee van dit deel is om de gebieden te selecteren die we willen afzonderlijk retoucherenAls we bijvoorbeeld de blanken willen retoucheren, zullen we met deze tool alleen de blanken selecteren. Het gebruik van deze tool bestaat uit schilderen alsof het een penseel is, na het selecteren drukken we nogmaals op het pictogram van de tool Laagmasker en krijgen we een selectie.
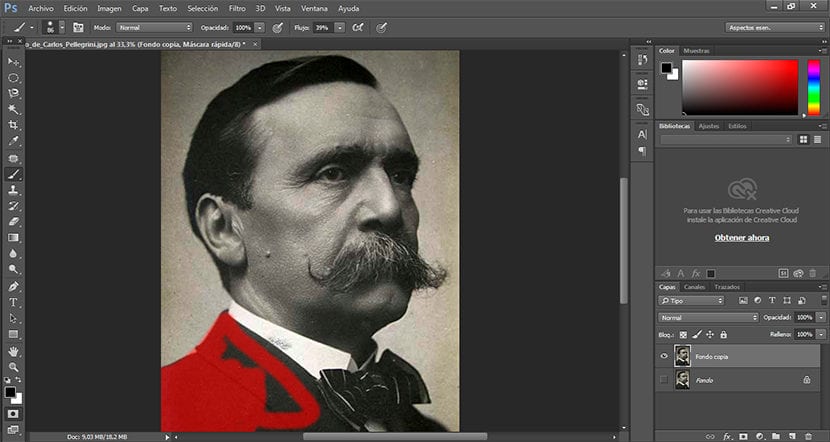
Beetje bij beetje selecteren we de zones die we willen wijzigen, zodra we klaar zijn zullen we op de drukken laag masker pictogram en we zullen zien hoe de rode kleur verdwijnt en een selectie wordt. Beëindigen we keren de selectie om door op de bovenste menukeuze / omkeren te drukken.
Correcte kleuren
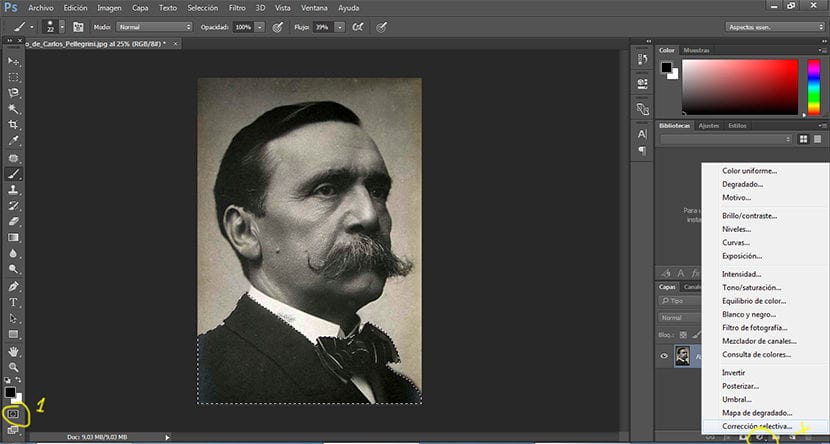
Met de selectieve correctielaagmaskeroptie kunnen we retoucheer kleuren specifiek. Als we goed kijken naar de opties van de selectieve correctietool, kunnen we zien hoe er een menu is met verschillende kleuren, elk van deze kleuren kunnen we individueel aanpassen.
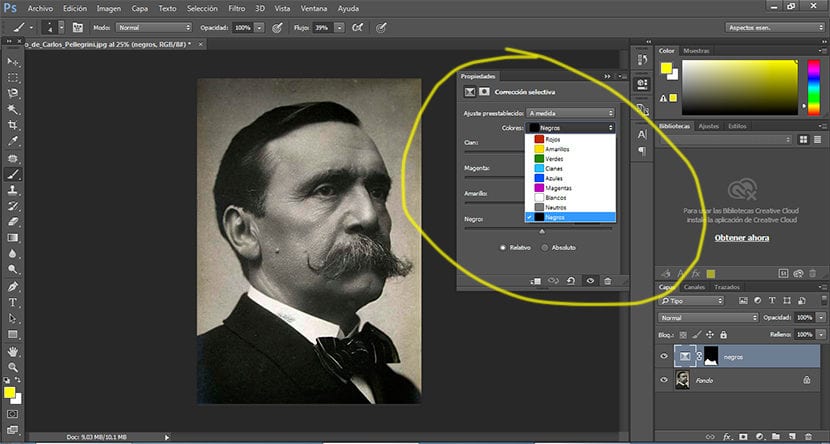
De ideale manier om deze tool correct te gebruiken, bestaat uit maak meerdere aanpassingslagen Voor elk van de kleuren in de afbeelding passen we beetje bij beetje de kleuren op een specifieke manier aan door op de te klikken verschillende kleuropties waardoor we de optie voor selectieve correctie kunnen gebruiken.
Andere oplossingen
Het goede van de aanpassingslagen is dat ze ons in staat stellen om veel parameters van de afbeeldingen te wijzigen, we kunnen selecties maken en elke optie binnen de aanpassingslaag wijzigen. In het geval van de voorbeeldafbeelding hebben we het bovenste deel van de afbeelding geselecteerd en hebben we de kleur aangepast met de kleurbalans tool.
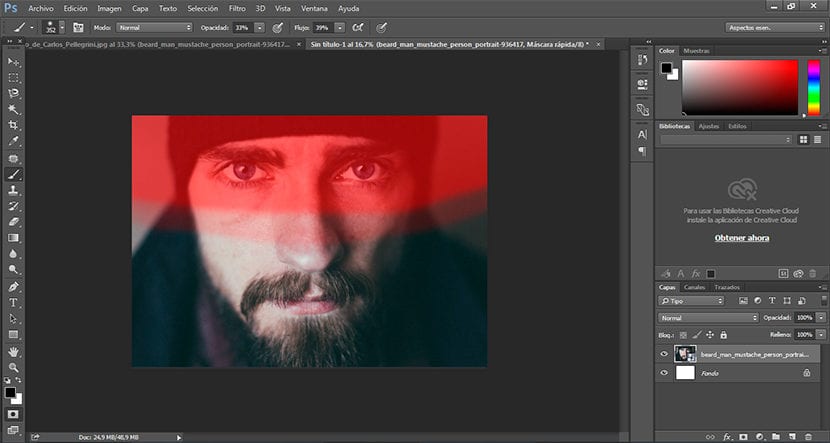
In zeer korte tijd hebben we geleerd om een professionele werkdynamiek binnen de wereld van fotografisch retoucheren, het bereiken van een gecontroleerd en professioneel resultaat, zijnde wij die beslissen welke wijzigingen op het beeld moeten worden aangebracht.
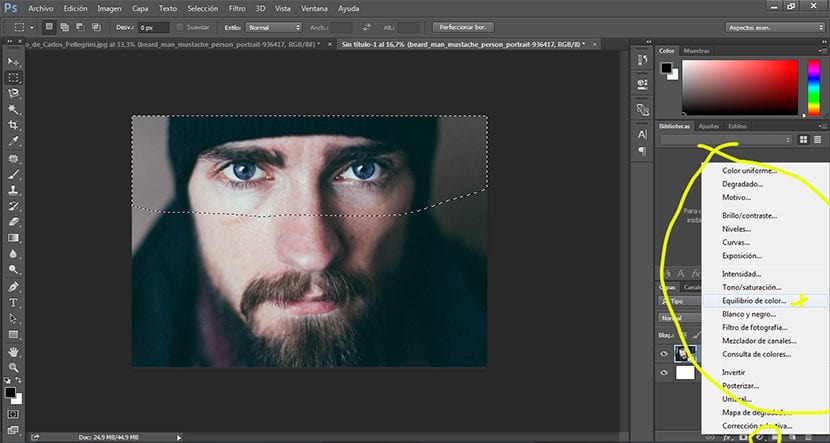
Als we dat willen leren professioneel werken We moeten dit soort tools gaan gebruiken, omdat het essentieel is om de werkdynamiek die wordt gebruikt door professionals in de ontwerp- en fotografiesector goed te kennen. Deze eenvoudige tools Ze zullen ons bij een groot aantal projecten van pas komen, aangezien het belangrijkste bij het leren gebruiken van een programma niet alleen is om te weten hoe een bepaald effect te creëren, maar ook om goed te weten wat we kunnen doen door alle kennis die we over het programma hebben te combineren. .
Hoe zie je dat je niet met een verdomde kleurcorrectie omgaat?