
Corrigeer huidonvolkomenheden met Photoshop Het is de toverstaf van de mode- en reclame-industrie gebleken, die erin slaagde om met dit soort hulpmiddelen "perfecte" menselijke figuren te creëren. Photoshop Het is bij uitstek het beste programma voor fotografische retouchering, het stelt ons in staat om alles te doen wat we maar kunnen bedenken met professionele resultaten. In deze post zullen we leren omgaan met enkele hulpmiddelen die worden gebruikt voor het retoucheren van de huid en het verwijderen van puistjes (moedervlekken, rimpels ...) met Photoshop de tijd staat stil omdat het ons in staat stelt om te verjongen.
Allereerst hebben we een foto nodig met een soort imperfectie op de huid om aan P te kunnen werkenhotshop Zodra we de foto hebben, openen we Photoshop en we begonnen te werken.
Eerste, we openen de foto en photoshoppen.
Eenmaal binnen photoshop we hebben verschillende tools voor dit soort werk:
- Gereedschap Retoucheerpenseel / Snel retoucheerpenseel
- Hersteltool
- Buffer-tool
Elk van deze tools biedt ons een andere manier van werken, het geheim voor een optimaal resultaat is om ermee te spelen bij het retoucheren van een foto.
La buffer tool kloon Het werkt door een monster te nemen dat wordt geactiveerd door op de alt-toets te drukken, het monster moet zich op een gebied bevinden in de buurt van de fout die we willen corrigeren. We moeten spelen met de dekking (bovenste menu) de stroom (bovenste menu) en de hardheid van het penseel. Beetje bij beetje nemen we monsters en brengen we de buffer aan in het gebied dat we willen corrigeren.
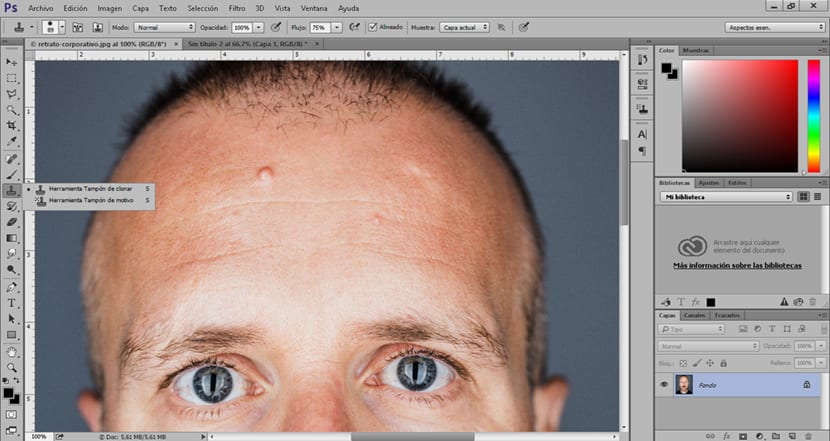
Een andere optie om huidfouten te corrigeren is de hersteltool. Deze tool fverenigen door selectiemaken we een selectie van de fout die we willen corrigeren en dan verplaatsen we de cursor naar een gebied in de buurt van de huid dat geen enkele vorm van imperfectie heeft. Het is raadzaam om in de buurt monsters te nemen om veranderingen in licht en schaduw te voorkomen.
De patch-tool heeft twee opties: bron en bestemming. De bestemmingsoptie, stelt ons in staat om het gebied dat we hebben geselecteerd te kopiëren, met andere woorden, het stelt ons in staat om een moedervlek, een puistje, een rimpel en andere soorten gebreken in de huid te kopiëren. De bronoptie, stelt u in staat om defecte zones te selecteren en te repareren.

De concealerborstel werkt op een bepaalde manier vergelijkbaar met kloonbuffer Deze tool stelt ons in staat om gebieden te repareren door over het te corrigeren gebied te gaan, is het ook mogelijk om monsters te verzamelen, evenals de kloonbuffer.
Om al die gebreken in de huid met deze tools te kunnen corrigeren, hoeven we alleen het gebruik ervan af te wisselen, omdat ze allemaal verschillende mogelijkheden bieden. De aanbeveling op het moment van werken is speel veel met de dekking, vloei en hardheid van de borstel.
Zodra we duidelijk zijn over de werking van deze tools, we zullen een reeks filters toepassen voor een gladdere, vlekvrije huid. we moeten Maak een selectie van het gebied dat we willen gladstrijken voordat u deze filters toepast.
Om deze filters toe te passen eerst moeten we een selectie maken van het gebied waar we aan willen werken, in dit geval selecteren we de skin met de Snelle maskergereedschap. Door deze manier van selecteren kunnen we als penseel een meer nauwkeurige en comfortabele selectie De werking is heel eenvoudig, eerst klikken we op het pictogram om het te activeren, vervolgens selecteren we het penseel en beginnen we met het maken van de selectie. Als de selectie eenmaal is voltooid, zijn we alleen bang om het maskerpictogram opnieuw te geven, later wordt het schilderij gewijzigd voor een selectie. Om te eindigen gaan we naar het bovenste menu (selectie-omkeren) om de selectie om te keren en de wijzigingen alleen in dat geselecteerde gebied toe te passen.
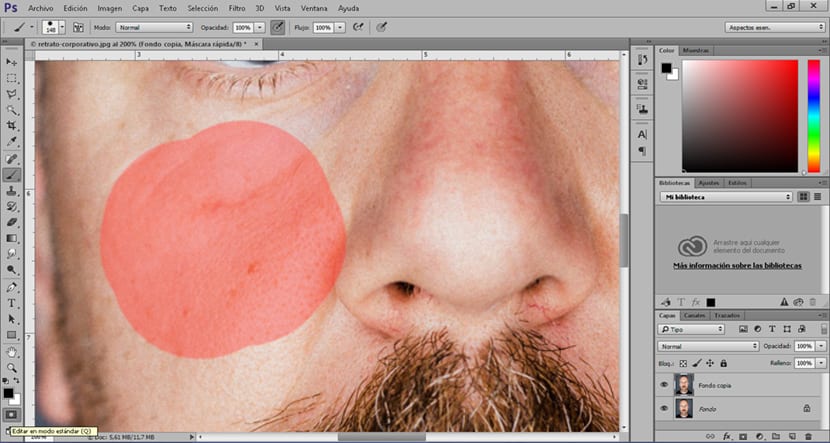
Laten we gaan naar bovenste menu (filter) en we zoeken naar de gaussiaanse vervaging, We passen een zachte vervaging toe totdat we een schonere huid krijgen.
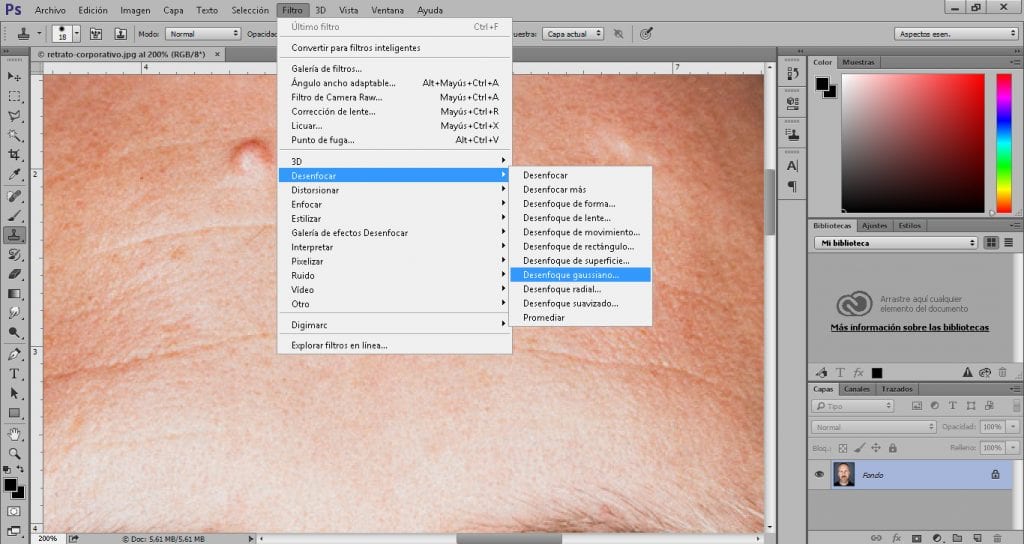
Om te eindigen passen we nog een filter toe die tot doel heeft de huid een beetje meer realisme te geven, maar zonder die onvolkomenheden te tonen die we zojuist hebben geëlimineerd, hiervoor kijken we in het bovenste menu (filter) lawaai stof en krassen, We passen een heel zacht filter toe totdat we een huid krijgen met wat detail.
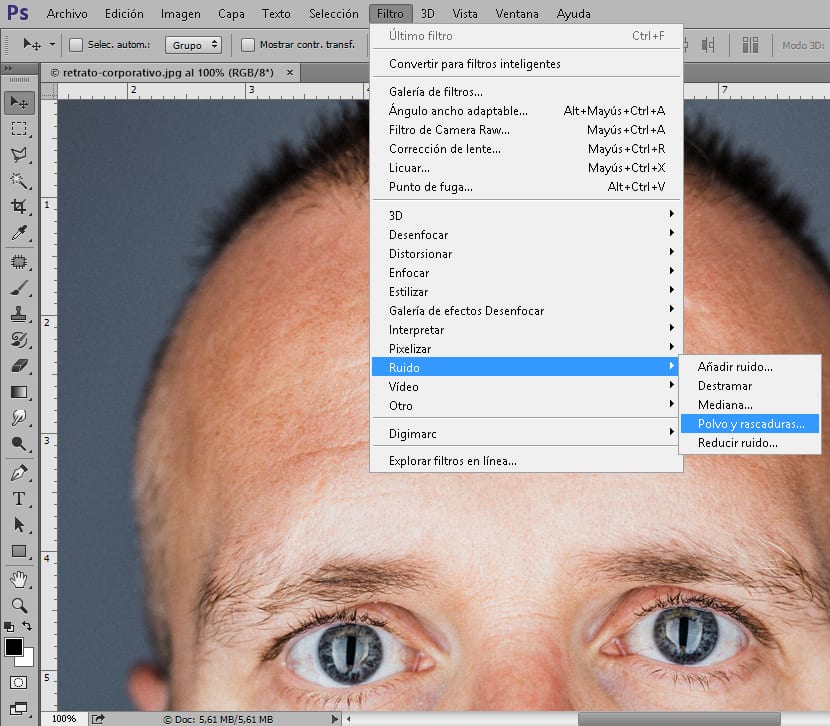
Afhankelijk van de fotografie zullen we een reeks verschillende waarden moeten toepassen op elk van de tools die we gebruiken, en daarom is het essentieel om deze tools te leren beheersen en vervolgens de techniek te perfectioneren.