
Creëer een realistische schaduw met Photoshop snel naar onze fotomontages verbeteren en krijg een rHet is veel professioneler en aantrekkelijker Ga bijdragen realisme aan uw fotografische projecten met behulp van het beste foto-retoucheerprogramma.
De lichten en schaduwen zijn fundamentele elementen die we moeten controleren als we realistische en aantrekkelijke grafische resultaten willen bereiken. Het aansturen van licht en schaduw draagt bij aan ons werk diepte en opluchting erin slagen om de beelden beter te mengen met de omgeving. Leer een techniek te gebruiken creëer schaduwen met Photoshop met zeer realistische resultaten.
Creëer realistische schaduw met Photoshop Het is iets heel eenvoudigs dat bij onze fotografische retouchering de realistische resultaten zal opleveren waar we zo naar op zoek zijn. Bij het aanbrengen van een schaduw is het eerste dat we moeten weten (wanneer we op zoek zijn naar realisme) ken de lichtpuntenAfhankelijk van het lichtpunt werd de schaduw naar de ene of de andere kant geprojecteerd. Na dat lichtpunt te hebben gekend, is het ideaal zie schaduwreferenties om de vorm van de echte schaduwen te waarderen en een referentie voor die van ons te hebben. Onthoud dat als u op zoek bent naar meer realisme details zijn erg belangrijk.
Creëer schaduw met Photoshop
Als we eenmaal het idee van schaduw in gedachten hebben dat we nodig hebben, is het eerste wat we moeten doen open onze afbeelding in Photoshop. Zodra de afbeelding is geopend, gaan we doen maak een selectie van het object waarop we de schaduw willen toepassen. (In het geval dat ons object is gerepareerd en we het niet hoeven te selecteren, zullen we dat doen schilder de schaduw met een zwarte borstel, later gaan we verder met de tutorial).
Zodra we de selectie klaar hebben, is het volgende dat we gaan doen dubbele laag door met de rechterknop van de muis op de laag te drukken die we willen dupliceren.
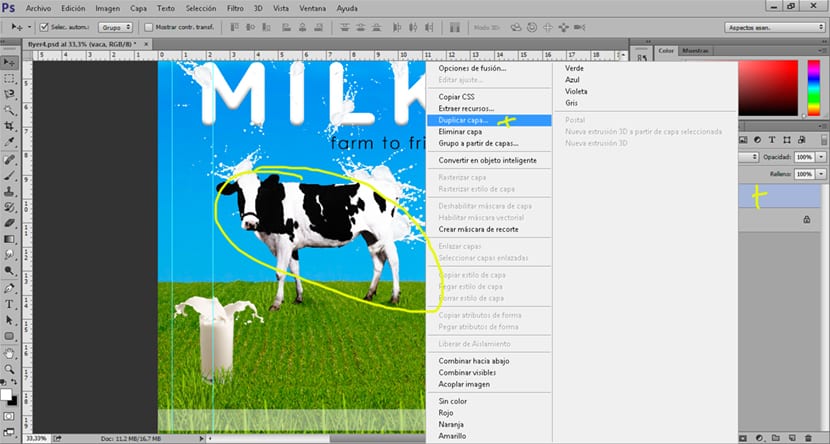
Laag vullen
We vullen de schaduwlaag met zwarte kleur Om de laag te vullen selecteren we in het bovenste menu bewerken / vullen. Het is mogelijk om de laag te vullen met een andere kleur dan zwart, als we op zoek zijn naar een niet zo sterke schaduw kunnen we een zachte grijstint gebruiken.
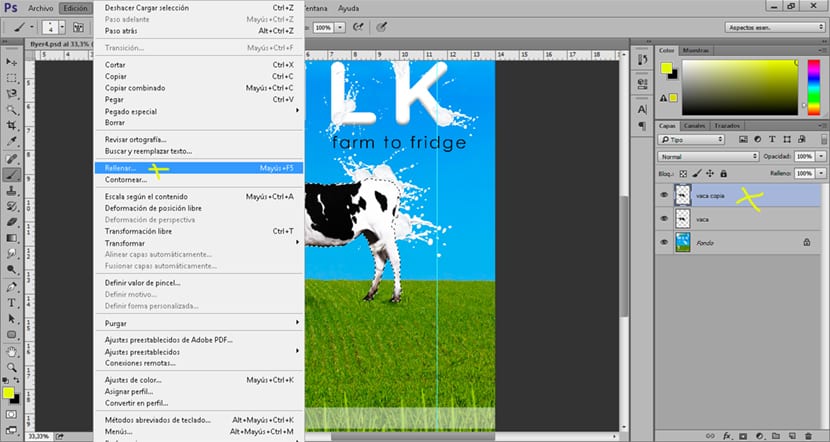
Pas de schaduw aan
We beginnen te pas de schaduw aan voor een meer realistische plaatsing. Om dit te doen, selecteren we de schaduwlaag en drukken op de bovenste bewerkingslaag transformeren. Gebruik idealiter verschillende opties om te bereiken plaats de laag met meer realistische resultaten dat zal ons resultaat professioneler maken.
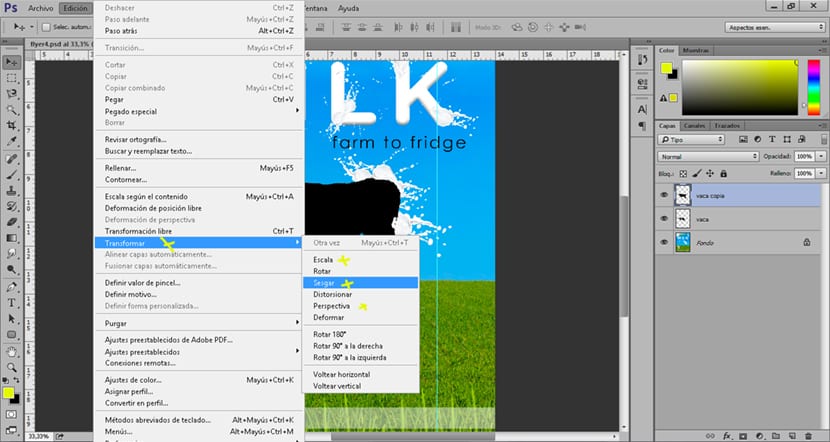
We gaan door met het aanpassen van de schaduw totdat we een resultaat bereiken dat past bij onze behoeften. Als we op zoek zijn naar realisme, is dit onderdeel fundamenteel.
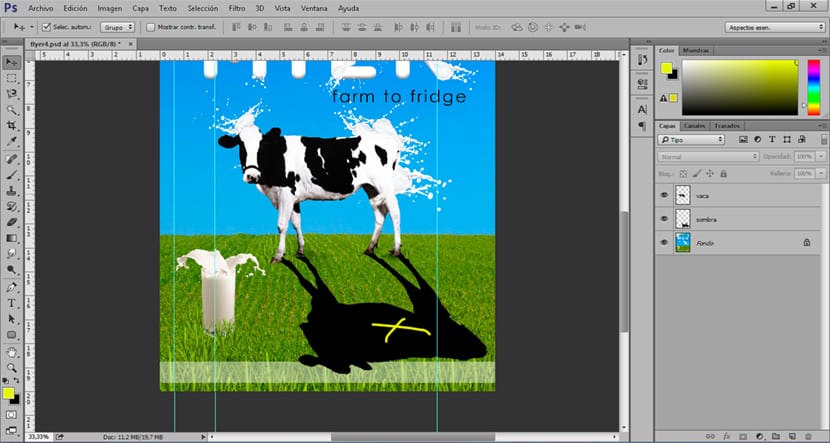
Vervaag de schaduw
naar maak de schaduw zachter Het volgende dat we moeten doen, is er een beetje vervaging op aanbrengen. Om de vervaging toe te passen, gaan we naar het bovenste paneel en drukken op filter / vervagen / gaussiaans.
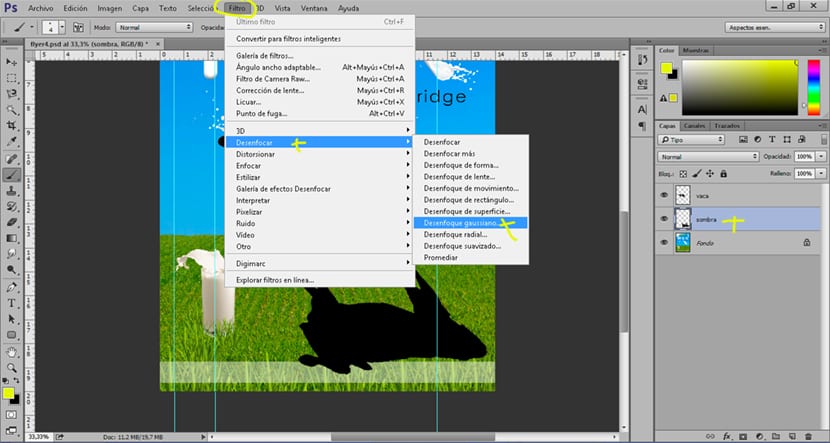
Dit onderdeel is afhankelijk van het type kap dat we zoeken, referenties zullen ons helpen om te weten hoe schaduwen meestal zijn, afhankelijk van de soorten licht die ze genereren.
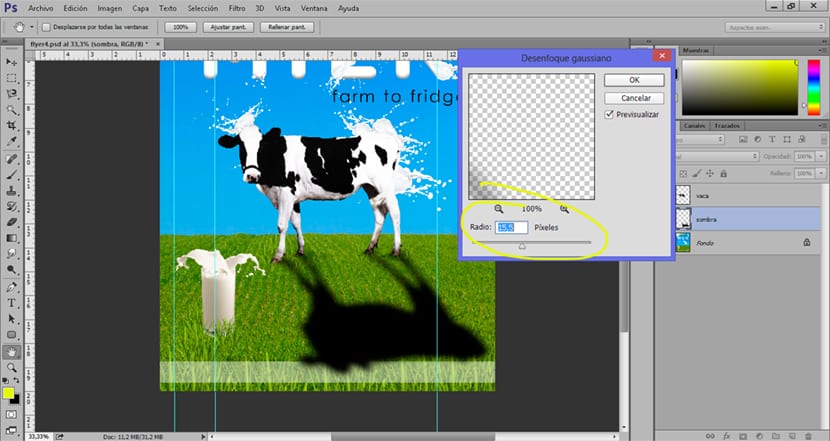
Verzacht schaduw
We kunnen verzacht de schaduw een beetje meer om een zachter resultaat te krijgen als we de dekking en de vulling van de schaduwlaag verlagen Als onze schaduw zacht en met weinig kracht moet zijn, is het ideaal om deze wijziging op de laag aan te brengen.

Retoucheer schaduw
We kunnen retoucheer de schaduw door bepaalde gebieden te verwijderen voor meer realisme zijn niet alle punten in een schaduw hetzelfde. Om dit te doen, moeten we maak een vectorlaag bevindt zich in het onderste menu van de lagen.
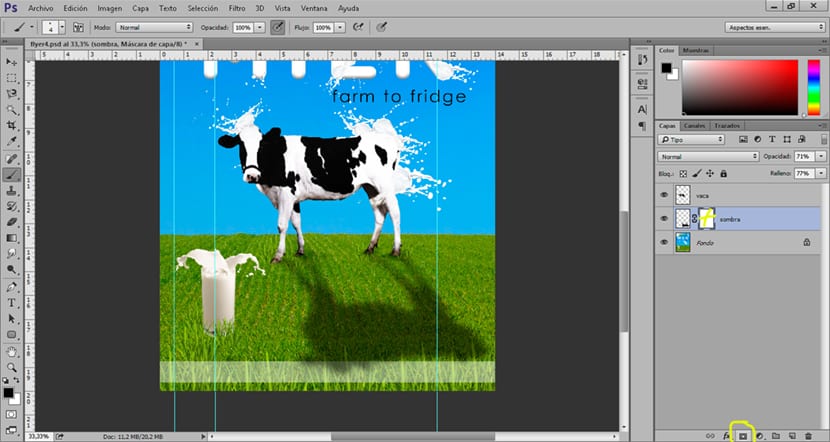
Zodra we deze laag hebben gemaakt, is het volgende dat we moeten doen penseelwaarden wijzigen voor een meer subtiele touch-up.

De waarden die we moeten veranderen zijn: ondoorzichtigheid, hardheid, vloei Deze waarden nkunt u de kracht van de borstel veranderen bij het retoucheren van de schaduw. Beetje bij beetje elimineren we met de borstel (het werkt als een soort rubber) de delen van de schaduw die ons niet interesseren.
Verbeter schaduwrealisme
We kunnen het realisme van onze schaduw verbeteren als we bepaalde gebieden verduisteren van het beeld, bijvoorbeeld de basis van het object waar de schaduw is of nabij gebieden waar de schaduw wordt geprojecteerd. Om dit te doen zullen we een curves aanpassingslaag veranderen el laagmodus van normaal naar vermenigvuldigen, we drukken de sneltoets + i naar omgekeerde laag Beetje bij beetje met behulp van het penseel zullen we de delen van de foto donkerder maken.
Een afbeelding in schaduw brengen is een taak die vereist tijd en veel oog als we zoeken tot een weloverwogen realisme. Dit type techniek kan worden gebruikt in een oneindig aantal fotografische retoucheerprojecten, daarom is het erg interessant om deze in onze grafische projecten te gaan gebruiken.