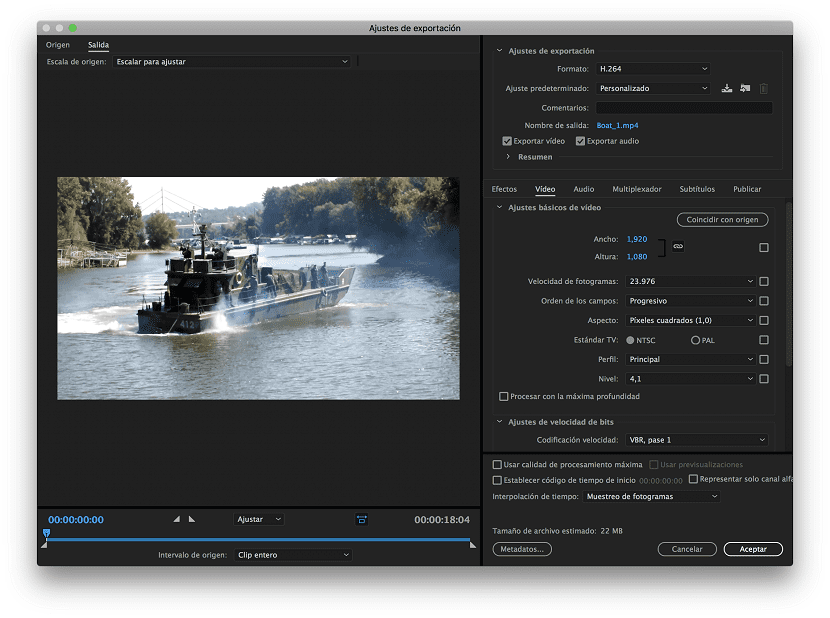
Photoshop bestaat uit een fotocorrectietool, die zijn gebruikers de mogelijkheid biedt om meerdere opties te gebruiken, die in bepaalde gevallen meestal worden gevonden "verborgenIn het midden van zijn vele menu's.
In deze post willen we je in detail uitleggen hoe een van de opties werkt die beschikbaar zijn in Photoshop en we hebben het over de optie van lagen exporteren naar bestanden.
Leer hoe u Photoshop-lagen exporteert via bestanden
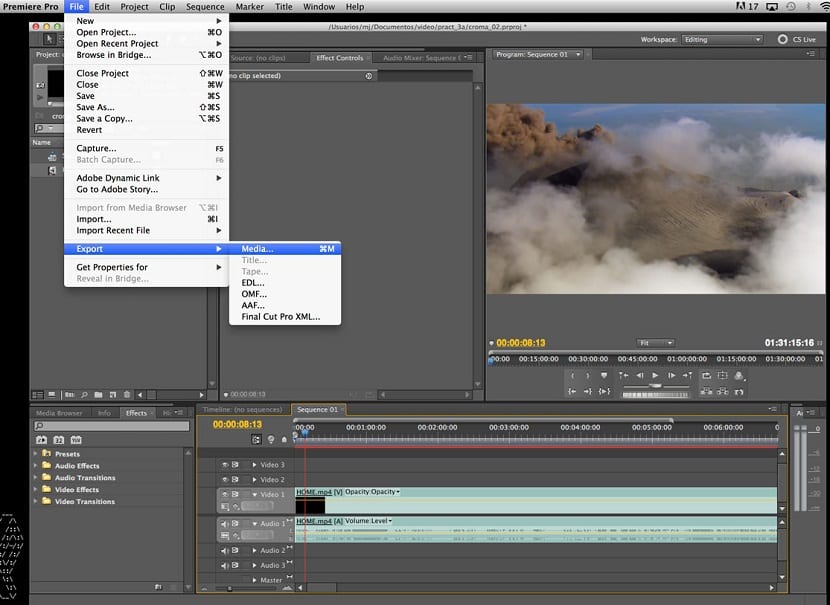
Je vraagt je misschien afwaar kan deze optie voor worden gebruikt Welnu, door deze optie te gebruiken, kunt u elk van de lagen die een document heeft afzonderlijk exporteren naar verschillende soorten bestanden, zoals PSD, JPG, PNG, BMP, onder andere. Om toegang te krijgen tot het optie om lagen naar bestanden te exporteren, is het noodzakelijk om naar Bestand te gaan, op Script te klikken en vervolgens Lagen naar bestanden te exporteren.
Als u deze opdracht uitvoert, wordt onmiddellijk een dialoog venster waarin verschillende opties verschijnen, die we hieronder beter zullen uitleggen:
Bestemming: Dit is het pad waarin individuele bestanden direct na het exporteren worden opgeslagen.
Voorvoegsel bestandsnaam: Ze bestaan uit het voorvoegsel dat elk van alle geëxporteerde bestanden zal hebben, zoals Icon, Icon-1, Icon-2, enzovoort.
Alleen zichtbare lagen: Dit is het vak dat Photoshop vertelt of gebruikers willen dat elk van de lagen wordt geëxporteerd of zo u wilt alleen die exporteren die zichtbaar zijn, dat wil zeggen, die lagen waarvoor het oogpictogram is geactiveerd.
Bestandsklassen: Bij deze optie kiezen gebruikers in welke indeling ze elk van hun lagen willen exporteren, of dit nu in PNG-24, PNG-8, JPG of een andere is.
Inclusief ICC-profiel: Dit is de optie waarmee u aangeeft of u een ICC-kleurprofiel in de geëxporteerde lagen wilt opnemen.
Formaatopties die u selecteert: Het bestaat uit de optie waarin bepaalde aanvullende alternatieven verschijnen volgens het type formaat dat u selecteert.
lopen: Het is de optie waar de opdracht wordt uitgevoerd en ook wordt elke laag uiteindelijk naar de bestanden geëxporteerd.
Hoe u lagen afzonderlijk kunt exporteren
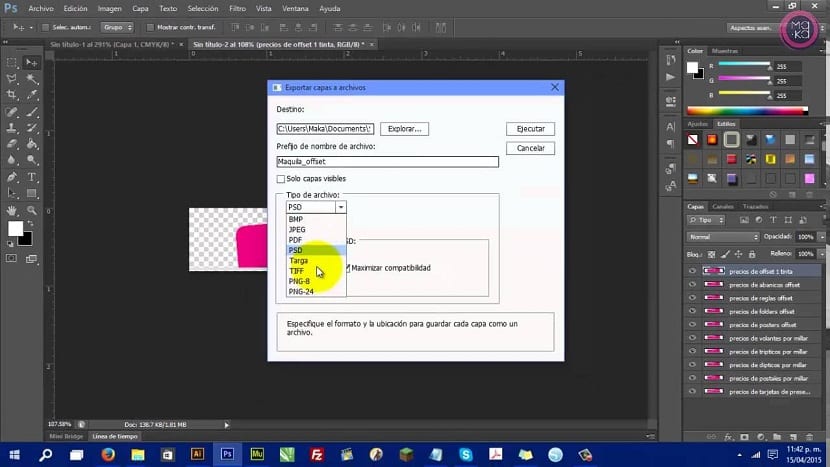
Nu je weet wat de opties die beschikbaar zijn in de functie Lagen exporteren richting bestanden en waar ze voor zijn, is het tijd om het in de praktijk te brengen.
Welnu, hiervoor kunt u ervoor kiezen om een document te gebruiken waarin u enkele pictogrammen in een enkel document hebt, u denkt zeker dat het één voor één exporteren ongetwijfeld een heel vervelende taak zal zijn en het kan waar zijn, echter en via deze functie, het is mogelijk om deze taak veel eenvoudiger te maken.
Zodra je het document en pictogrammen binnen een enkele laag, je moet op Bestand klikken, dan op Script drukken en tenslotte Lagen exporteren naar bestanden, zoals hier een dialoogvenster zal onmiddellijk verschijnen waarin u moet configureren hoe u wilt dat uw pictogrammen worden geëxporteerd.
Als je wilt, kan dat pictogrammen instellen zodat al uw lagen worden geëxporteerd via een PNG-24-, JPG-indeling enz. en kies ervoor om alle transparanten op te slaan. Evenzo heb je de mogelijkheid om klik op het exportvak alleen de zichtbare lagen, om de lagen te verbergen die u niet wilt exporteren.
Als u deze stappen volgt, doet u dat exporteer elk van de pictogrammen die vrij eenvoudig in uw document staan. Omdat dit ongeveer is een erg handige Photoshop-functie, dat ongetwijfeld door meer mensen moet worden gekend en gebruikt, omdat het de mogelijkheid biedt om moeite en tijd te besparen.