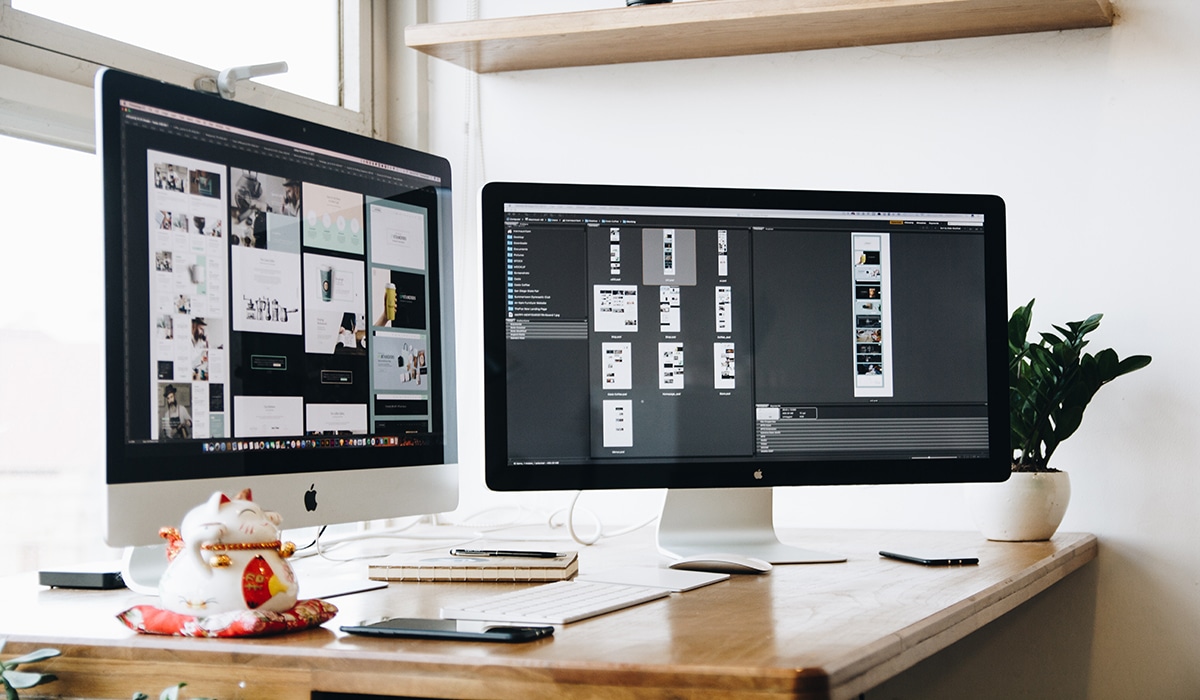
Als we het hebben over slimme objecten, vectoren of dekt, denk aan een computerprogramma of software die kan omgaan met tools met als doel het ontwerpen of maken van een grafisch element. Deze kleine definitie vertelt ons dat we het hebben over niet meer of minder dan Adobe Photoshop.
In Photoshop is het gebruikelijk om met lagen te werken. In dit bericht laten we u een kleine tutorial zien waarin we zullen uitleggen hoe u uw afmeting. En als je niet weet waar we het over hebben, dan leggen we je uit wat de bekende lagen van dit programma zijn en welke functie ze hebben in de applicatie.
Capas
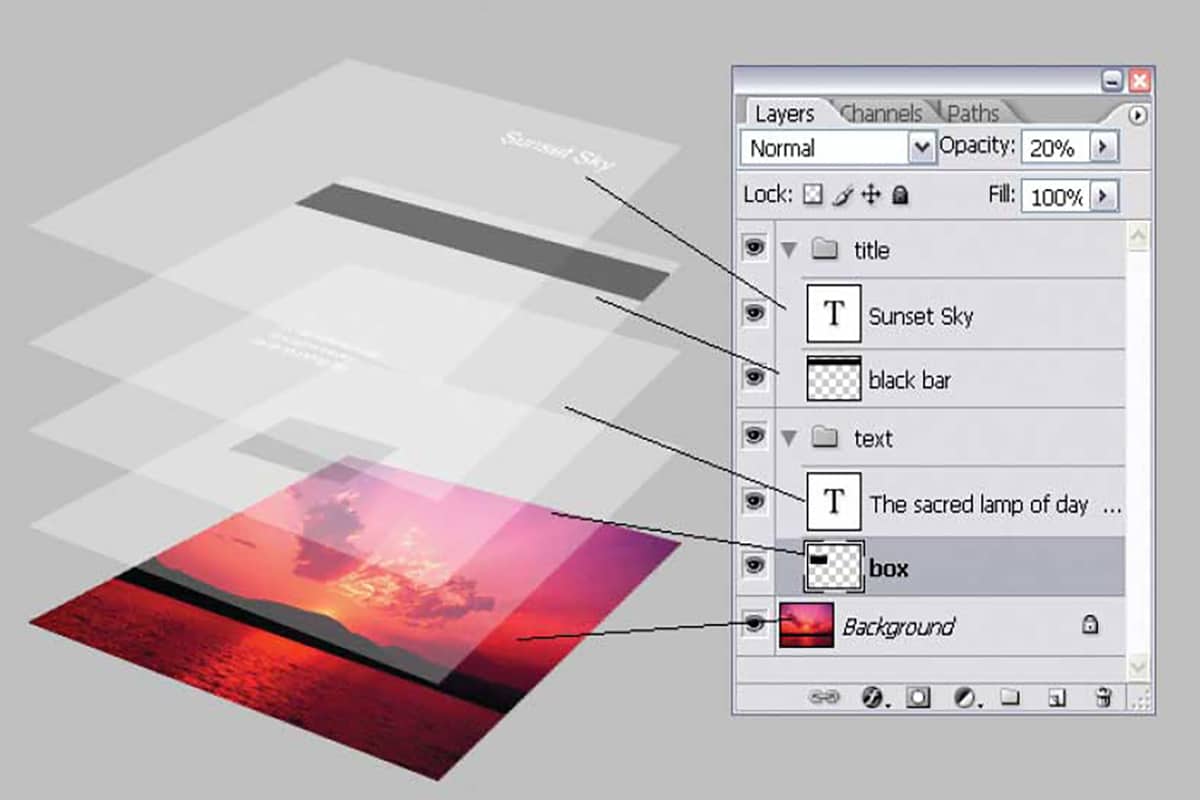
Bron: Photopress
Laten we zeggen dat wat het concept van lagen het beste definieert, een reeks sets zou zijn die een afbeelding vormen. Deze lagen werden in 1994 geïntroduceerd in Photoshop met de release van Photoshop 3.0. Dit concept beïnvloedde de complexiteit van digitale afbeeldingen en wordt nu standaard geleverd bij de meeste beeldbewerkingsprogramma's. Met lagen kunt u wijzigingen aanbrengen in individuele elementen en in de effecten op de foto, waardoor u meer flexibiliteit heeft bij het bewerken.
Laagtypes
Er zijn verschillende soorten lagen, en afhankelijk van de manier waarop we gaan werken vinden we het volgende:
- Afbeeldingslaag: zijn die beelden die de onze overlappen.
- Tekstlaag: Dit verwijst naar een tekstlaag.
- Aanpassingslaag: bepaalde effectlagen die de eigenschap hebben een foto te wijzigen, een voorbeeld hiervan is contrast, een andere.
- Opvullaag: kleurlaag, dit kan een verloop zijn.
- Vormlaag: het wordt meestal gegenereerd bij het maken van een tekening op de foto.
Een laag maken
Een laag maken is heel eenvoudig, hiervoor is het belangrijk dat je alleen met de achtergrond begint. Dit is technisch gezien geen laag en er worden geen stijl of eigenschappen geactiveerd, het is gewoon zo dat de laag wordt geleverd met een achtergrond.
U kunt een toegangslaag toevoegen aan de Lagen doos. Als het lagenvak niet op het scherm wordt weergegeven, kunt u in het bovenste menu op "Venster" klikken en een vinkje zetten naast "Lagen". Zoek vanaf daar naar een klein paginawisselpictogram met de tekst "Nieuwe laag maken" als je bovenaan bent. Laag 1 wordt weergegeven boven "Achtergrond" in het vak Lagen.
Jouw keuzes
Eerder hebben we de soorten lagen uitgelegd, maar deze lagen bieden een reeks opties of aanpassingen waarmee we hun uiterlijk kunnen wijzigen. U hebt bijvoorbeeld vanaf de onderkant van het vak Lagen de mogelijkheid om een laag te maken van Ajuste, die verwijst naar kleur- en contrastbewerkingen.
U kunt ook laagstijlen makendat wil zeggen, koppel de geselecteerde lagen aan elkaar en voeg laagmaskers toe. Opties voor het overvloeien van lagen worden weergegeven in het vervolgkeuzemenu bovenaan het vak. Hiermee kunt u lagen op verschillende manieren samenvoegen, terwijl u het dekkingsniveau van elke laag regelt.
Formaat van de laag wijzigen
Stap 1: De maat
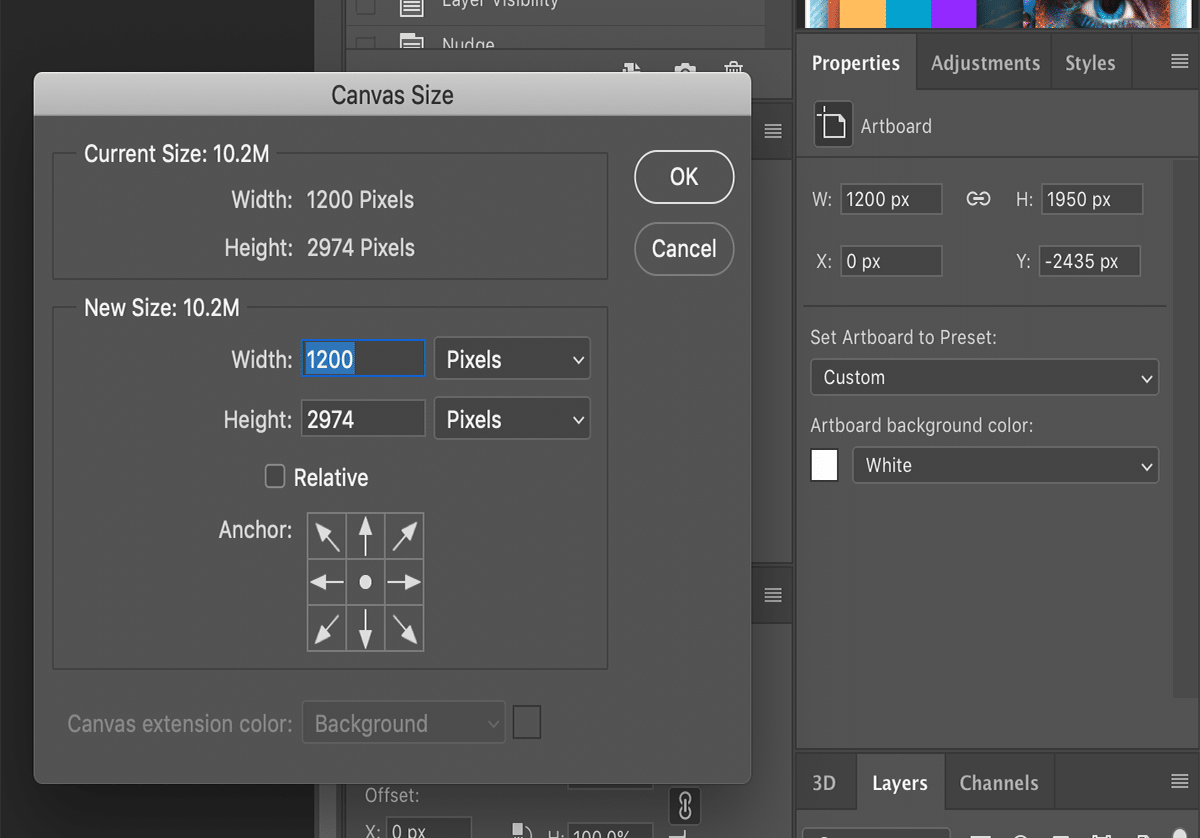
Bron: Adobe
Voordat u de grootte wijzigt, moet u: krijg je maat. Gebruik daarvoor de toetsenbordopdrachten. Als je een Mac-besturingssysteem hebt, kun je op de volgende reeks opdrachten drukken om de grootte van de laag in Photoshop te achterhalen: Cmd + A, Cmd + C, Cmd + N.
Deze actie toont u het document in een nieuw venster. De informatie die eruit komt in de breedte en hoogte zijn de afmetingen van je laag. Om dat venster te verlaten, hoeft u alleen maar op de escape-knop te drukken. Als u het Windows-besturingssysteem gebruikt, vervangt u de command-toets door de control-toets en voert u dezelfde procedure uit.
2 optie
Een andere optie is dat u de gewenste laag selecteert maat naast de commando- of bedieningsknop en bekijk de gegevens van de "Infopaneel". Daar vind je naast de letters het symbool van de meetliniaal W en H die u vertellen hoe u de grootte van een laag in Photoshop weet.
Stap 2: Maak een nieuw canvas
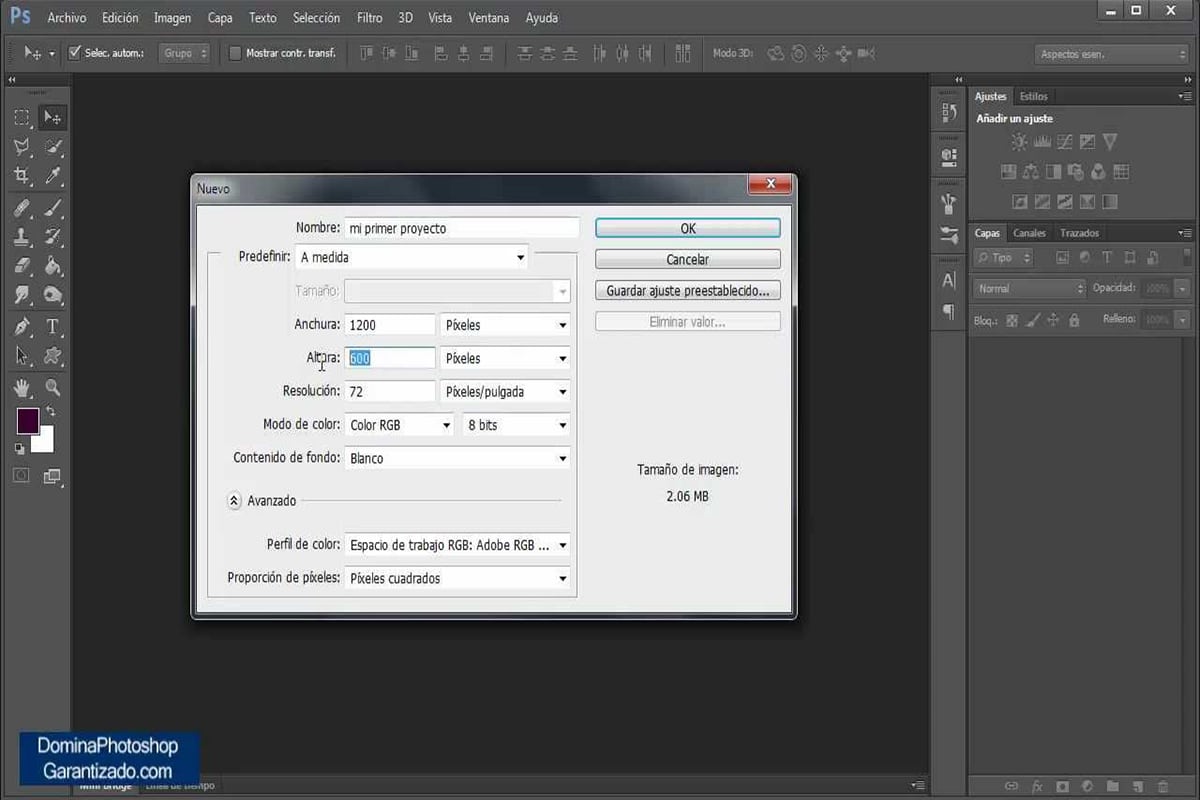
Bron: YouTube
Het eerste dat u moet doen, is een laag of meerdere lagen maken over de afbeelding die u in de software hebt.
Een nieuwe laag maken:
- U moet een nieuw document openen door op de optie "Bestand" te klikken.
- Kies dan voor "Nieuw".
- Er wordt automatisch een pop-upvenster geopend.
- Daar wordt u gevraagd om de grootte van uw blanco canvas aan te passen. Maak in het ideale geval een Photoshop-laag van dezelfde grootte als de afbeelding die u al beschikbaar heeft.
Stap 3: Nieuwe lagen toevoegen
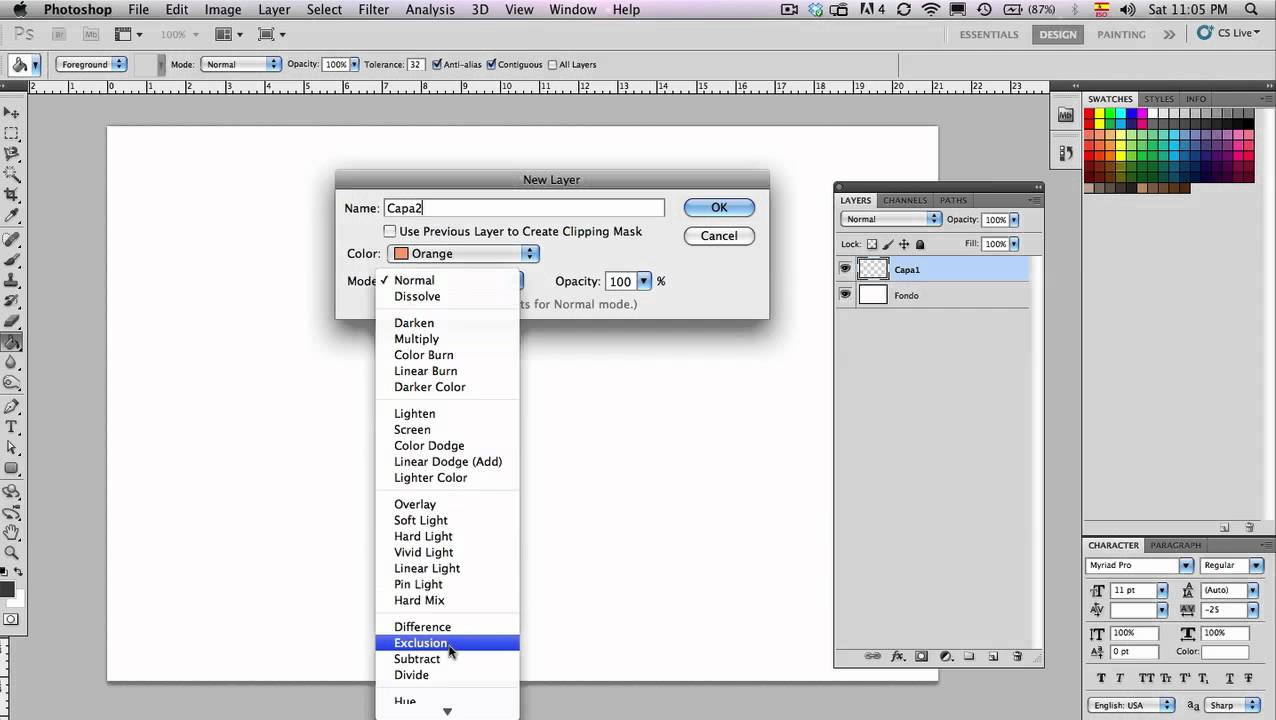
Bron: YouTube
Om vloeiender en flexibeler te ontwerpen, raden we u aan om toe te voegen: meerdere lagen op deze achtergrond die u zojuist hebt gemaakt. Onthoud dat u ze altijd kunt verwijderen zodra ze niet langer nodig zijn.
Een nieuwe laag maken in Photoshop:
- Ga naar het lagenpalet dat zich in de rechterbenedenhoek van je scherm bevindt.
- Zorg ervoor dat het tabblad "lagen" actief is.
- Het enige dat u hoeft te doen, is op het pictogram klikken dat eruitziet als een blad met een kleine buiging.
- Je hebt je eerste laag in Photoshop gemaakt.
Stap 4: formaat van de laag wijzigen
Nu u weet hoe u op lagen in Photoshop moet ontwerpen, hoeft u alleen nog maar te leren hoe u ze kunt verkleinen. Stel je voor dat je ontwerp niet precies de hoogte had die je had verwacht om het te combineren met deze afbeelding. Er zijn twee manieren om het formaat van een laag te wijzigen:
- U kunt naar de optie "Bewerken" gaan en op "Vrije transformatie" klikken in de vervolgkeuzelijst.
- Er is ook een snelkoppeling die wordt geactiveerd met commando of controle en de letter T.
Stap 5: de ankerpunten
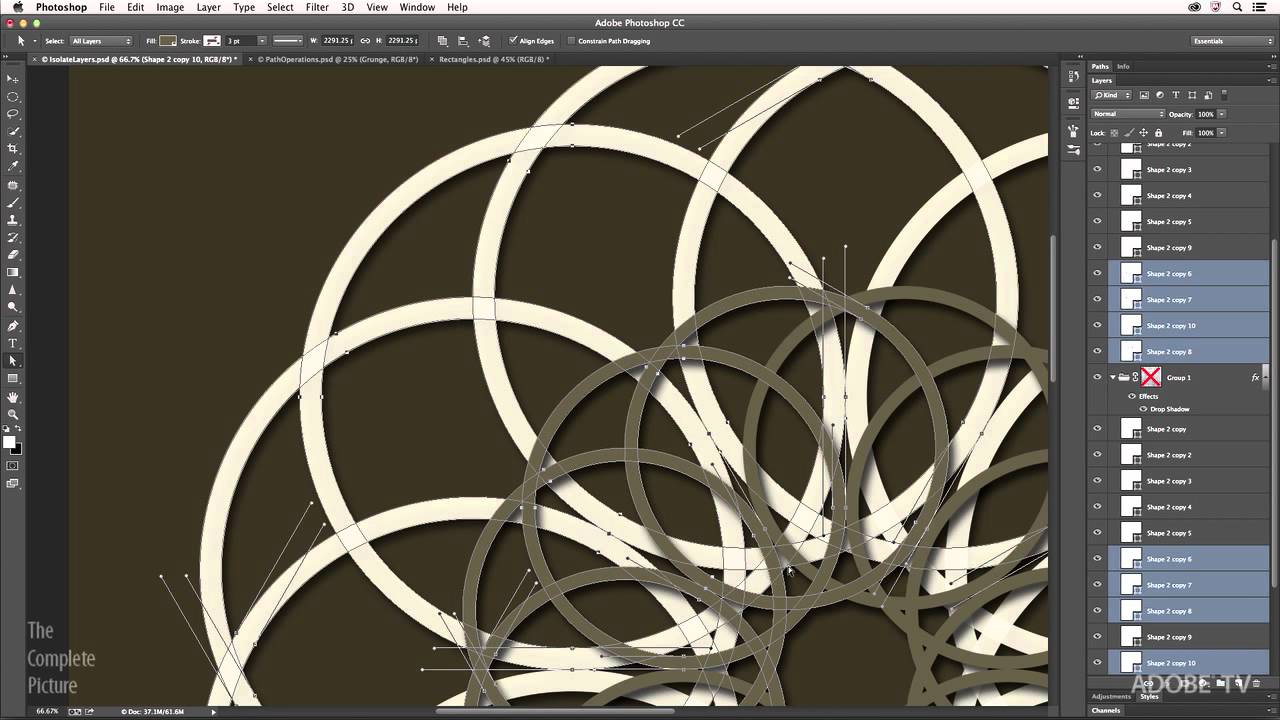
Bron: Adobe
Een belangrijk element bij het wijzigen van de laaggrootte in Photoshop is begrijpen hoe de lagen werken. ankerpunten:
- Als je ergens in de hoeken klikt en naar het midden sleept, zal de laag in beide richtingen kiezen. Deze formaatwijziging in de cape zal echter niet perfect zijn. Doe dit door op de SHIFT-toets te drukken.
- Op dezelfde manier als zojuist, als u op een hoek klikt maar de muis naar buiten sleept, verandert de laag van formaat naar een grotere.
- Als u nu alleen de grootte van een laag in Photoshop in de verticale richting wilt wijzigen, moet u op de ankerpunten bovenaan of onderaan klikken.
- Als u de breedte van de laag wilt vergroten, moet u dezelfde procedure uitvoeren, maar dan vanaf de zijkanten van de laag.
Over Photoshop
Nu u weet hoe u de grootte van de lagen kunt wijzigen. We willen deze post niet beëindigen, zonder eerst uit te leggen wat Photoshop is en waarom het zo belangrijk is in grafische projecten.
Photoshop is momenteel de bewerkingsprogramma vollediger en meer aanbevolen door zowel professionals als amateurs omdat het gebruik ervan zeer intuïtief is en meer geavanceerde tools heeft waarmee je het zou moeten leren gebruiken.
Onder de belangrijkste Photoshop-functies We kunnen zeggen dat het zeer compleet is, daarom dienen de tools en hun functies zowel voor architecten als voor iedereen die hun fotografie wil bewerken. Het is ongelooflijk dat het zo breed kan worden gebruikt met zo'n laag gewicht, maar veel van deze functies moeten perfect worden beheerst, zodat het project van de kwaliteit is die u verwacht.
Zijn functies:
Momenteel kunt u Photoshop gebruiken voor elk ontwerpaspect dat u wilt implementeren, maar voorheen was het alleen mogelijk om afbeeldingen naar wens te bewerken door er objecten aan toe te voegen of te verwijderen.
Het werkt met bitmaps waarmee je kunt bewerken, wijzigen, manipuleren, retoucheren, verbeteren, met behulp van alle tools die Photoshop heeft, de meest complete die je kunt vinden tussen de duizenden platforms ervoor. U kunt aangepaste foto's, banners, foto's bewerken, echte posters, reclamecampagnes, logo's en vele andere grafische ontwerpprojecten maken die u alleen kunt verbeteren door dit programma correct te gebruiken.
Conclusie
Photoshop is tegenwoordig voor iedereen beschikbaar. Het belang dat aan dit programma wordt gehecht is te groot, dat veel mensen er niet mee kunnen werken. Bestemd voor grafisch ontwerp, webdesign, 3D en fotografie, Het is een van de meest gebruikte programma's ter wereld, niet alleen op fotografisch niveau, maar in het algemeen.
In alle ontwerpscholen is het eerste dat wordt geleerd om met dit programma en zijn hulpmiddelen om te gaan, omdat het door alle opties die het heeft, het belangrijkste hulpmiddel is geworden, of je nu een ontwerper, illustrator of tekenleraar bent. wijdt u zich aan digitale marketing en moet u advertentiemedia maken die zijn aangepast aan uw campagne.
We raden je aan om je na het lezen van dit artikel te laten meeslepen door de wondere wereld van Photoshop en een andere ontwerper te worden. Begin met een kleine laag, probeer kleine aanpassingen toe te passen (lichten, contrasten, kleuren) enz. En begin je creatieve reis en neem het in stijl.
Welk type cape heb je gekozen?