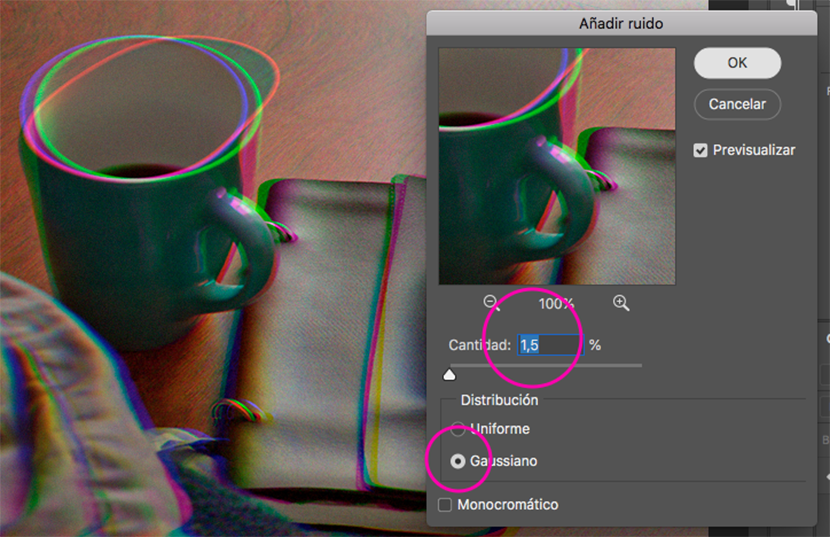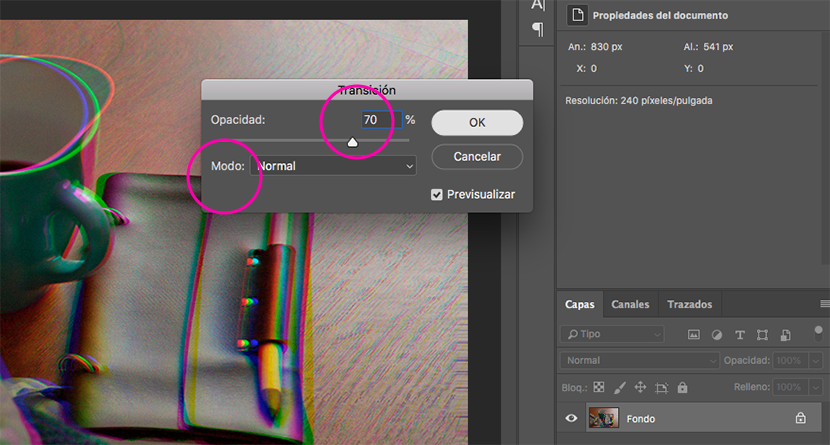Het glitch-effect is een trend in 2018, kan het zijn vanwege de serie invloed zoals Black Mirror op Netflix, waar wij als technologische soort gebreken hebben. Allemaal een metafoor over onze samenleving.
Het feit is dat ondanks het feit dat ze vervormde beelden zijn en die verre van perfect zijn, ze onze aandacht trekken vanwege hun intense kleuren en dat mysterie dat duidt op die vervorming die voorheen weinig werd gebruikt in advertenties Er zijn verschillende manieren om dit effect te bereiken met Photoshop, sommige complexer dan andere. In deze tutorial zal ik uitleggen hoe je het glitch-effect gemakkelijk en snel kunt uitvoeren.
Om te beginnen selecteren we de afbeelding waarop we het effect zullen toepassen en openen deze in Photoshop. Het is belangrijk dat het zich in de RGB-kleurmodus bevindt, en als het een hoge resolutie heeft, hoe beter.
Stap 1: Rood kanaal
We gaan naar het paneel Kanalen en selecteren het rode kanaal. Plaats automatisch de rest van de onzichtbare kanalen. Dus we activeren de box zodat alle kanalen worden gezien.

Stap 2: Vervorm filter
We gaan naar het menu Filter / Vervorming / Vervorming ... In dat dialoogvenster, waar staat Ongedefinieerd gebied kiezen herhaal randpixels We passen de lijn op het rooster naar wens aan. In hetzelfde dialoogvenster kunnen we zien hoe de vervorming eruitziet.
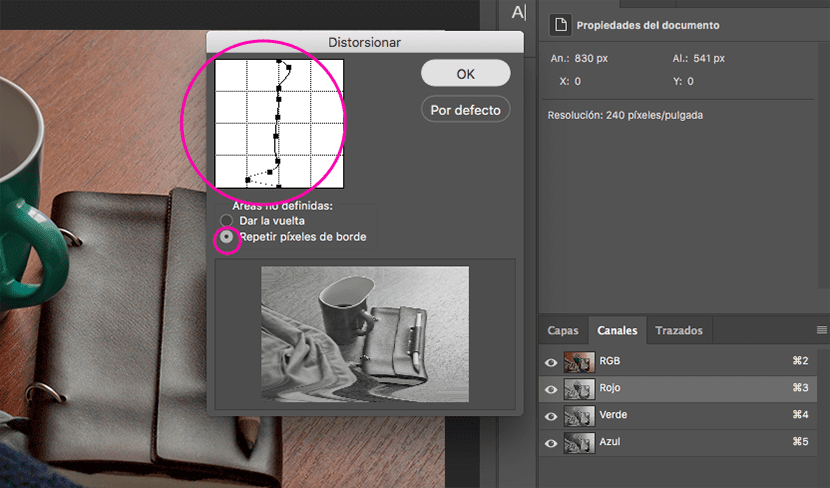
Stap 3: Groen kanaal
We gaan terug naar het paneel Kanalen en selecteren het groene kanaal. We herhalen stap 2, maar anders aanpassen de rasterlijn.

Stap 4: lawaai
In het paneel Kanalen selecteren we alle kanalen (RGB). In het menu zoeken we filter / ruis / ruis toevoegen ... We selecteren distributie Gaussiaanspassen we het gewenste geluidspercentage aan en houden we de box gedeactiveerd monochromatisch We aanvaarden.
Vervolgens gaan we naar het menu Bewerken / Overgang om ruis toe te voegen ... We stellen een dekking in op 70% en de normale modus.
Stap 5: lijnen
We maken een laag met uniforme kleur, we zetten het om in een slim object en gaan naar de filter- / filtergalerij ... In dat paneel openen we het schetsmenu en selecteren we het effect Halftoon patroon, we passen de grootte en contrastwaarden aan, het type motief zou zijn lijn We geven het ok.
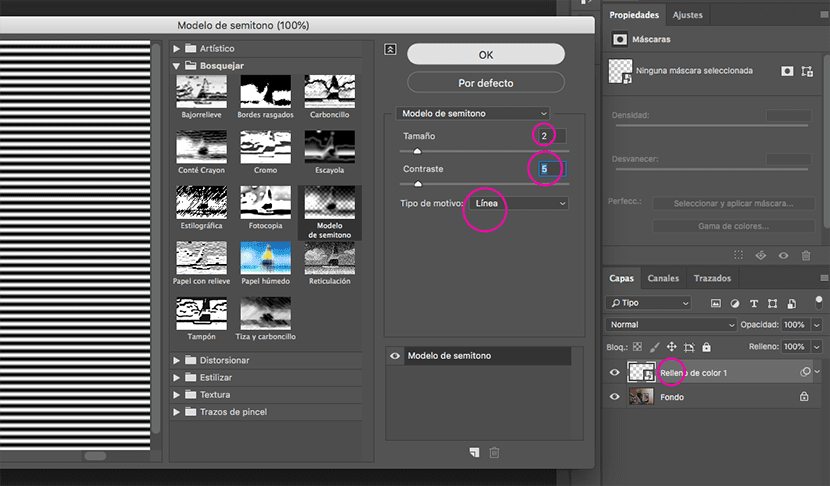
Stap 6: Mengmodus
We dubbelklikken op de laag en in overvloei-opties selecteren we Overlappen, bij een waarde van 10%, in de onderstaande balk bewegen we terwijl we de toets ingedrukt houden alt de balken naar binnen, op deze manier worden de lichten en schaduwen beter gekoppeld aan de onderliggende laag, dat wil zeggen ons beeld.
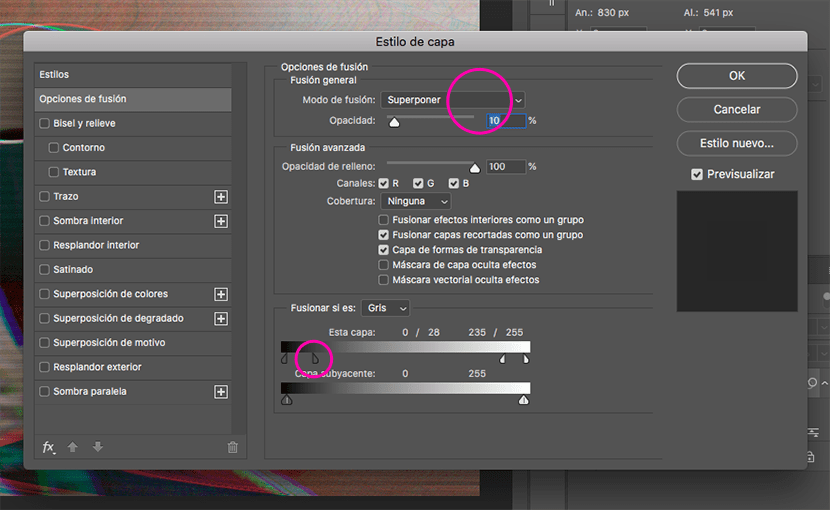
En klaar! Denk eraan om te experimenteren met verschillende waarden, percentages en overvloeimodi. Als u vragen heeft, laat deze dan achter in de opmerkingen.
Hier het voor en na ...

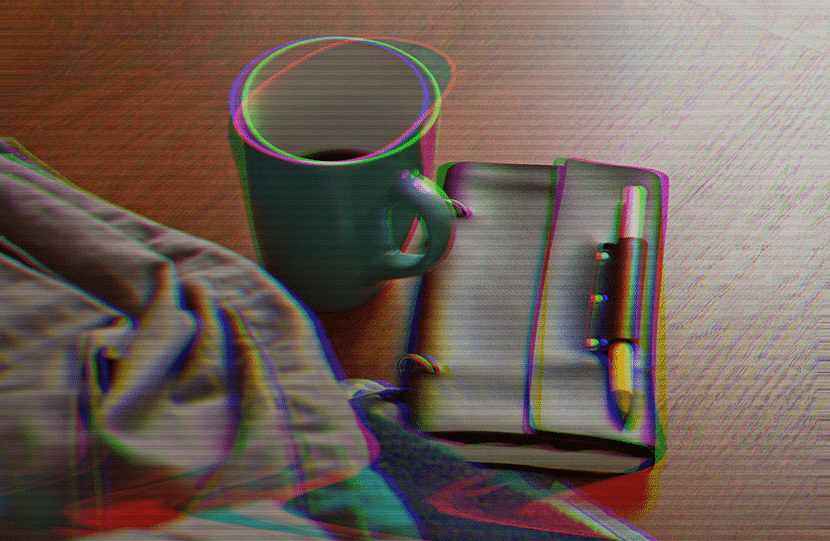
Afbeelding - Antonio Moubayed