
Bron: ComputerHoy
Met de komst van nieuwe programma's en software is het mogelijk om een oneindig aantal simpele trucs uit te voeren die gecombineerd kunnen worden en nuttig zijn voor onze projecten. Van het bewerken van afbeeldingen tot het manipuleren ervan op zo'n manier dat we van onze creativiteit iets ongelooflijks kunnen maken.
Daarom gaan we je in dit bericht een korte tutorial aanbieden over hoe je een afbeelding op een cirkelvormige manier kunt knippen. Bovendien, We zullen u verschillende gratis tools laten zien die kunnen worden gebruikt voor de oefening die we vandaag voorstellen. Het is heel eenvoudig, je hoeft alleen maar je pc gereed te hebben en het programma dat we hieronder gaan aangeven.
Een afbeelding bijsnijden in een cirkelvorm
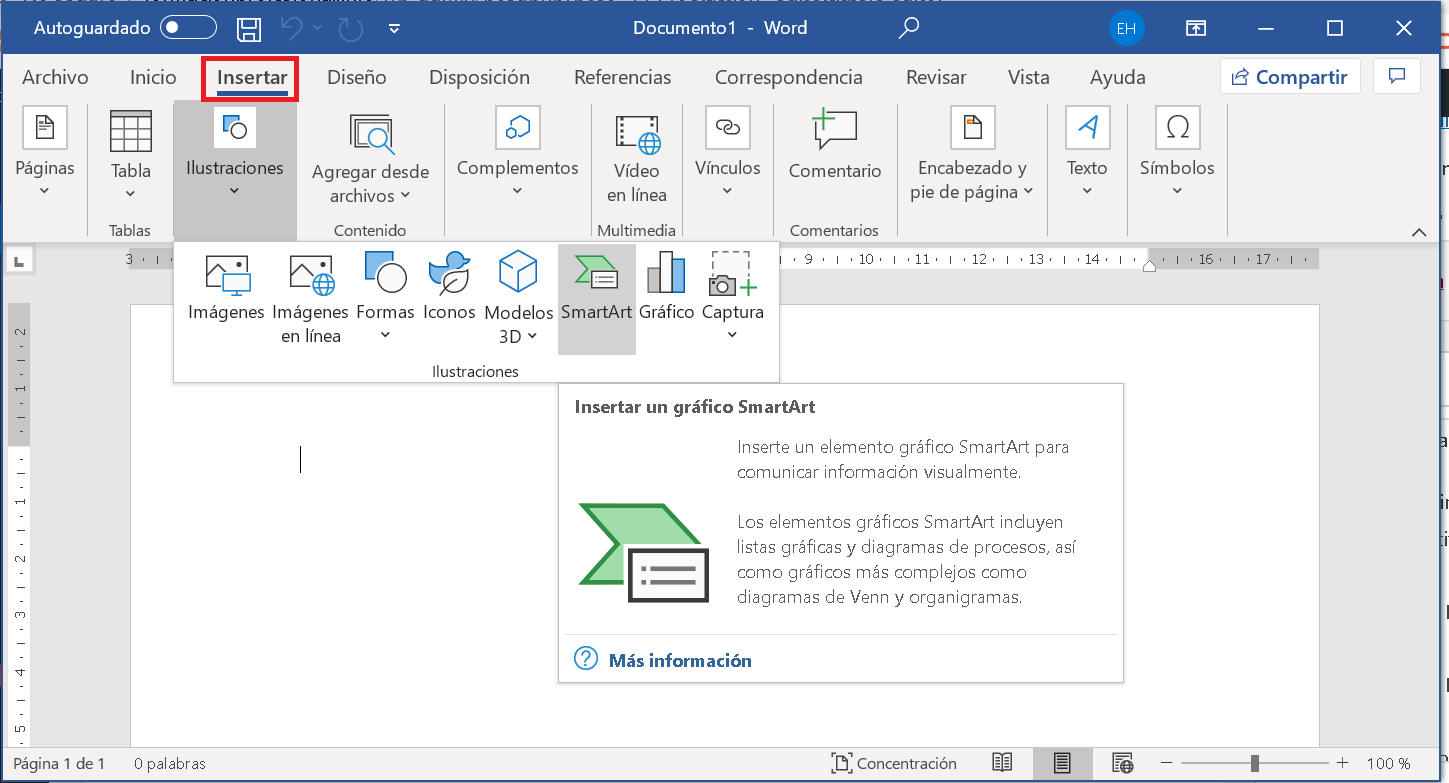
Bron: Wordfix
Om de volgende zelfstudie te starten, moet u het Word-programma van Microsoft openen en vervolgens:
-
Ga naar de optie Invoegen > beeld om de afbeelding toe te voegen aan een Office-bestand (zoals een Word-document, PowerPoint-presentatie of Outlook-e-mailberichtbestand).
- Klik op de afbeeldingU kunt meerdere afbeeldingen tegelijkertijd bijsnijden, maar u moet dit wel volgens dezelfde vorm doen. Maar in Word is het ingewikkelder omdat je niet meerdere afbeeldingen kunt selecteren die de standaard- of inline-optie hebben met de dontwerp tekst.
- Dan klikken beeld Hulpmiddelen > Formulierato en klik in de groep Grootte op de datum onder Bijsnijden.
-
Klik in het menu dat verschijnt op Trim met de vorm en klik vervolgens op de vorm waarnaar u wilt bijsnijden. De vorm wordt direct op de afbeelding toegepast.
- Gebruik dan de optie Bijsnijden > Passen of bijsnijden >Vullen om de hoeveelheid van de afbeelding te wijzigen die past in de vorm die u hebt toegepast:
- Vulling: Vul de hele vorm met de afbeelding. Sommige buitenranden van de afbeelding kunnen worden afgesneden. Er is geen lege ruimte in de marges van de vorm.
- aan te passen: Zorgt ervoor dat de hele afbeelding in de vorm past, terwijl de oorspronkelijke hoogte-breedteverhouding van de afbeelding behouden blijft. Er kan lege ruimte zijn in de marges van de vorm. Er verschijnen zwarte uitsnijdgrepen aan de randen en hoeken van de afbeelding wanneer u de optie Passend of Vulling selecteert.
- U kunt de positie van de afbeelding binnen het kader aanpassen door de afbeelding te selecteren en te slepen waar u maar wilt. Dit kan u bijvoorbeeld helpen om het belangrijkste deel van de afbeelding te centreren in de vorm die u op de afbeelding hebt toegepast.
- Op de laatste plaats snijdt de marges van de afbeelding bij door een zwarte uitknipgreep te slepen.
Voeg de afbeelding toe
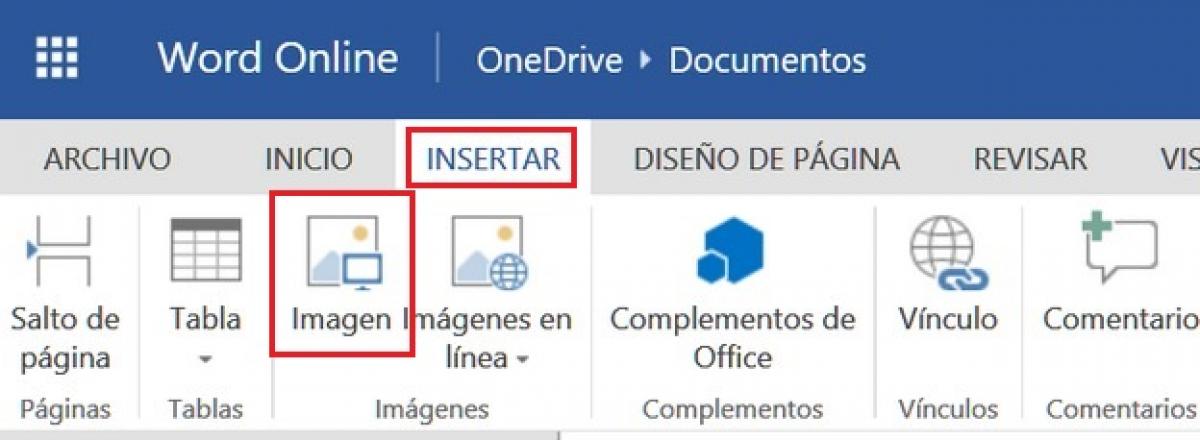
Bron: Wordfix
Nadat we de vorm hebben ontworpen, is het nodig om de afbeelding toe te voegen en in te voegen, hiervoor:
- Voeg de vorm toe aan uw document en klik vervolgens op de vorm om deze te selecteren.
- Klik op Tekengereedschappen > Opmaak en klik in de groep Vormstijlen op Opvulling vorm> Afbeelding.
- Selecteer het type afbeelding dat u wilt gebruiken als Uit een bestand o Online afbeeldingen en ga dan naar de gewenste afbeelding en voeg deze in.
Formaat van de vorm wijzigen
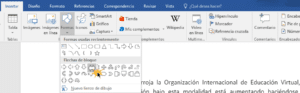
Bron: GFC Global
Om de afmetingen van de gevulde vorm te wijzigen met behoud van de basisopmaak, selecteert u deze en sleept u een van de formaatgrepen.
Pas de afbeelding aan de vorm aan
Als de afbeelding scheef is, bijgesneden of de vorm niet vult zoals u wilt, gebruik de gereedschappen Aanpassen en Vullen in het menu Bijsnijden om het passend te maken.
- Klik op een vorm die is gemaakt met Vormvulling> Afbeelding.
- Klik op Hulpmiddelen voor afbeeldingen> Opmaak en klik in de groep Grootte op de pijl onder Bijsnijden. en vervolgens wordt een menu met bijsnijdopties weergegeven.
- kiezen Aanpassen als je wilt dat de hele afbeelding in de vorm past; De hoogte-breedteverhouding van de originele afbeelding blijft behouden, maar er kan binnen de vorm lege ruimte worden gecreëerd.
- kiezen Invullen om de vorm binnen de afbeeldingsgrenzen te laten passen en alles buiten de vorm uit te snijden.
- Klik op Vullen of Passen.
- Invullen Stelt de grootte van de afbeelding in zodat deze overeenkomt met de hoogte of breedte van de vorm, welke groter is. Deze actie vult de vorm met de afbeelding en verwijdert alles dat zich buiten de omtrek van de vorm bevindt.
- Aanpassen Stelt de grootte van de afbeelding zo in dat de hoogte en breedte van de afbeelding overeenkomen met de grenzen van de vorm. Dit wikkelt de afbeelding zoveel mogelijk binnen de vorm, maar sommige delen van de vorm kunnen leeg blijven.
Programma's voor het bijsnijden van afbeeldingen
Krita
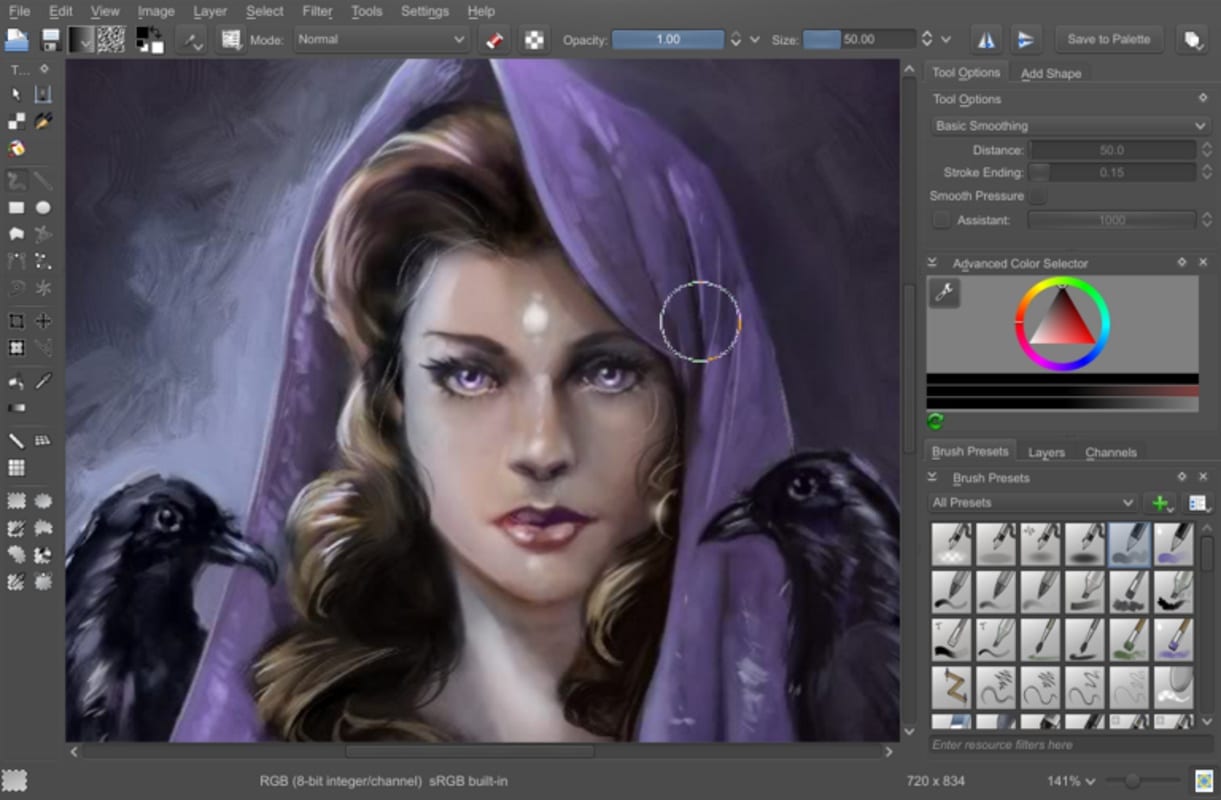
Bron: uptodown
De open source applicatie Krita, geschikt voor alle platforms, Het is het resultaat van een eenjarig ontwikkelingsproces dat begon in 1998 met de wens om een alternatief te creëren voor wat we kennen als GIMP, gebaseerd op de Qt-bibliotheek. Om verschillende redenen werd het oorspronkelijke project stopgezet en in plaats daarvan werd een nieuw onafhankelijk fotobewerkingsprogramma ontwikkeld totdat de eerste versie van Krita uiteindelijk op de markt verscheen in 2004 als een essentieel onderdeel van de KOffice-kantoorsoftware.
In de afgelopen jaren heeft de ontwikkelaar zich gericht op tekentools en heeft het programma omgevormd tot een van de beste open source-oplossingen voor cartoonisten, illustratoren en conceptuele kunstenaars zonder de look van klassieke beeldbewerking uit het oog te verliezen.
Photoshop Express
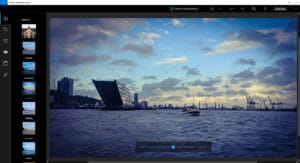
Bron: Adobepro
We kennen Photoshop en we relateren het aan programma's of applicaties om foto's te bewerken en voor die gebruikers die zijn gericht op de grafische ontwerpsector. Deze express-optie is voor professionals en heeft echter een zeer hoge prijs, dus veel fans van fotografie en grafisch ontwerp geven er de voorkeur aan hun toevlucht te nemen tot meer betaalbare alternatieven.
Met de Express Editor biedt Adobe al enkele jaren een gratis fotobewerkingsprogramma aan als een op Flash gebaseerde webtoepassing, en kan daarom alleen worden gebruikt als Flash Player is geïnstalleerd. Bovendien is deze gratis fotobewerkingstoepassing geschikt voor: iOS, Android en Windows Phone en kan worden gedownload van de bijbehorende app stores.
RawTherapee
Sinds 2010 is het RawTherapee-fotobewerkingsprogramma van Gábor Horvàth valt onder de GNU GPL-licentie. Deze app voor het bewerken van foto's is niet alleen gratis, maar ook open source, dus het kan zonder beperkingen worden gebruikt en aangepast. De applicatie heeft een ingebouwde versie van de dcraw-conversiesoftware, waarmee u afbeeldingen met primaire gegevens (zogenaamde RAW-gegevens) van digitale camera's kunt importeren en bewerken.
Hiermee is de tool vooral gericht op professionele en amateurfotografen die het maximale uit hun foto's willen halen. RawTherapee ondersteunt ook JPEG, PNG of TIFF, zodat uw gebruikers ook met deze afbeeldingsindelingen kunnen werken.
GIMP
In 1998 verscheen de eerste officiële editie van de GNU (Beeldmanipulatieprogramma), beter bekend als GIMP. Tegenwoordig staat buiten kijf dat de door Peter Mattis en Spencer Kimball ontwikkelde software een van de beste open source fotobewerkingsprogramma's ter wereld is.
Het is gebaseerd op de Generic Graphics Library (GEGL). GIMP is een concurrerende totaaloplossing geworden voor beeldoptimalisatie en -bewerking in de schaduw van betaalde programma's. Oorspronkelijk ontworpen voor GNU / Linux, werkt het programma ook met alle Windows- en macOS-systemen.
Pixlr-editor
Anderson publiceert in 2008 het cloudgebaseerde Pixlr Editor-beeldbewerkingsprogramma. Tegenwoordig werkt hij met Autodesk en publiceert daar mobiele versies van zijn programma om foto's te bewerken voor onder meer iOs en Android. De webapplicatie is gratis te gebruiken met alle browsers zonder dat u zich hoeft te registreren, maar op voorwaarde dat Adobe Flash Player is geïnstalleerd, omdat het programma verschillende Flash-elementen heeft. Pixlr Express is een lichtgewicht versie voor lagere beeldoptimalisatie.
Paint.NET
Begonnen als een klein studentenproject aan de Washington State University, Paint.NET is een van de beste fotobewerkingsprogramma's in de freeware-arena. Na te zijn uitgebracht in 2004 onder de gratis MIT-licentie, wordt het momenteel op de markt gebracht onder een propriëtaire licentie. De basisstructuur van de applicatie is het Microsoft .NET framework, dat automatisch in de installatie wordt opgenomen. Aangezien het framework met Windows werkt, is Paint.NET niet beschikbaar voor andere platforms.
Wat een alternatief was voor het eenvoudige standaard Microsoft Paint-programma, is de afgelopen jaren constant doorontwikkeld, dus het is ook geschikt voor geavanceerde taken. A) Ja, Het is niet alleen mogelijk om met meerdere lagen te werken, maar ook om meerdere projecten parallel te verwerken die in verschillende tabbladen worden geopend.
Conclusie
Een afbeelding bijsnijden en invoegen is een van de gemakkelijkste oefeningen, en als je programma's hebt zoals Word en de programma's die we hebben voorgesteld, zal de ontwikkeling van de volgende geen probleem voor je zijn.
Daarom nodigen we je uit om enkele van de tools die we hebben genoemd uit te proberen en op avontuur te gaan.