
Bron: Design Center
Tekenen is elke dag voor iedereen beschikbaar, dankzij nieuwe uitvindingen en de ontwikkeling van applicaties en tools die het werk gemakkelijker maken. Voorheen hadden we alleen een eenvoudig papier en een potlood of pen om te tekenen, we konden niet alles wat we ontwierpen digitaliseren.
Maar na verloop van tijd kwamen er tools zoals Procreate, in staat om onze handmatige capaciteit bij het tekenen te verbeteren en ook in staat om te ontwerpen zoals we willen, zonder iets achter te hoeven laten.
Het is om deze reden dat in dit bericht, we brengen je een nieuwe sectie van Procreate, de tekentool die de laatste jaren zo in de mode is. We zullen je erover vertellen, en daarnaast zullen we je een korte tutorial laten zien waarin: we zullen uitleggen hoe je moet tekenen, vooral boomachtige vormen.
Je voelt je graag?
Voortplanten: functies en kenmerken
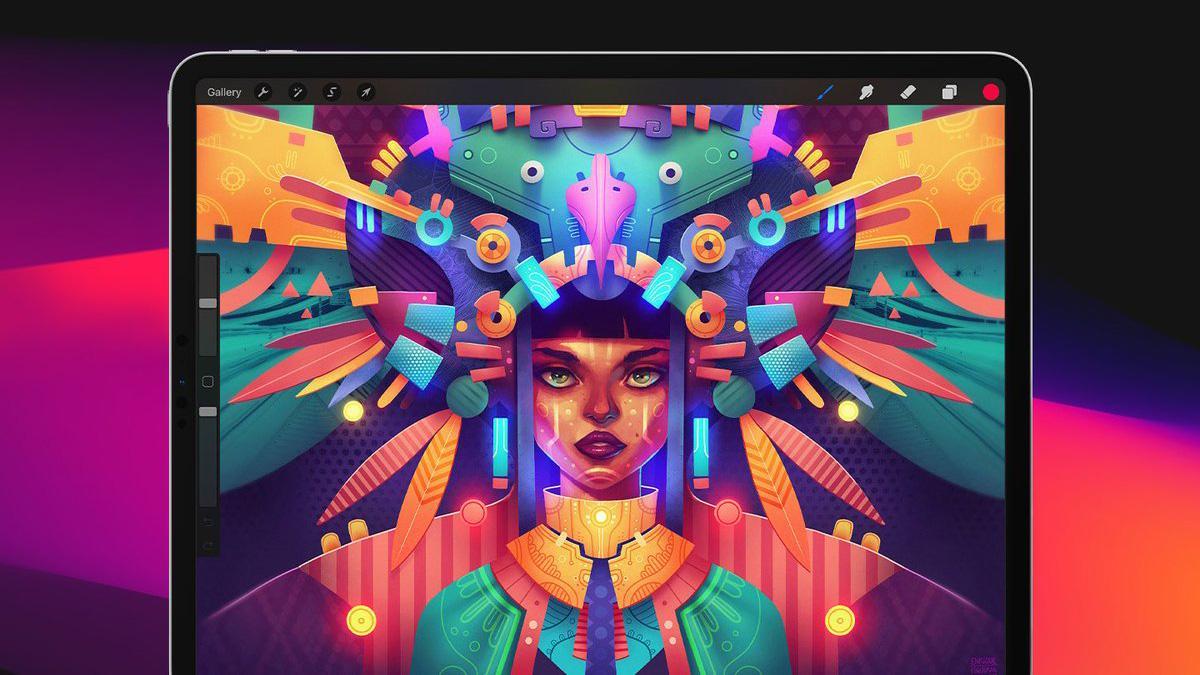
Bron: Digitale Kunst
Om dit gedeelte beter te begrijpen, is het belangrijk dat je rekening houdt met wat Procreate is. Om dit te doen, gaan we snel een korte introductie van het programma doornemen. Neem een stuk papier en een pen en noteer wat we je gaan vertellen, want het zal heel interessant voor je zijn en het zal je beste vriend in design zijn.
Voortplanten wordt gedefinieerd als een van de tekenprogramma's of tools bij uitstek. Het is ontwikkeld voor Savage Interactive en is gemaakt in het jaar 2011. Gedurende deze tijd is Procreate een hulpmiddel geworden veel gebruikt door zowel kunstenaars als ontwerpers, met de nadruk op het gebruik van de meest gebruikte en nuttige elementen of hulpmiddelen zoals penselen, kleuren en andere hulpmiddelen die u helpen uw tekeningen professioneel uit te voeren.
Het is een tool ontworpen te gebruiken op apparaten zoals iPad, omdat het exacte maten heeft en vanwege de kwaliteit die het biedt in de afbeelding.
Algemene kenmerken
- Net als bij tools als Photoshop werk je in Procreate met lagen. Lagen helpen u bij het verdelen van alle acties die u tijdens het tekenen uitvoert. U kunt bijvoorbeeld elke streek die u gebruikt, of elk element, van schaduwen tot vormen, ordenen in elk van de lagen die u kunt maken. Deze lagen helpen u niet alleen uw project te organiseren en te allen tijde te weten waar elk element zich bevindt, maar ze maken ook deel uit van het systeem van het programma en ze zijn een essentiële hulpbron om correct te kunnen ontwikkelen of ontwerpen.
- Het heeft een breed scala aan penselen en gummen. De penselen zullen u te allen tijde helpen om alles wat u illustreert beter te ontwikkelen. Daarnaast heb je ook de mogelijkheid om honderden gratis penselen van veel websites te downloaden en deze snel te installeren in Procreate. Je hebt geen excuus meer om niet te tekenen.
- Het heeft ook een geassisteerde animatie deel, is als een klein interactief deel van het programma zelf, waar u kunt snel tekenen en uw tekeningen tot leven brengen en visualiseren.
- Kleur wordt ook gemarkeerd als het belangrijkste hulpmiddel van dit programma, waar je verschillende reeksen kunt vinden, van de koudste tot de warmste.
Tutorial: Hoe teken je een boom in Procreate

Bron: YouTube
Stap 1: Maak het canvas
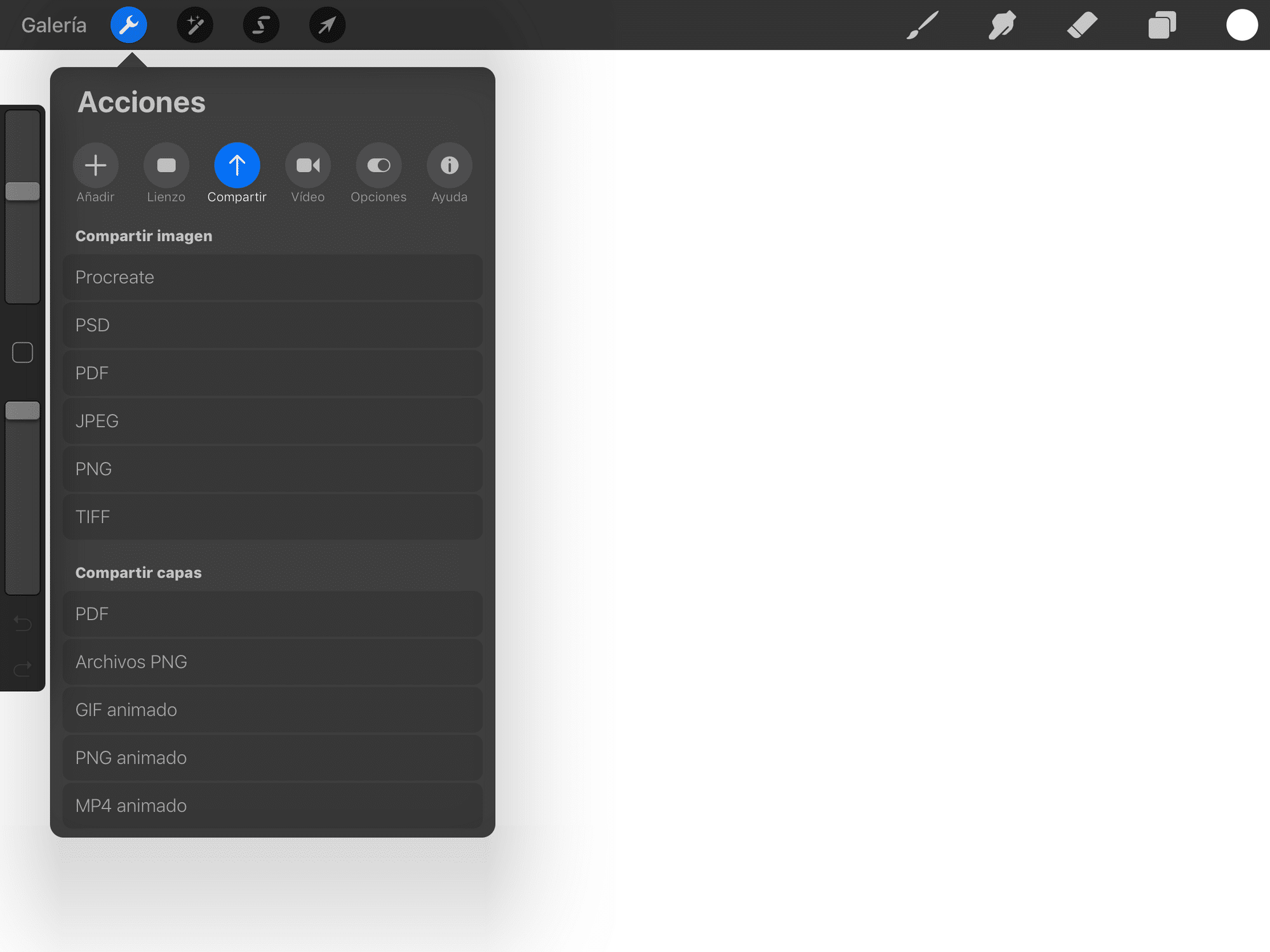
Bron: technische tutorials
- Het eerste dat we gaan doen voordat we beginnen, is het canvas maken waar we onze illustratie of tekening gaan maken. Om dit te doen, zullen we de applicatie uitvoeren en We klikken op het + icoon bevindt zich rechtsboven in het scherm. Het is een icoon dat aangeeft dat we een nieuw project gaan starten, dus we zullen vanaf nul beginnen en met een volledig lege en lege werktafel.
- Zodra we erop klikken, verschijnt er onmiddellijk een klein venster met een type canvas dat per definitie naar ons toe komt. Het zal enkele maatregelen bevatten die het programma zelf ons biedt, maar we we kunnen die toepassen die het beste bij onze tekening passen.
Stap 2: Eerste vormen en verhoudingen
- Zodra we onze tafel of canvas klaar hebben, gaan we een borstel kiezen die zo fijn mogelijk is. En we gaan beginnen teken een minuut cirkel op het canvas. Om dit te doen, passen we een kleur toe, zoals zwart.
- Vervolgens tekenen we de andere verhoudingen van de boom, het deel van de stam en enkele takken. Het is belangrijk dat we eerst een kleine voorschets maken waarin alleen de verhoudingen staan die we van nature kennen.
- Als we de schets al hebben gemaakt, gaan we verder met het maken van een nieuwe laag waarin we zullen inkten wat het deel van elk van de verhoudingen zal zijn. Ervoor, we zullen een penseel kiezen waar we de vormen verder zullen versterken die we hebben gemaakt en vervolgens zullen we de textuur met dezelfde borstel op onze boom toepassen.
- Ook gaan we spelen met de dikte van de lijn, van dunnere naar dikkere lijnen. Op deze manier kunnen we u de textuur bieden die we kennen en deze realistischer maken.
Stap 3: Schilder je illustratie

Bron: Clip studio verf
- Om de tekening te schilderen, zullen we een nieuwe laag maken, en hiervoor, we zullen de kwast kiezen!. Het is een dikkere borstel dan de andere en veel sterker.
- Eerst zullen we het deel van de lichten doen. Voor de lichten moeten we een groenachtige tint kiezen die zo veel mogelijk op geel lijkt. En op deze manier, we zullen beginnen met het schilderen van een van de hoeken van onze boom. We combineren drie verschillende kleuren, een dieper geel, een oker die afneemt en tot slot een wit dat de nodige helderheid biedt.
- Zodra we de lichten hebben, gaan we verder met het schilderen van de schaduwen. Voor de schaduwen zullen we een nieuwe laag maken en een soort verloop maken maar met donkere kleuren. Deze kleuren kunnen zijn: grijs, zwart en wit. We kunnen ook de dekking en intensiteit van onze kleuren verlagen, zodat het op deze manier realistischer lijkt.
- Zodra we de lichten en schaduwen hebben, we gingen verder met het kiezen van een penseelstreek van kleurperfectie, deze penselen vullen meestal het deel dat we al donkergroen hebben geverfd of het deel dat we niet hebben gevuld. Dit deel zal het laatste deel van dit proces zijn.
Stap 4: Glitter aanbrengen en klaar
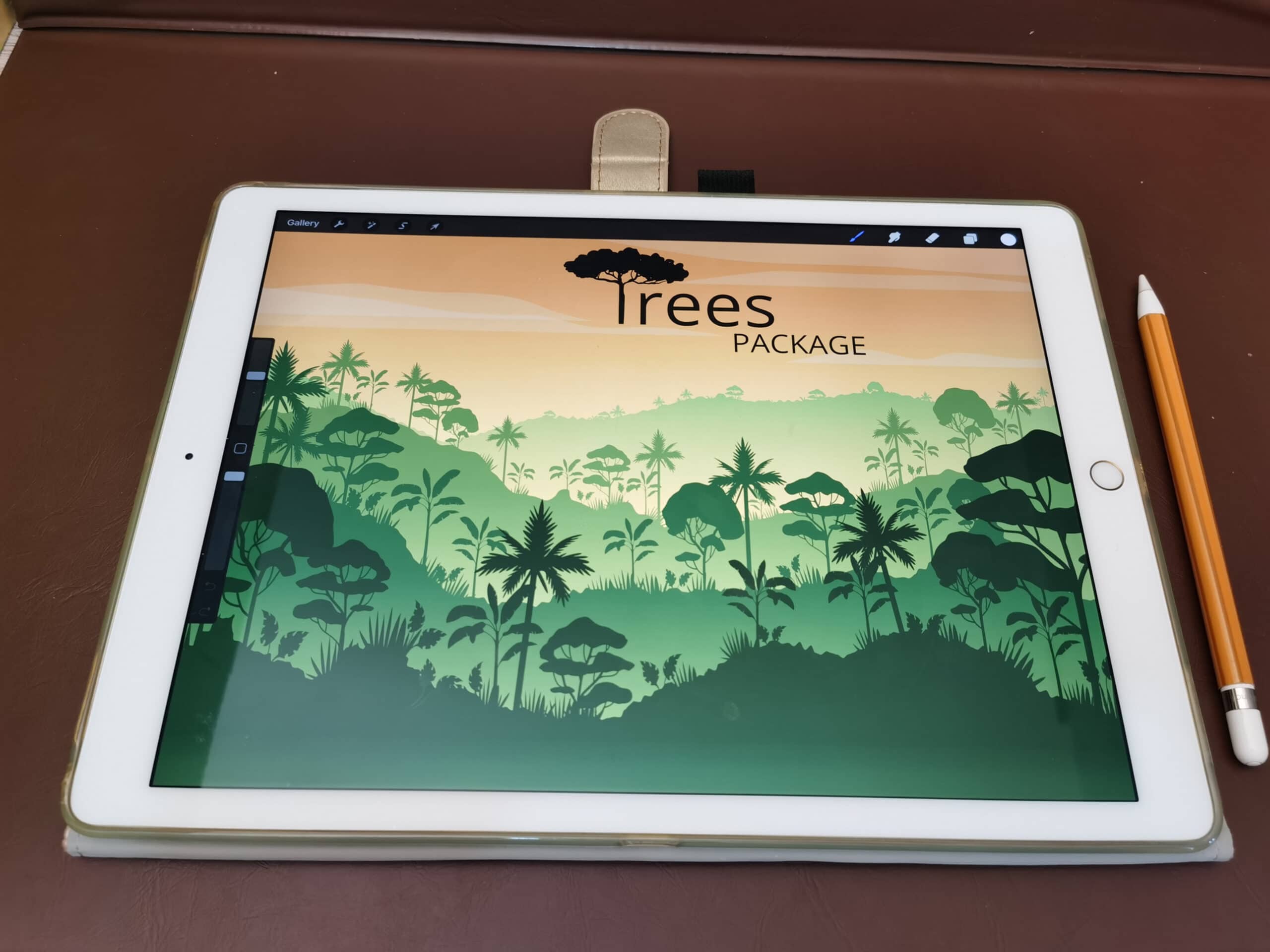
Bron: Instart
- Als we onze boom al hebben getekend, hoeven we er maar een beetje helderheid op toe te passen.
- Om dit te doen, kiezen we een nieuw penseel en maken we wat de laatste laag zal zijn. Met de zachtste borstel die we hebben, zullen we de witte kleur kiezen en we verlagen de sterkte of dekking van het penseel, totdat het nauwelijks zichtbaar is.
- Nadat we het kleurbereik en de intensiteit hebben geconfigureerd, gaan we onze tekening eroverheen met het penseel. Het is belangrijk dat we maar een klein stukje doen, want als we er meerdere maken, wordt de witte kleur versterkt en krijgen we een enorme betekenisloze witte vlek in onze tekening
- Klaar, je hebt je boom al perfect getekend.
Andere alternatieven
Adobe Illustrator
Adobe Illustrator is een van de software die deel uitmaakt van Adobe, en is het ideale hulpmiddel voor het maken van illustraties, vectoren en illustraties. Het bevat tools die in staat zijn om vectoren te creëren en te manipuleren, met als doel het ontwerpen van markeringen of andere interessante elementen in het ontwerp. Net als Procreate heeft het ook een breed scala aan penselen, waarmee u uw tekeningen kunt ontwikkelen. Het heeft ook de mogelijkheid om te kiezen tussen verschillende kleurbereiken, van Pantone tot de meest eenvoudige.
Illustrator is zonder twijfel de applicatie die u op uw apparaat moet hebben geïnstalleerd. Het is een betaalde service, omdat het een jaarlijkse en maandelijkse licentie bevat. Maar je hebt een gratis proefperiode van 7 dagen om het uit te proberen. En alsof dat nog niet genoeg is, krijg je bij aankoop van de licentie niet alleen Illustrator terug, maar kun je ook de verschillende applicaties uitproberen waaruit Adobe bestaat. U kunt niet alleen uw foto's tekenen, maar ook retoucheren, mockups maken, webpagina's ontwerpen, merken maken, tijdschriften of posters ontwerpen en nog veel meer.
Probeer deze tool gratis uit die u niet mag missen.
GIMP
Als Adobe Illustrator je niet heeft overtuigd, zal GIMP dat ongetwijfeld doen. Het is de gratis versie zonder licentie van Photoshop en Illustrator. Hiermee kun je niet alleen geweldige illustraties maken, maar ook afbeeldingen retoucheren.
Het heeft een pakket penselen die u ook zullen helpen bij uw projecten en ontwerpen. Daarnaast is het een tool die zowel voor Windows als Mac beschikbaar is en waarmee je ongetwijfeld verschillende kleurverlopen kunt installeren zodat je illustraties en edities niet tekort schieten.
Een perfecte toepassing om vrij te kunnen tekenen, zonder kosten of stropdassen.
Krita
Als laatste hebben we Krita. Krita is een van de meest populaire tools bij uitstek voor het ontwerpen en maken van illustraties op Windows. Beschikt over een breed scala aan penselen, penselen, gummen en kleuren, zodat je je tekeningen met leven kunt vullen.
Het werkt ook in lagen, dus je zult het erg comfortabel vinden om ermee te werken. En alsof dat nog niet genoeg is, ook Het heeft de mogelijkheid om native Photoshop-bestanden (PSD) te openen en te bekijken. Een tool die tot de verbeelding spreekt en waarmee je je vrij kunt voelen.
Een nadeel is dat je kunt op een gegeven moment oplaadproblemen hebbens omdat het wat problemen heeft, maar verder is het een perfect hulpmiddel.