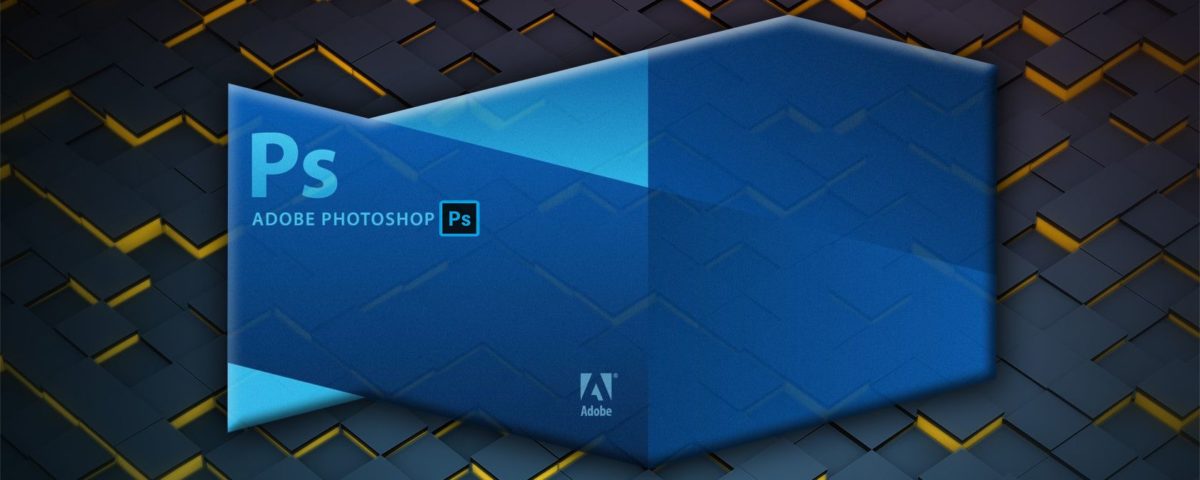
Bron: Mac Reparatie
Wanneer we ons wijden aan fotografie of een afbeelding in zijn geheel bestuderen, kunnen we het aantal pixels waaruit het is samengesteld waarderen, en het is niet te verwachten dat we op een bepaald moment in ons werk belangrijke wijzigingen moeten aanbrengen in elk element of afbeelding. .
Daarom zijn we in dit bericht met je komen praten over veranderingen of aanpassingen, maar dit keer in de afbeeldingen die we maken of die we downloaden van internet. We gaan het hebben over Photoshop als het belangrijkste hulpmiddel dat in staat is om de grootte van een afbeelding te veranderen, zonder dat u de afbeelding opnieuw hoeft te samplen of deze hoeft te beschadigen.
We beginnen?
Photoshop: basisfuncties en -functies

Bron: BR Atsit
Photoshop is een van de Adobe-toepassingen die zich toelegt op het retoucheren of bewerken van afbeeldingen. Het is een programma dat veel wordt gebruikt door ontwerpers en fotografen, en de meeste van deze gebruikers gebruiken het op apparaten zoals computers of zelfs tablets.
Veel bedrijven en sectoren zijn met dit nieuwe programma begonnen, omdat het wordt beschouwd als het beste programma om de belangrijkste functies te vervullen die we hierboven hebben genoemd. Het meest verrassende aan dit programma is dat het is ontworpen voor zowel Windows- als IOS-systemen.
Algemene kenmerken
- Photoshop is een programma dat werkt met bitmaps en lagen. Daarnaast, maakt ook het beheer van andere formaten mogelijk, zodat we op een comfortabele manier kunnen werken, omdat we formaten hebben zoals JPG, PNG, PDF, enz.
- Het heeft een breed scala aan tools waarmee u beter kunt werken en geweldige resultaten kunt behalen. Als u bijvoorbeeld naar de werkbalk kijkt die zich aan de linkerkant van het eerste paneel bevindt, kunt u zien hoe: Er zijn twee soorten gereedschapskisten ontworpen:, de eerste bevat de meest elementaire tools en de tweede bevat meer ongebruikelijke tools.
- In Photoshop kunnen we ons niet alleen wijden aan fotografische retouchering, maar ook Het heeft de mogelijkheid om vanaf het begin mockups te ontwerpen en te maken. Mockups zijn een soort simulatie op een specifiek object. Ze worden veel gebruikt in branding of huisstijl, en in Photoshop kun je ze maken en er slimme objecten van maken, zodat je ze kunt manipuleren en bewerken.
- Je kunt ook geanimeerde achtergronden maken, daarnaast heeft het een meer interactief gedeelte. Waar je zelfs GIF's kunt maken. U kunt ook presentaties maken, zoals die we ontwerpen in Power Point.
- Een ander detail dat altijd goed is om te weten over dit programma, is dat je ook verschillende advertentiemedia voor je campagne kunt ontwerpen. Als u bijvoorbeeld een campagne heeft gemaakt die betrekking heeft op de omgeving, kunt u de media ontwerpen die u gaat gebruiken, aangezien Photoshop je de mogelijkheid geeft om je eigen afmetingen te kiezen.
- En als we het toch over formaat hebben, het heeft ook schermformaten, naast wat we gewoonlijk als print beschouwen, heeft het ook verschillende formaten voor mobiele telefoons en tablets.
- Tenslotte in Photoshop kun je de afbeeldingen bewerken met je filters of met enkele die standaard worden meegeleverd.
Zelfstudie: Formaat van afbeelding wijzigen in Photoshop

Bron: Alex Martinez Vidal
Voor de volgende les, we hebben verschillende manieren voorbereid om de grootte van een afbeelding in Photoshop te wijzigen of aan te passen. Om dit te doen, bestaat de tutorial uit maximaal vier verschillende vormen.
Ze worden allemaal gekenmerkt door het feit dat een ander hulpmiddel wordt gebruikt voor zijn functie en doel. U kunt degene gebruiken die u gemakkelijker te hanteren vindt.
Optie 1: Hulpmiddel voor afbeeldingsgrootte
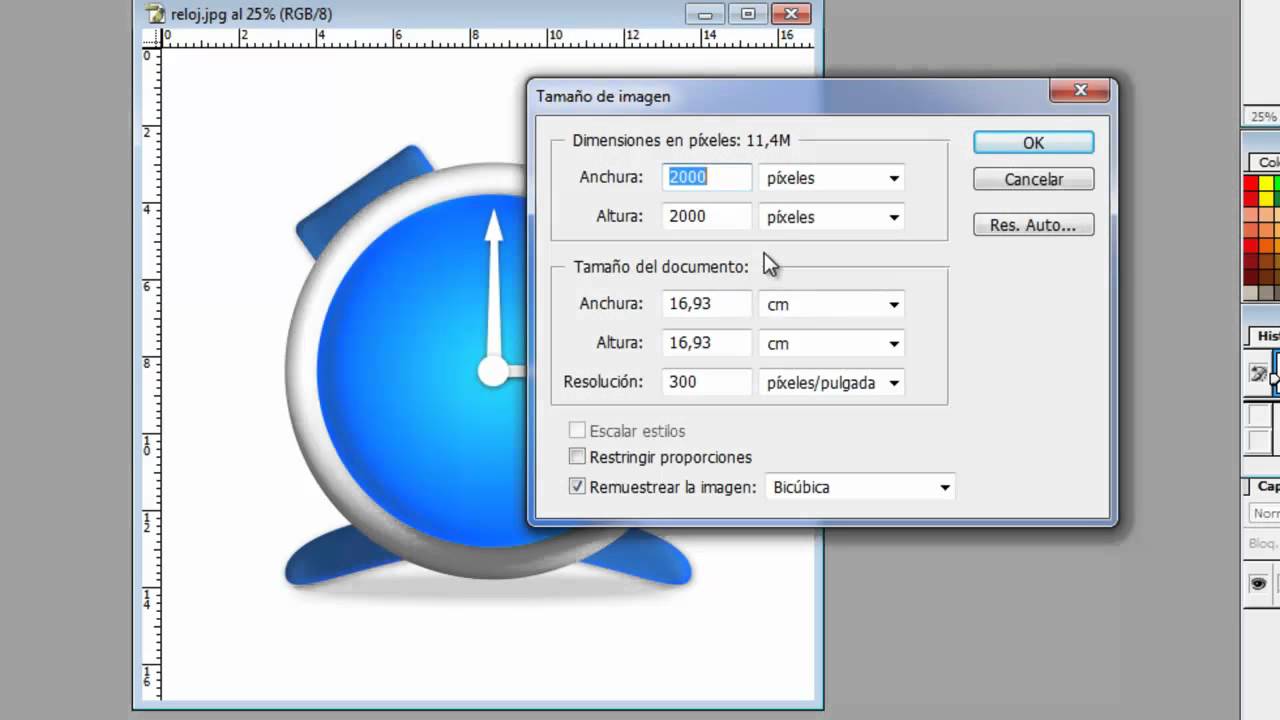
Bron: YouTube
- Het eerste dat we gaan doen is Photoshop uitvoeren, als we het eenmaal hebben uitgevoerd, hoeven we alleen maar naar een afbeelding te zoeken, het te openen en naar het bovenste paneel te gaan en We klikken op de optie image.
- In de afbeeldingsoptie De volgende optie zal verschijnen, namelijk: afbeeldingsgrootte.
- Er wordt een venster geopend waarin de afbeelding die we willen wijzigen wordt weergegeven, en de bijbehorende grootte in verschillende formaten, dit kan in pixels, cm of inches zijn. Het zou het beste zijn als je de optie van pixels had.
- Zodra we het venster open hebben, hoeven we alleen de afmetingen aan te geven die we willen dat onze afbeelding heeft., en we geven hem te accepteren.
Met deze tool kunnen we de afbeelding ook opnieuw samplen, hoewel dit in sommige situaties niet het meest geschikt is.
Optie 2: canvasgrootte
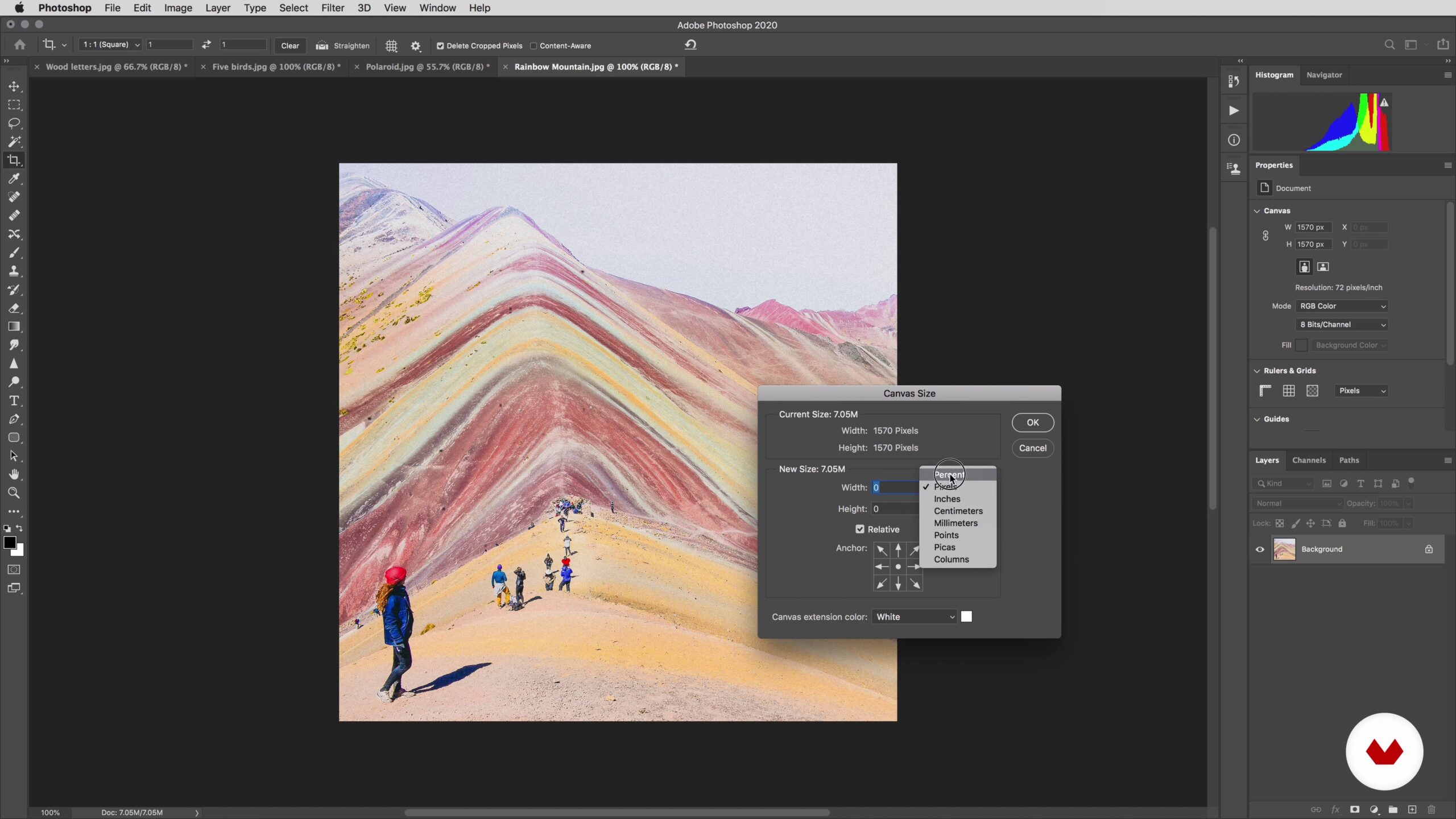
Bron: Domesika
- Een andere optie is om het via de canvasgrootte-tool te doen, om het te activeren, gaan we naar dezelfde optie als voorheen, de afbeeldingsoptie en dan klikken we op Canvas grootte.
- Er verschijnt opnieuw een venster dat lijkt op het vorige, maar het is niet hetzelfde. Het verschil tussen deze tool en de vorige is dat we, met de canvasgrootte, de grootte van de afbeelding niet veranderen, maar we kunnen pixels toevoegen of verwijderen, afhankelijk van de grootte van het canvas.
- Met deze tool kunnen we een afbeelding verkleinen, bijvoorbeeld in het hypothetische geval dat deze groter is dan het formaat van het canvas.
De optie canvasgrootte is erg handig en het is ook een van de meest gebruikte opties. Daarnaast informeert het u ook over de breedte en hoogte van uw afbeelding in de vorm van inches. U hebt ook de mogelijkheid om de kleur van het canvasbereik te wijzigen. Normaal gesproken is het canvas meestal in een volledig witte kleur, maar als u het wilt wijzigen, kunt u kiezen uit vele andere opties. Het is ongetwijfeld een van de belangrijkste tools voor veel ontwerpers.
Optie 3: Gereedschap Bijsnijden
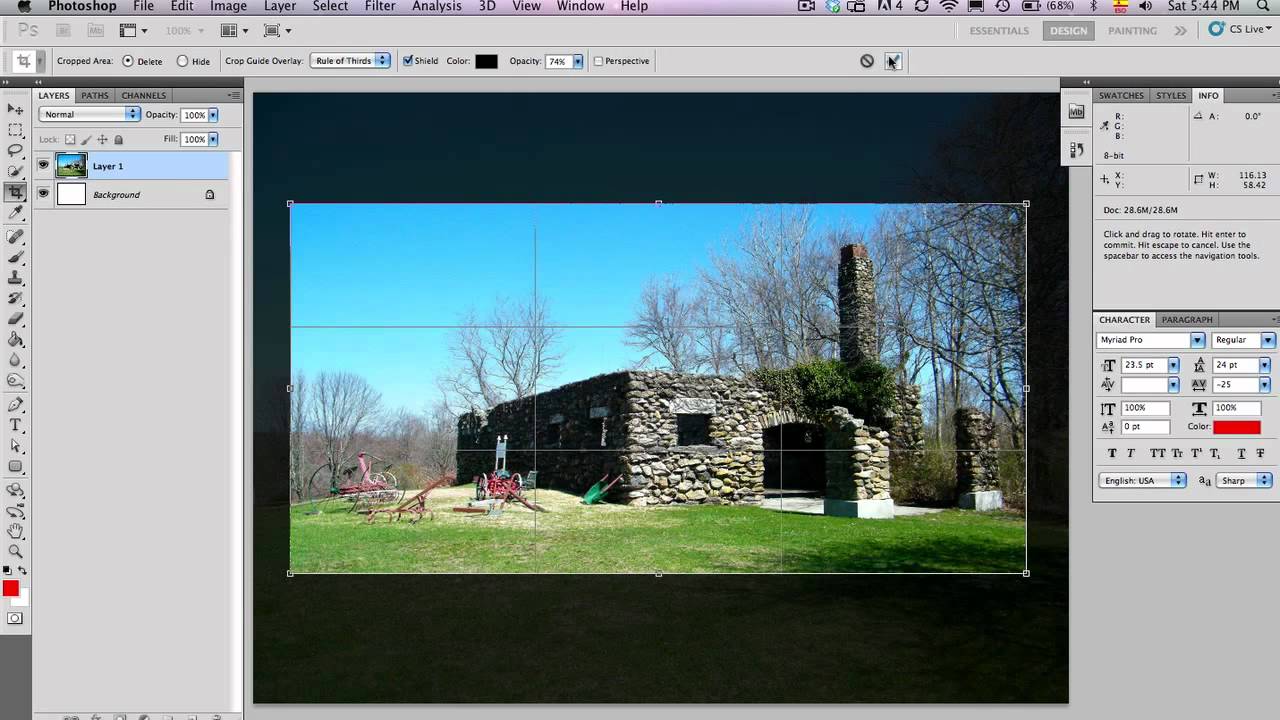
Bron: YouTube
- Om de grootte van een afbeelding te wijzigen met het bijsnijdgereedschap, hoeven we alleen de afbeelding te openen en direct, ga naar de optie uitknippen.
- Om dit te doen, gaan we naar de werkbalk en we gaan op zoek naar een pictogram in de vorm van een vierkant waar de lijnen opvallen. Dat is de trimoptie.
- Wanneer geactiveerd, verandert onze afbeelding van uiterlijk en zullen verschillende dimensies verschijnen om de afbeelding zowel in de breedte als in de hoogte bij te snijden.
- Als we de trim al hebben gekozen, we hoeven alleen de actie af te ronden, met de optie van accepteren.
Optie 4: Transform Image Tool

Bron: YouTube
- Ten slotte hebben we ook de mogelijkheid om de afbeeldingstransformatietool te gebruiken. Om dit te doen, openen we een afbeelding in Photoshop, en we gaan naar de optie van EBewerken > Transformeren > Schalen.
- Direct bij het klikken verschijnt een reeks opties om uit te kiezen, deze opties zijn punten die op elk hoekpunt van de foto verschijnen. We hoeven alleen die punten met de muis in de richting te slepen waar we de afbeelding volledig willen verkleinen.
Het transformatiegereedschap is een snelle en gemakkelijke manier om het formaat van een afbeelding te wijzigen.
Websites om afbeeldingen te downloaden
Pexels
Pexels is een van de beste webpagina's waar u allerlei soorten afbeeldingen kunt vinden. Daarnaast zijn het afbeeldingen die opvallen door hun hoge kwaliteit. Ze zijn volledig gratis en niet alleen dat, je hebt ook de mogelijkheid om video's te downloaden. U hoeft alleen maar de webpagina in te voeren en in de zoekmachine het gewenste woord te typen en onmiddellijk verschijnt een groot aantal afbeeldingen van hetzelfde thema waarnaar u hebt gezocht en zelfs soortgelijke.
De foto's worden gekenmerkt door een behoorlijk professionele en natuurlijke uitstraling.
Freepik
Freepik is de tweede optie die het meest opvalt en die gebruikers het meest gebruiken om gratis afbeeldingen te downloaden. U kunt afbeeldingen downloaden zonder te zijn geregistreerd of geregistreerd op de pagina's, hoewel het waar is dat u een downloadlimiet heeft.
Je vindt er niet alleen zeer interessante en gevarieerde afbeeldingen, maar ook Je hebt ook verschillende afbeeldingen beschikbaar in PSD-indelingen, zodat je ze in Photoshop kunt bewerken op alle manieren die je wilt. Kortom, een optie die je niet mag missen, en die je volledig zonder excuses laat om geen ongelooflijke en interessante afbeeldingen te krijgen.
Shutterstock
Shutterstock is een van de meest gebruikte beeldbanken door alle internetgebruikers. Het heeft een grote verscheidenheid aan klanten, die hun foto's via dit online platform verkopen.
Het is een van de betalingsopties die momenteel meer in de mode is, dus als je een specifieke afbeelding van een fotograaf nodig hebt, kun je deze op deze site vinden. Het is zonder twijfel een van de opties die de meeste aandacht trekt bij degenen die dit soort beeldbanken betreden.
Bovendien hebben elk van deze afbeeldingen zeer goede technische details zoals beeldkwaliteit, belichting en kleur.
Conclusie
In Photoshop kunt u niet alleen afbeeldingen retoucheren, maar ook hun grootte wijzigen. Met de tutorial die we je hebben aangeboden, heb je geen technische problemen meer met de grootte van je foto's.
Daarnaast hopen we dat de door ons geleverde websites u goed van dienst zullen zijn bij uw uitgebreide zoektocht naar afbeeldingen. Je kunt ook naar binnen gaan en een kijkje nemen en je laten meeslepen tussen de verschillende categorieën afbeeldingen die ze hebben.
Nu is het jouw beurt om de verschillende tools die we hebben voorgesteld uit te proberen, je zult zeker een professional worden in de wereld van het retoucheren van foto's.