
Bron: RPP
De overgrote meerderheid van de ontwerpers die met GIF-formaten werken, Ze gebruiken het als een bron voor online advertentiemedia. In dit geval hebben we het over wat een webpagina of een banner zou kunnen zijn.
Wat weinigen niet weten, is dat knippen ook deel uitmaakt van het bewerken van deze formaten. In dit bericht gaan we je niet alleen informeren over de extensie en het GIF-formaat, maar ook, We laten je met een paar eenvoudige stappen zien hoe je een GIF bijsnijdt.
We nodigen u echter uit om tot het einde bij ons te blijven en interessante aspecten van dit formaat te ontdekken.
We begonnen.
De GIF-extensie
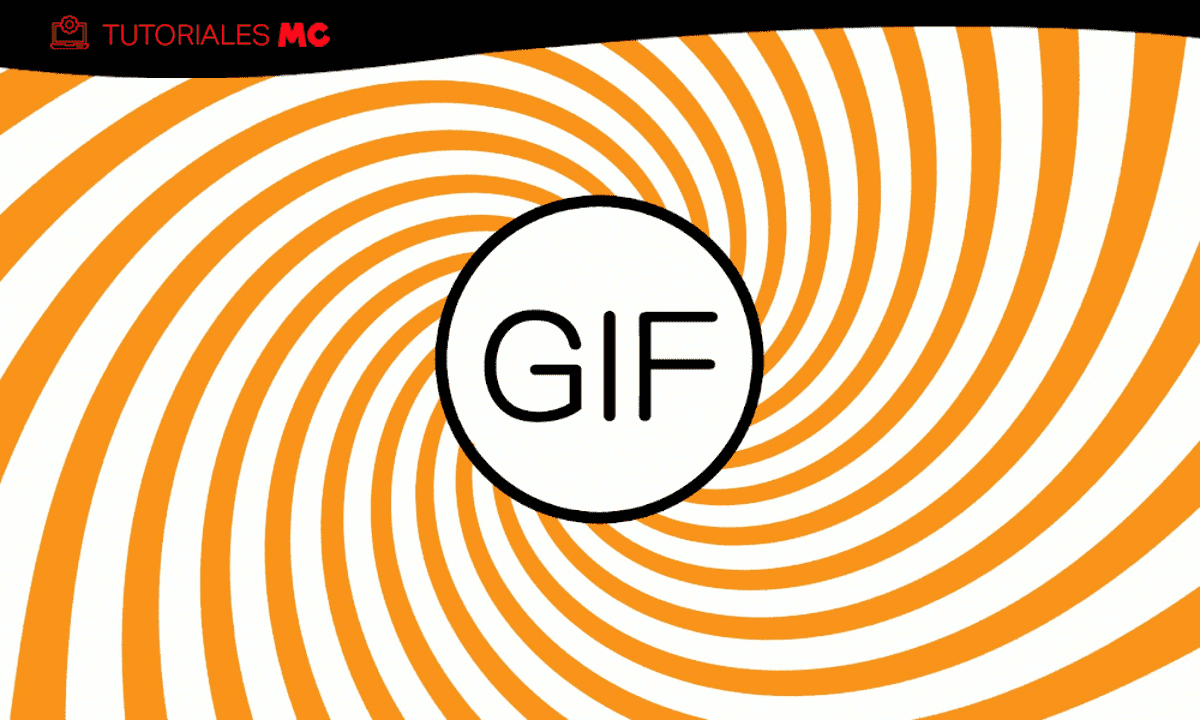
Bron: Muycomputer
Voor degenen onder u die niet bekend zijn met het GIF-formaat, het is gedefinieerd als een formaatstijl die ook kan worden gekoppeld aan andere zoals PDF, JPG of gewoon TIFF.
De nomenclatuur is afgeleid van «Grafisch uitwisselingsformaat ». Kenmerkend voor dit formaat is dat het afkomstig is van een bitmap die compatibel is met afbeeldingen tot 8 bits per pixel. De .gif-bestandsextensie wordt meestal gebruikt als bron voor bestandsindelingen op internet en als sprites in softwaretoepassingen.
De meest unieke kwaliteit die eigendom is van GIF-bestandsindeling is dat het een compressiemechanisme zonder verlies gebruikt. Daardoor geen effect op de beeldkwaliteit. Bij het coderen van game-applicaties is het GIF-formaat goed bruikbaar voor het eenvoudig opslaan van sprite-gegevens met een lage kleur.
Kenmerken
We kunnen GIF's vinden in de meeste sociale netwerken en ze hebben het fundamentele kenmerk dat ze informatie snel doorgeven, evenals emoties. Andere functies die GIF's bieden, zijn:
- Het heeft een lichtgewicht formaat, waardoor het op elk apparaat kan worden afgespeeld.
- Ze hebben een hoog vermogen om de aandacht te trekken en zorgen ervoor dat ze snel en moeiteloos begrijpen wat ze proberen over te brengen.
- Ze genereren bekendheid en betrokkenheid. Het is een manier om je snel te verhouden tot een concept en een doelgroep te bereiken.
- Ze zijn een formaat met een grote capaciteit voor viralisatie.
Verschillende manieren om een GIF bij te snijden
Er zijn verschillende manieren of methoden om een GIF bij te snijden. We leggen uit hoe je dat doet:
Op Mac en Windows
De beroemde Vidmore Video Converter is een uitstekend desktopprogramma met krachtige functies voor het bewerken van GIF's, het converteren van multimedia-inhoud en het verbeteren van video's. Het is in staat om GIF bij te snijden, waarbij je de GIF in meerdere segmenten kunt verdelen. Op deze manier kunt u bepalen welk deel u uit de GIF wilt weglaten.
Als je de voorkeur geeft aan of geïnteresseerd bent in het decoreren of bewerken van de GIF, kun je dit doen met de functie uitgeven van het gereedschap. Hier is hoe het te doen.
Stap 1: Installeer het programma en importeer de GIF
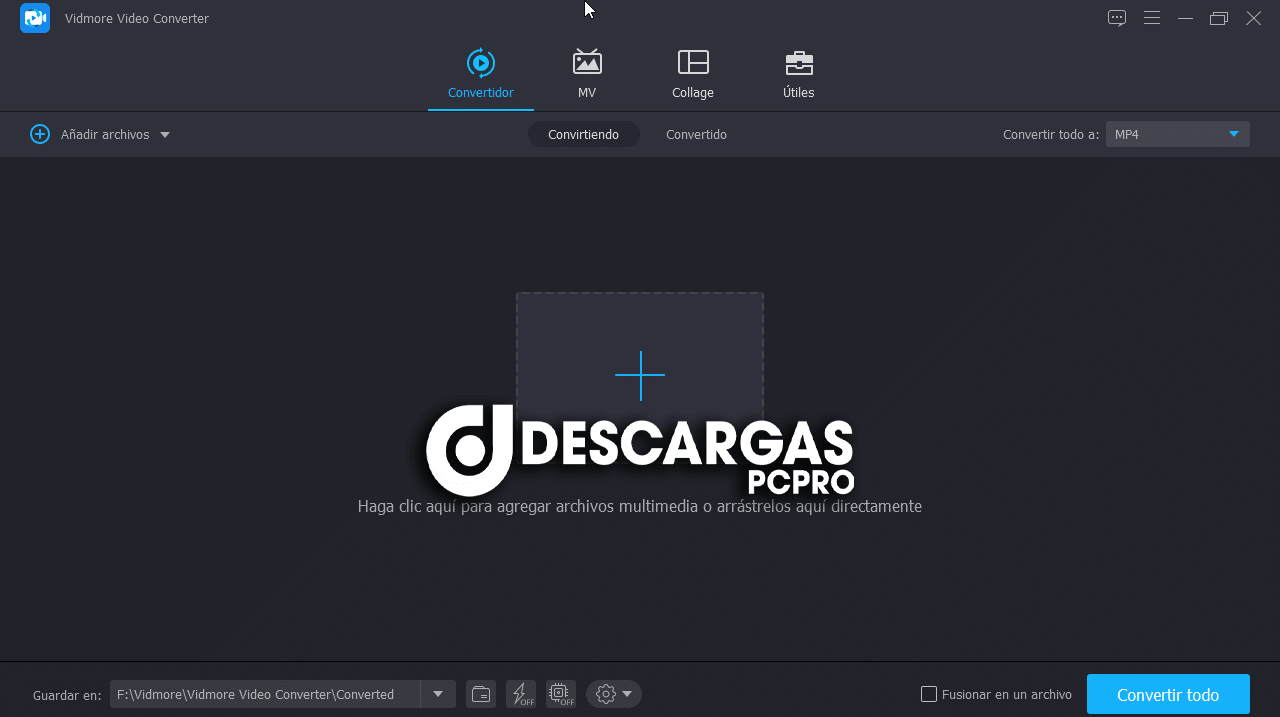
Bron: PoPro-downloads
Voor het starten. het zal nodig zijn om het programma te installeren waarmee we gaan werken. U moet het eerst downloaden en installeren op uw pc. Zodra u ze hebt geïnstalleerd en voorbereid, voert u het programma uit en gaat u naar het tabblad van de Toolbox en selecteer GIF-maker.
Importeer na het starten van de software de GIF die u wilt knippen of delen. En als je het eenmaal hebt, klik je erop video naar GIF y bepaal welke GIF je moet verwerken.
Stap 2: Snijd de GIF bij en sla deze op
Om een GIF bij te snijden, klik op de knop Knip uit om de GIF bij te snijden. Vanuit dit venster heeft u de mogelijkheid om segmenten toe te voegen en een andere tijdsduur op te geven. Bepaal vervolgens welk frame je moet knippen en klik op de basura in het voorbeeldvenster.
Als we klaar zijn, drukt u op de knop Besparen om de door ons aangebrachte wijzigingen toe te passen. Hierna kunt u het uitvoerformaat aanpassen of lusanimatie inschakelen. Stel nu de bestemming van het bestand in en druk vervolgens op Genereer GIF en sla het eindresultaat op.
In gif
GIFS.com is een online applicatie waarmee u rechtstreeks vanaf de webpagina GIF's kunt maken. U kunt profiteren van de interface voor slepen en neerzetten door uw bestand naar de tool te uploaden. Daar vindt u ook verschillende GIF-instellingen waartoe u toegang hebt, zoals het toevoegen van ondertitels, afbeeldingen, het inkorten van de video en nog veel meer. Het is echter mogelijk dat u de GIF-grootte niet kunt verkleinen wanneer u dit programma gebruikt. Bovenstaande tool is een geschikte toepassing voor deze specifieke behoefte. Om erachter te komen hoe het werkt, laten we u een korte referentiegids zien.
- Stap 1. Ga naar de officiële website van de tool en sleep de GIF vervolgens vanuit een lokale map naar de interface van deze online applicatie.
- Stap 2. In het gedeelte aan de linkerkant heb je toegang tot verschillende aanpassingstools en bovendien kun je bijschriften, stickers toevoegen, de afstand aanpassen, enz.
- Stap 3. Om het proces te starten, kunt u de begin- en eindpunten van de clipping control slepen. Klik vervolgens op Create GIF in de rechterbovenhoek van de interface. Deze methode is ook van toepassing als u een video wilt bijsnijden tot GIF.
- Stap 4. Voeg vervolgens de benodigde GIF-informatie toe. U kunt de uitvoer eenvoudig opslaan door op Downloaden te klikken of deze te delen met uw sociale media-accounts.
in Ezgif
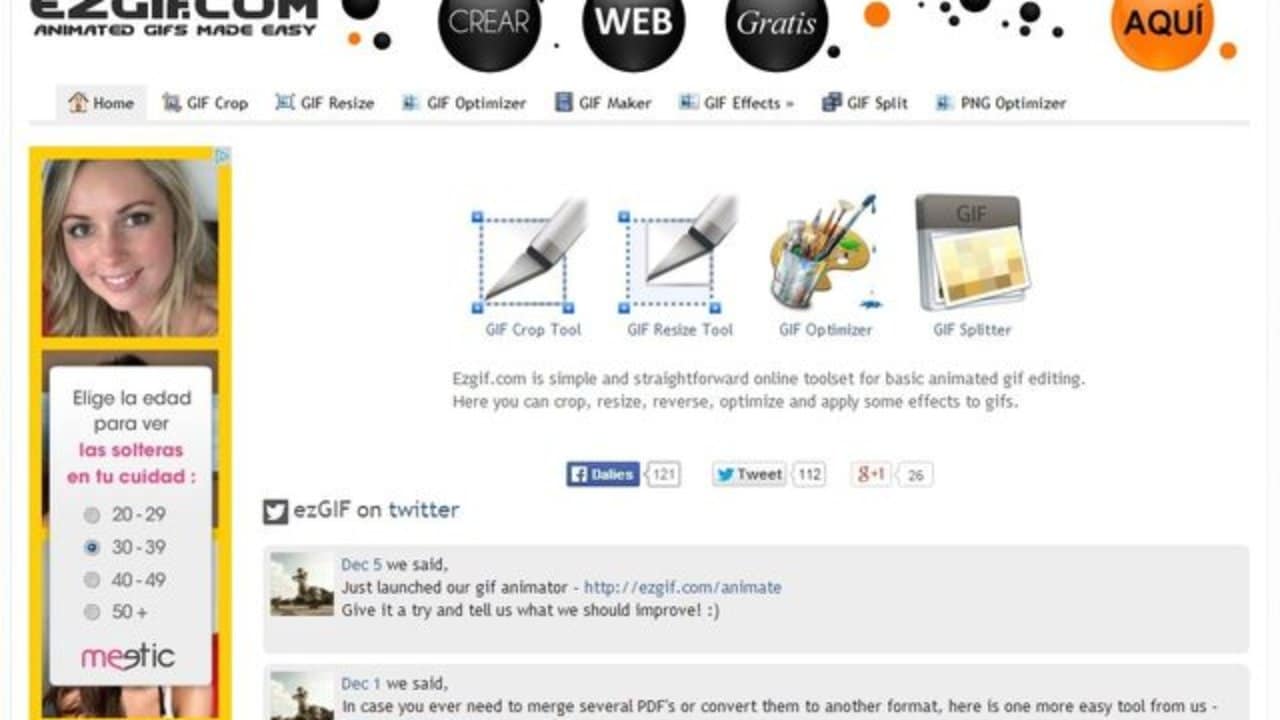
Bron: SoftAndAppa
Met EZGIF kun je niet alleen GIF's knippen, maar ook de grootte van GIF's naar wens aanpassen. Dus als het uw belangrijkste doel is om de grootte van uw GIF te verkleinen, hoeft u niet verder te zoeken. De tool werkt ook in elke webbrowser. Zelfs voor gebruikers van mobiele apparaten kan deze tool een grote hulp zijn. Je kunt het gebruiken en leren hoe je GIF kunt bijsnijden op iPhone en Android zoals u normaal op een pc zou doen. We laten u enkele stappen over die u moet volgen:
- Stap 1. Open de browser die u gewoonlijk gebruikt en bezoek de officiële pagina van de tool.
- Stap 2. Klik vervolgens op de optie Knip uit uit het menu en het zal naar een ander paneel springen waar je de GIF kunt laden. Klik op kiezen het bestand en upload een GIF-bestand
- Stap 3. Na het laden geeft de tool informatie over de GIF, met name de frames en de totale duur van de GIF. Kies of je wilt knippen op framenummer of op tijd. Van opties paneelsnijder, klik op het vervolgkeuzemenu en kies dienovereenkomstig.
- Stap 4. Geef nu het begin- en eindpunt op volgens de door u gekozen methode. Stel je bijvoorbeeld voor dat we ervoor kozen om per frame bij te snijden en besloten om frame 10 - 16 bij te snijden. Aan de andere kant kun je dezelfde tool gebruiken om te pronken met je vaardigheden om GIF-struiken bij te snijden en onnodige delen weg te snijden.
- Stap 5. Klik op de knop Duur van de snede en scrol vervolgens naar beneden op de pagina en u ziet een voorbeeld van de GIF. Om de uitvoer te downloaden, klikt u gewoon op Opslaan knop.
In Adobe Photoshop
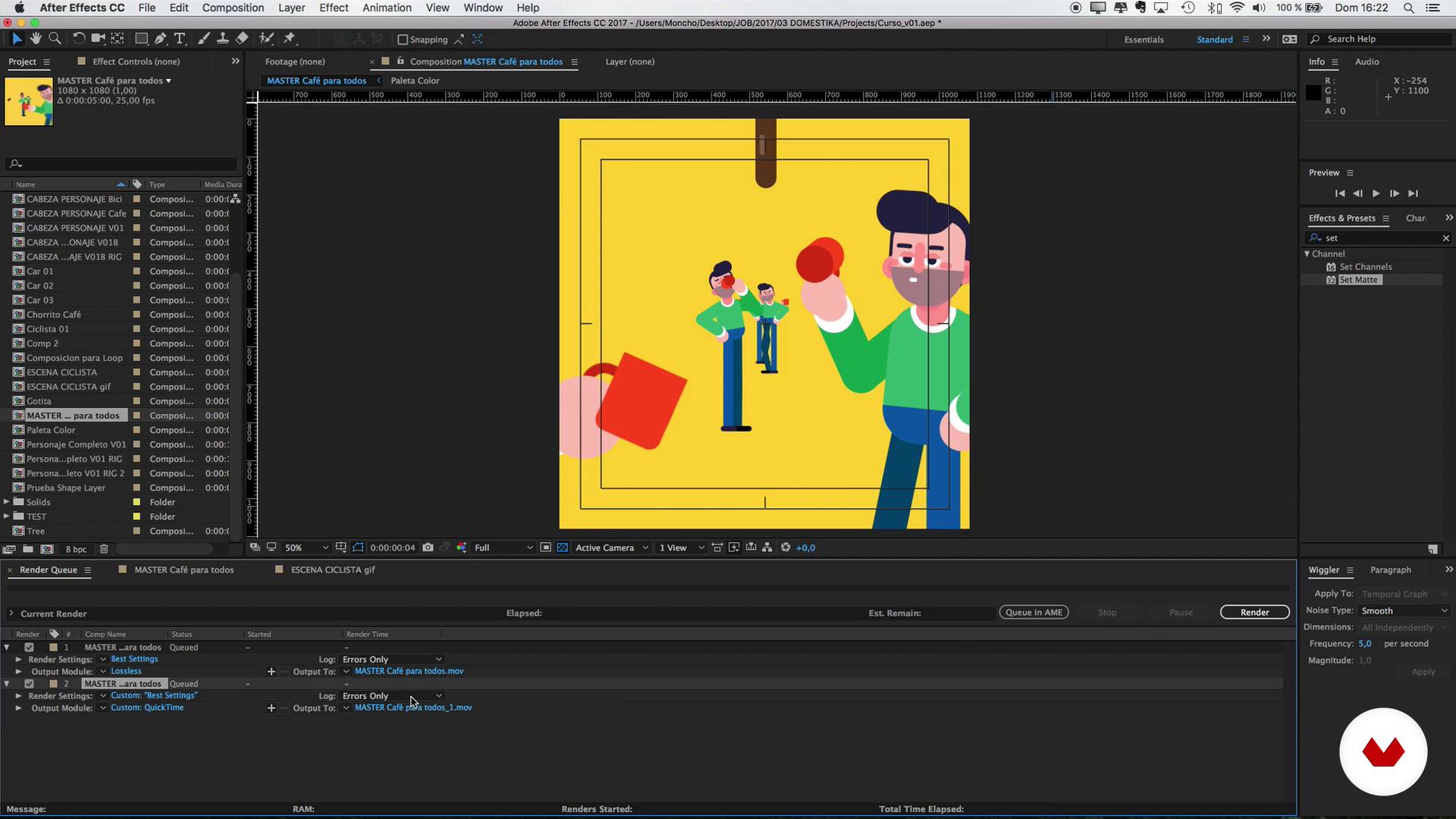
Bron: TechBriefly
Als u op zoek bent naar een geavanceerdere tool om een GIF bij te snijden in plaats van de gebruikelijke methoden, kan Adobe Photoshop uw beste wensen vervullen. Het is een tool die bekend staat om zijn fotobewerkingsmogelijkheden. Afgezien daarvan kunt u Photoshop ook zonder problemen gebruiken om GIF's bij te snijden of te knippen. Als je ook GIF's wilt tekenen, is dit een perfecte tool voor die behoefte. Om het te gebruiken, laten we u een stapsgewijze procedure achter om u te begeleiden.
- Stap 1. Als je Photoshop al op je pc hebt geïnstalleerd, voer het dan uit en laad de GIF.
- Stap 2. Om de GIF in de tool te laden, navigeert u naar Bestand> Later openen en selecteer een GIF van uw harde schijf.
- Stap 3. Na het laden zou u alle frames in het tijdlijnvenster moeten zien. Selecteer hier de frames die u wilt verwijderen en klik op Prullenbak in het menu onder de frames.
- Stap 4. Voordat u uw werk opslaat, kunt u een voorbeeld van de volledige GIF bekijken door op het pictogram Tik te klikken. Ga nu naar Bestand> Exporteren> Opslaan voor web (verouderd) en selecteer GIF en klik ten slotte op de knop Opslaan om de procedure te voltooien.
De beste programma's
In het geval dat u nog niet erg duidelijk bent geweest over de opties die u heeft, laten we u een laatste sectie over waar u kunt voldoen aan die behoeften en twijfels die u in dit opzicht hebt.
Hier laten we je de beste programma's zien om GIF's te knippen.
Kapwing
Kapwing is een van de gemakkelijkst te gebruiken GIF-editors online, wat: biedt een gratis bewerkingsservice van video's, beeldbewerking, het genereren van memes, enz. Je kunt de gif zonder problemen bijsnijden met Kapwing.
Gifjes
Gifgifs biedt je gratis gif-animaties met veel sjablonen, en het staat ook bekend om zijn vermogen om GIF's en afbeeldingen te bewerken. Als je GIF online wilt bijsnijden, mis het dan niet.
iloveimg
Iloveimg staat bekend om zijn veelzijdige beeldbewerkingsmogelijkhedenen de beeldkwaliteit verandert niet na het bewerken. U hoeft zich dus geen zorgen te maken over de kwaliteit van uw GIF na het bijsnijden.
Conclusie
Zoals je misschien hebt gezien, is het bijsnijden van een GIF vrij eenvoudig, volg gewoon de stappen die we hebben aangegeven en probeer de verschillende opties. Als u verder bladert en onderzoekt, zult u zich bovendien de duizenden tools realiseren die voor deze bron bestaan.