Adobe Photoshop is een geweldig hulpmiddel dat iedereen kent en dat het wordt elk jaar bijgewerkt vanuit Creative Cloud Die verbeteringen komen van alle kanten en zijn meestal gericht op bepaalde aspecten. Sommige onderdelen zijn lange tijd niet aangeraakt, terwijl andere nog steeds worden bijgewerkt zoals is gebeurd met het nieuwe documentvenster.
Vandaag gaan we bekijk snel de Knipprogramma die hetzelfde blijft als altijd, hoewel wanneer we het vergelijken met oudere versies van dit mythische programma, het enkele verbeteringen heeft ondergaan om rekening mee te houden. Laten we dus beginnen met een video en een kort overzicht van hoe u een afbeelding bijsnijdt in Photoshop.
Snijd een afbeelding bij in Photoshop
Ik ga niet in detail treden en, zoals je zou zeggen, laten we ter zake komen. Dat moet ik zeggen we kunnen profiteren van enkele extra voordelen die de cropping-tool heeft, zoals het van tevoren kunnen kiezen van een ratio, zoals 1: 1 voor bezuinigingen voor sociale netwerken zoals Facebook of Instagram, of een soort raster gebruiken om de bezuinigingen die we gaan maken met Photoshop beter op te vangen .
- Klik op de C-toets om toegang te krijgen tot het knipprogramma.
- Bovenop we hebben de balk met extra's waarin we het formaat vinden (1: 1 of 16: 9 in panoramisch) en de mogelijkheid om een ander raster toe te voegen dan het standaard bestaande uit twee verticale en twee horizontale lijnen.
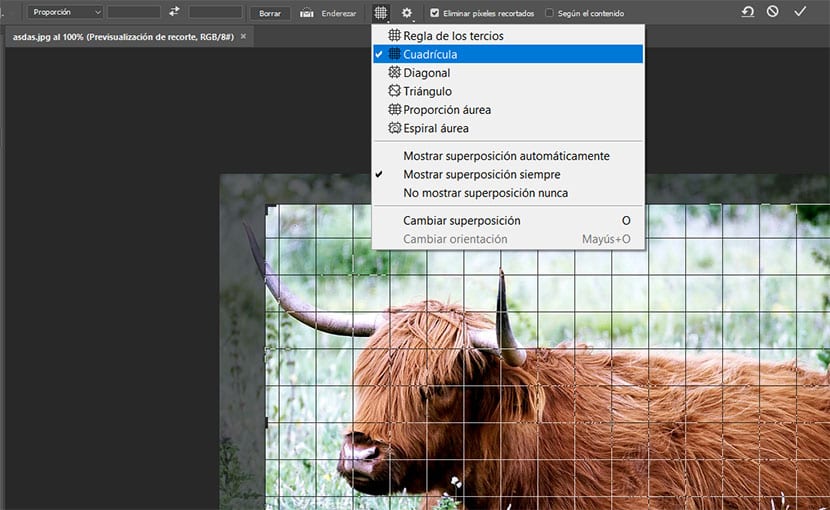
- Als we geen van deze opties willen gebruiken en we willen een opgegeven uitknipformaat selecteren, druk op hoofdletters tijdens het maken van de selectie.
- Klik op Enter, en we zullen het knippen laten doen.
We kunnen altijd teruggaan met control + z en op een vrij eenvoudige manier een ander type selectie maken. Een andere mogelijkheid is keer terug naar het klassieke formaat met dezelfde ronde knop die je naast het raster vindt en waarmee je de klassieke modus kunt activeren, het uitknipschild kunt activeren of het bijgesneden gebied kunt weergeven.
Alles is een kwestie van testen tot laten we die interface onder ogen zien waarmee we beter kunnen opschieten en dat het in staat is om ten volle te profiteren van dit geweldige hulpmiddel voor ontwerp en fotografische retouchering.