
Met Photoshop is het mogelijk om een normale foto te retoucheren en deze een afwerking te geven die lijkt op die van een oude foto.
Een foto verouderen met Adobe Photoshop op een gemakkelijke manier om uw foto's een ander tintje te geven. Iedereen heeft het over het herstellen van een oude foto, maar wat als we het tegenovergestelde willen doen? leeftijd een foto die perfect scherp is. Het kan worden gedaan en u zult het hierin leren post.
Een verouderde foto is niets meer dan het resultaat van het verstrijken van de tijd op de verschillende chemicaliën die op het fotopapier zijn aangebracht, de truc is om kijk hoe een oude foto eruitziet en pas die wijzigingen toe op foto's die niet oud zijn.
Wat als we een foto willen verouderen in plaats van deze te herstellen? we kunnen het niet? nou ja, we kunnen het en we zullen het op twee verschillende manieren doen tools tonen waarmee ze hun eigen gepersonaliseerde beeldveroudering kunnen maken.
In deze post we zullen de volgende tools gebruiken de Photoshop:
- Aanpassingslaag: helderheid en contrast, tint, verzadiging, niveaus, zwart en wit.
- Laagstijlen
We zullen het volgende leren:
- Verander de kleur van een afbeelding
- Pas textuur toe op een afbeelding
- Retoucheer basisparameters een afbeelding met geavanceerde tools
Bekijk visuele referenties van oude foto's
Het eerste dat we moeten doen als we een foto verouderen, is weten hoe is een oude foto, hiervoor hebben we nodig visuele referenties wat kunnen we zien in Google.
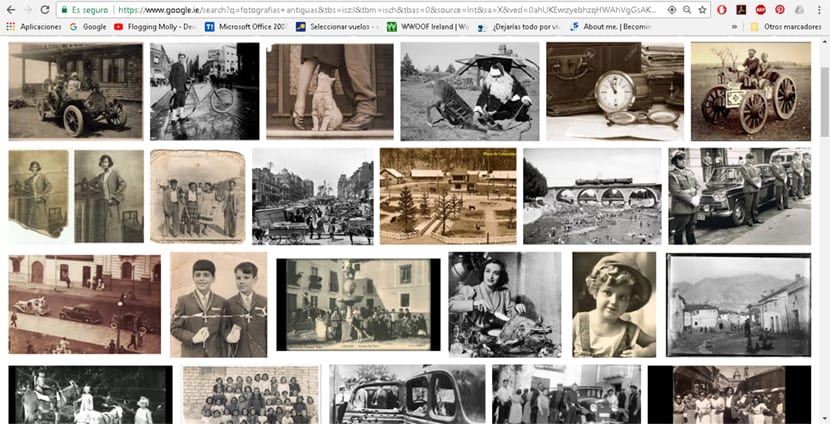
Het volgende dat we moeten doen is download wat textuur om het op de foto aan te brengen en het er ouder uit te laten zien, hiervoor kunnen we elk type gebruiken beeldbank of zoek er direct een in googlen zorg ervoor dat u de optie gebruikt gratis gebruik fotografie.
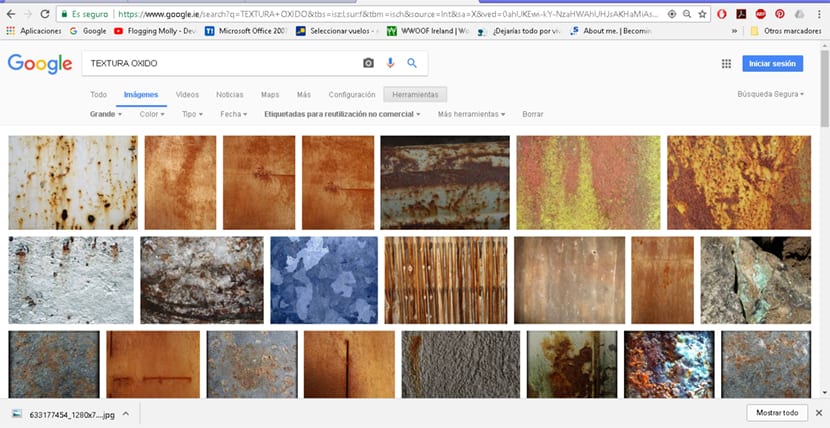
Als we al een of meer texturen hebben, is het volgende dat we doen open onze afbeelding in Photoshop en aan het werk gaan. We kunnen elk type afbeelding van internet gebruiken om te oefenen voordat we onze eigen gebruiken, in dit geval hebben we een afbeelding uit de film gebruikt Wondervrouw.

Eerste stijl tot ouderdomsbeeld
In dit bericht zullen we zien twee manieren om een afbeelding te verouderen, in deze eerste stijl is wat we zullen doen breng een textuur aan op onze afbeelding met respect voor de kleur (in dit geval een sepiatint) in de volgende versie zullen we een zwart-witte versie.
Het eerste dat we moeten doen, is onze Photoshop-afbeelding openen.
Verzadiging tint aanpassingslaag
We creëren een verzadigingstoonlaag om de kleuren van onze afbeelding te veranderen, in dit geval geven we onze afbeelding een sepia oranje toon Om dit te doen, hoeven we alleen maar op de aanpassingslaagoptie in het lagengebied te klikken en het verzadigings tint aanpassingslaag. Binnen deze laag drukken we op het kleurvak en veranderen de kleuren van onze foto zoals je kunt zien in de afbeelding.
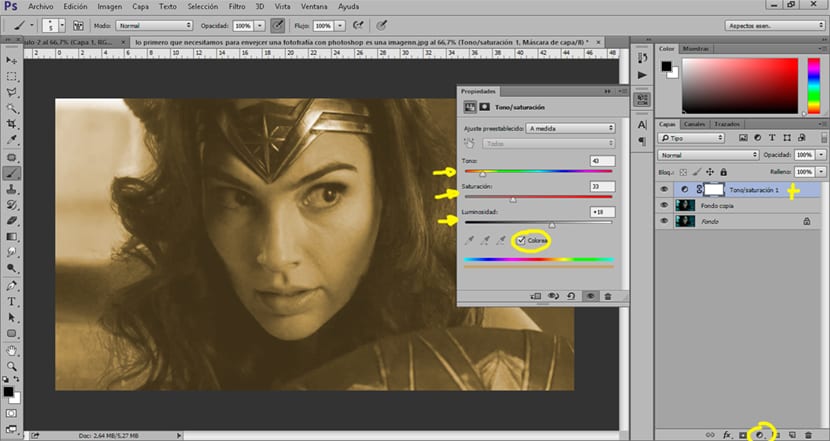
Zodra we de laag hebben gemaakt, is het volgende dat we moeten doen textuur aanbrengen op onze afbeelding om dat ouderwetse effect te krijgen.
Breng textuur aan op de afbeelding
Om de textuur op de afbeelding toe te passen, hoeven we alleen maar te doen sleep onze textuur en zet het boven ons beeld. Als we hebben de textuur boven onze foto wat we zullen doen is de laagmodus van normaal tot vermenigvuldigen.
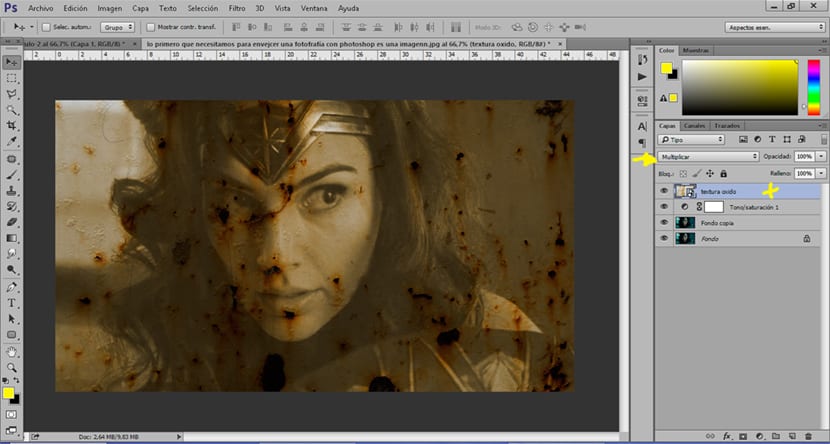
Maak delen van de foto donkerder
Als we de textuur hebben aangebracht, is het volgende dat we gaan doen schaduwen toepassen om bepaalde delen van ons beeld donkerder te maken, is het normaal dat we een oud beeld zien gebieden donkerder dan andere.
Om te krijgen bepaalde gebieden donkerder maken van de afbeelding zullen we een curves aanpassingslaag in de modus voor meerdere lagen, als we deze laag hebben, zullen we op de control + i snelkoppeling om de laag om te keren. De werking van deze laag is namelijk vrij eenvoudig werkt net als een penseel, hebben we de hardheidsmodus en de dikte van het penseel aangepast aan onze afbeelding. Het ideaal is gebruik een lage dekking om de verandering beetje bij beetje door te voeren.
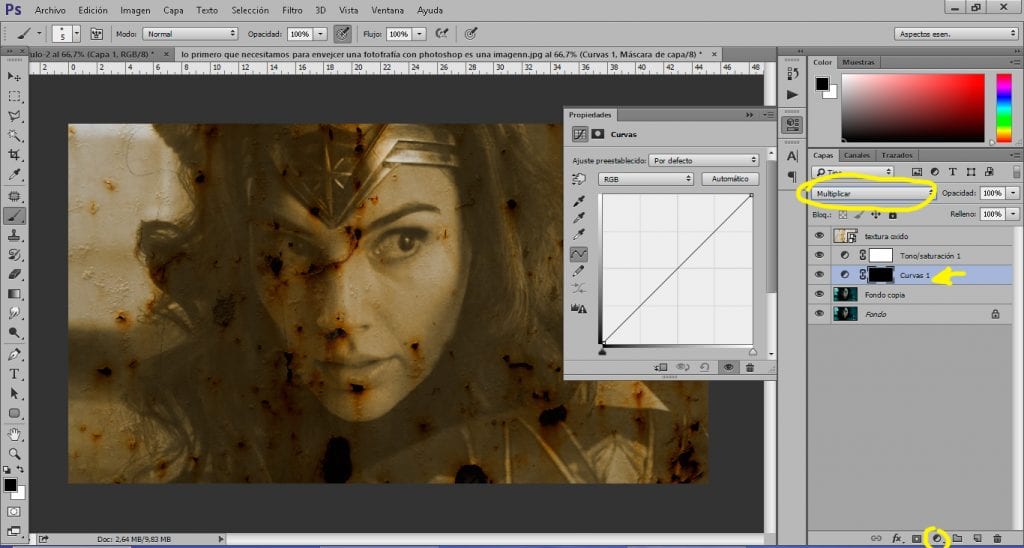
Nadat we delen van ons beeld hebben verduisterd, is het volgende dat we moeten doen het tegenovergestelde, verduidelijk gebieden van ons imago.
Maak delen van de foto lichter
Om delen van de foto te verduidelijken, is wat we moeten doen maak een curve-aanpassingslaag en verander de modus laag van normaal tot inslag, zodra we de laag hebben, drukken we op el snelkoppeling controle + i om het om te keren. Met behulp van het penseel schilderen we die gebieden die we in ons beeld willen verduidelijken.
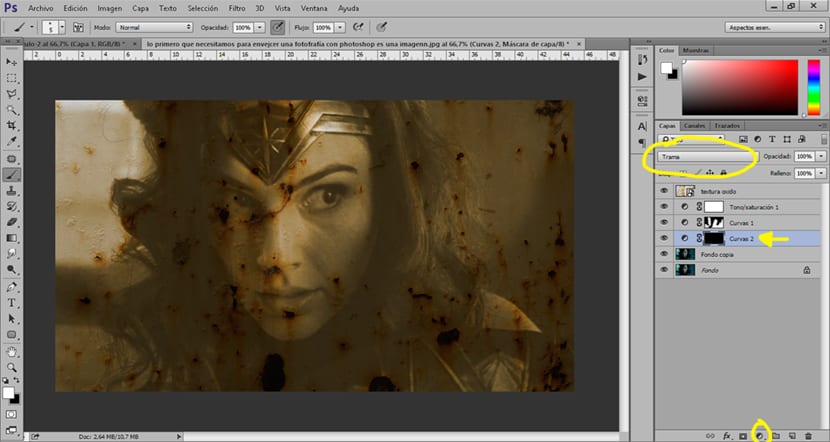
Na deze stappen We zijn erin geslaagd om ons imago een paar jaar oud te maken, toch? zeker enkele decennia.
Tweede stijl om beeld te verouderen
In deze tweede stijl zullen we onze zwart-wit foto om andere soorten effecten toe te passen om een andere foto te verkrijgen.
Converteer afbeelding naar zwart-wit
Om ons beeld naar zwart-wit te converteren, is wat we moeten doen maak een zwart-witte aanpassingslaag op de originele foto.
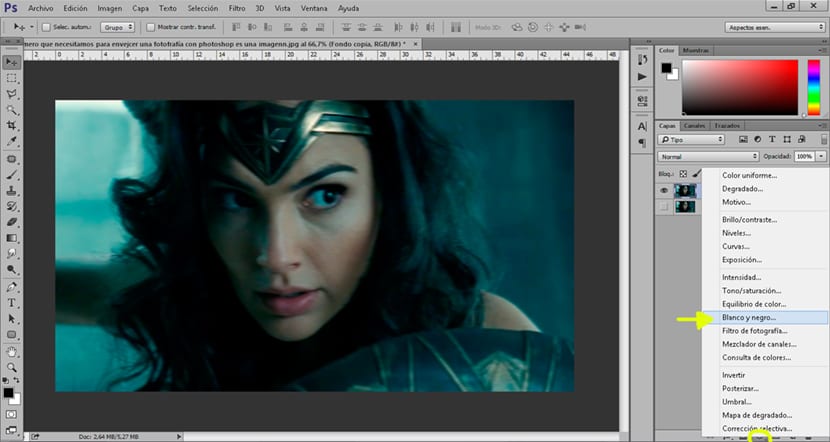
Als we de zwart-witafbeelding hebben, kunnen we beginnen met het toepassen van de volgende aanpassingslagen om de afbeelding verder te verouderen.
Verander de beeldverlichting
In dit deel zullen we de Helderheid en contrast van ons beeld om het beeld veel helderder te maken alsof het iets is verbrand door overtollig licht.
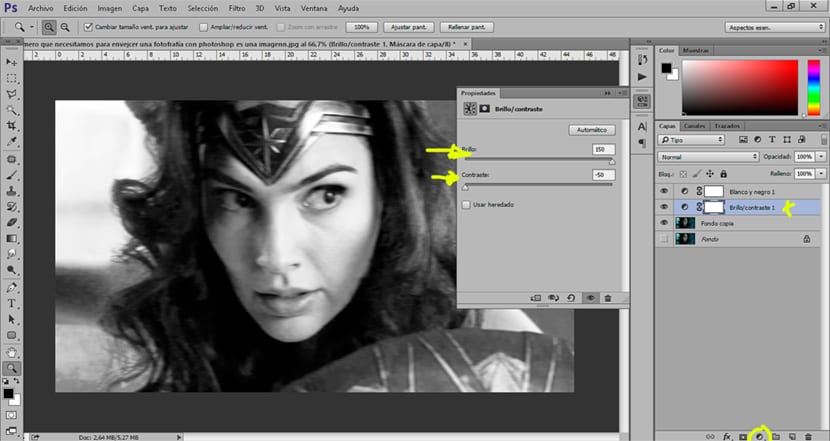
Het volgende dat we doen is verander beeldniveaus om de lichten en schaduwen meer samen te trekken. We creëren een aanpassingslaagniveaus en we passen de parameters aan zoals je kunt zien in de opname.
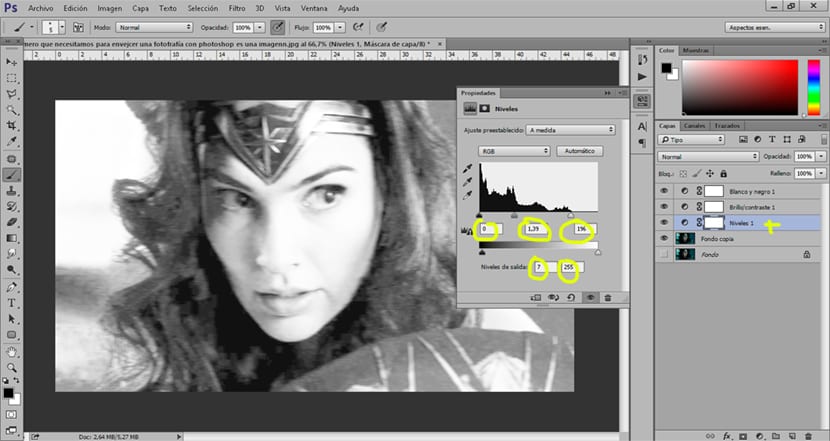
Het volgende dat we kunnen doen is maak gebieden donkerder en lichter aanpassingslagen maken vermenigvuldigen en plotmoduscurve. We zullen de gebogen aanpassingslaag gebruiken vermenigvuldigingsmodus om donkerder te wordenr delen van ons imago, de plot die het krijgt, is om te verduidelijken.
De mogelijkheden voor het verouderen van beelden zijn zeer divers want het hangt sterk af van wat we zoeken, met deze kleine stapjes bereik je maak allerlei oude foto's als je begint te knoeien met de parameters van alle tools die we hebben gezien.