
Wil je weten hoe je patronen of prints kunt maken om deze op talloze producten aan te brengen? In dit bericht zullen we leren hoe we met handgeschilderde illustraties prachtige ontwerpen kunnen maken die je kunt gebruiken op textiel, mokken, notitieboekjes en nog veel meer.
Een patroon of print bestaat uit een reeks basisherhalende eenheden die rapporten worden genoemd Door op deze manier te worden geassembleerd, zorgen we ervoor dat er een zeer brede continuïteit is van een patroon dat op elk oppervlak kan worden aangebracht, zonder het kwaliteitsverlies dat zou optreden als een illustratie sterk zou worden vergroot.
Als dit de eerste keer is dat u hier komt, raad ik u aan eerst te lezen mijn bericht over het maken van een rapport of eenheid van herhaling, aangezien het de basis van ons patroon zal zijn.
Zodra we deze basiseenheid hebben gemaakt (die we zullen hebben opgeslagen als Inteligent object om het later te kunnen wijzigen), kunnen we een nieuw document maken en ons herhaalde rapport op elke gewenste manier kopiëren, bijvoorbeeld door een raster te vormen. Maar hier komt het probleem: we hebben hiaten tussen de rapporten en de rastervorm is merkbaar.

Het opvullen van hiaten tussen herhalende eenheden
Het is belangrijk dat ons patroon continuïteit heeft, dat wil zeggen dat de gaten niet zo duidelijk zichtbaar zijn (tenzij we dit specifieke ontwerp willen). Hoe kunnen we het oplossen? Eerst zullen we het slimme object rasteren om erop te kunnen werken.
Om het genoemde probleem op te lossen, hebben we twee manieren:
Optie A: maak een kopie van de tekenlaag
- We plaatsen de tekening die we in de opening tussen de eenheden willen hebben buiten het canvas. Deze tekening komt bijvoorbeeld in de Laag 1.
- We dupliceren laag 1. Om dit te doen zullen we deze selecteren en naar het onderste pictogram van slepen Dubbele laag, waardoor het Laag 1 kopie.
- Selecteer nu Layer 1 kopiëren en druk op Control + A.
- Terwijl we ons nog in die laag bevinden, drukken we op Verwijderen.
- Nu klikken we op de tekening die buiten het canvas ligt en die we niet kunnen zien, en slepen we deze naar de andere kant van het canvas. Het is belangrijk dat het op dezelfde hoogte gecentreerd is, zodat het bij het kwadrateren van het rapport vanaf de zijkant gecentreerd blijft. Hiervoor dringen we aan Shift op hetzelfde moment dat we het verplaatsen.
Om dit allemaal te kunnen doen, is de bovenste doos van Automatische selectie.
Optie B: gebruik van coördinaten
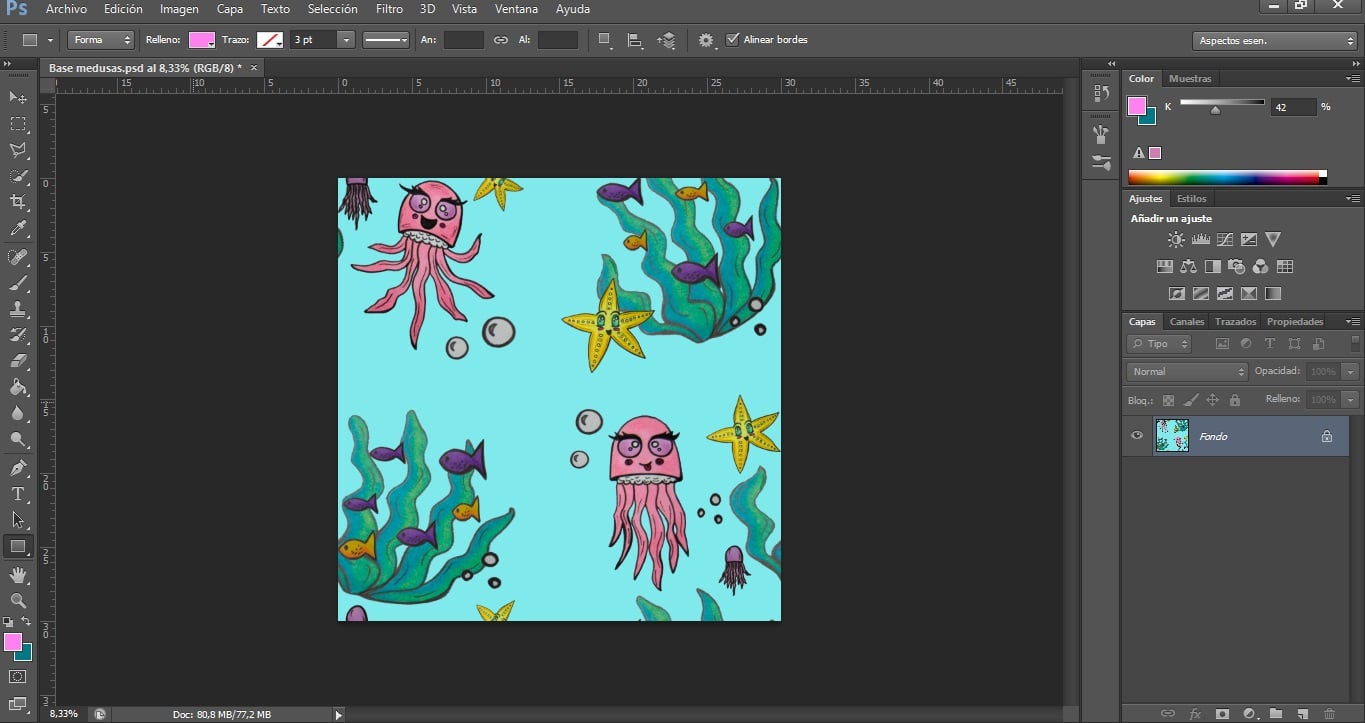
- Met de laag gegroepeerd (we hebben de eerder zichtbare lagen gecombineerd), passen we de grootte van de afbeelding aan om er een te plaatsen die voor ons gemakkelijker te hanteren is. Bijvoorbeeld 5000 x 5000 px. Hiervoor zetten we: Afbeelding> Afbeeldingsgrootte.
- Nu klikken we op Filter> Overig> Offset> 2500 horizontaal 2500 verticaal> Omdraaien Op deze manier kunnen we de gaten opvullen met meer tekeningen.
Het patroon inschakelen
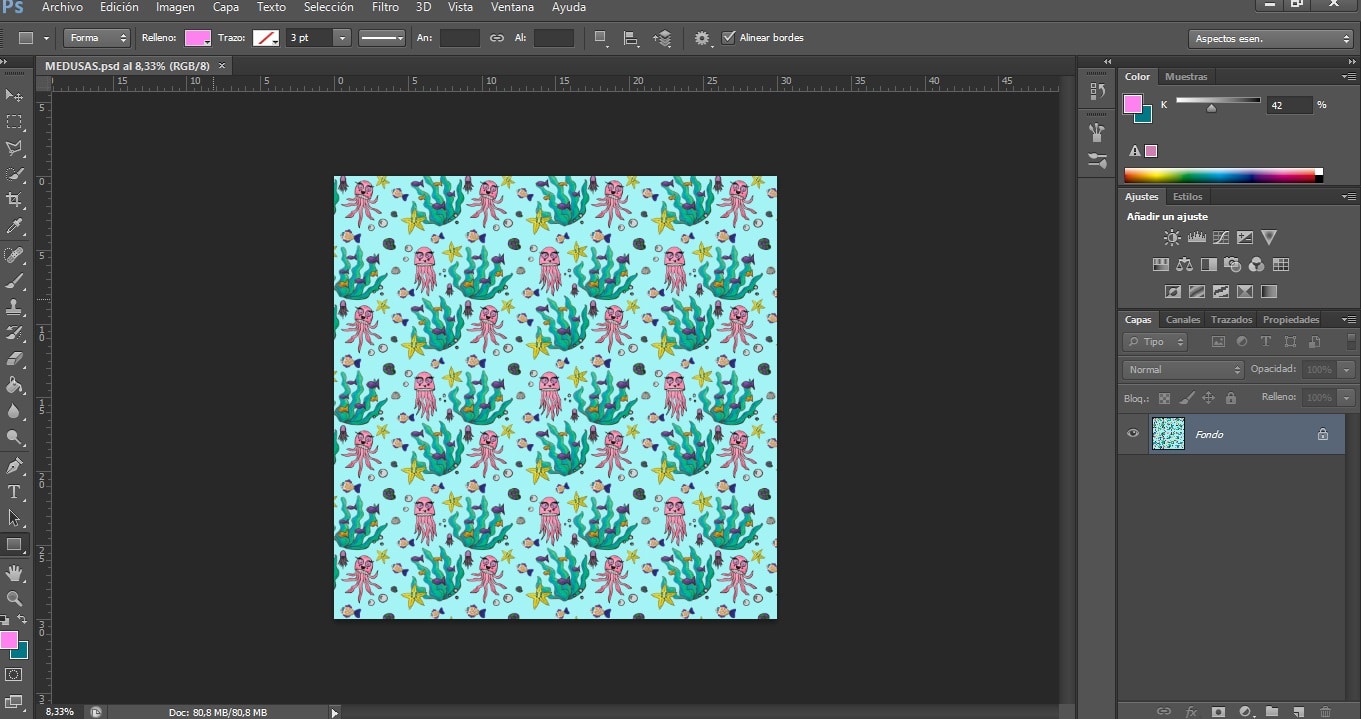
Zodra alle gaten in de basiseenheid zijn ingevuld, gaan we verder met het bouwen van het patroon. We zullen de volgende stappen volgen:
- We combineren de zichtbare lagen van het rapport dat we hebben gemaakt en waarnaar we het hebben geconverteerd Inteligent object.
- We maken een nieuw document aan de maat die we willen (rekening houdend met waar we ons patroon op gaan printen).
- We selecteren alles ons rapport. Bewerken> Kopiëren.
- Bewerken> Plakken in het nieuwe document.
- We passen de grootte van het rapport aan.
- Om dezelfde omvang van het rapport te hebben en het te herhalen, verdubbelen we het. Om dit te doen, selecteren we de laag en slepen deze naar beneden, naar Dubbele laag En we hebben ons patroon al in elkaar gezet.
In dit geval hebben we een patroon gemaakt in de vorm van een raster, wat het eenvoudigst is, maar er zijn een veelvoud aan vormen.
Soorten patronen op basis van vorm
- In de vorm van raster.
- In de vorm van ladrillo.
- Met tekeningen op superpositie.
- Eenvoudig (met veel hiaten).
- Complex (zeer sierlijk).
- Macroscopisch (met grote tekeningen).
- Microscopisch.
- In de vorm van ventilator.
- Zonder voet In dit patroon hebben de tekeningen geen voet, dat wil zeggen, als we het draaien, werkt het net zo goed. Door het gebruik ervan kunnen we, bijvoorbeeld bij textielontwerp, de naden er goed uitzien, ongeacht het patroon. Het is moeilijker om de naden vierkant te maken in een voetpatroon, waarbij de afbeeldingen goed gecentreerd moeten zijn.
- En een lange enzovoort.
Waar wacht je nog op om je fantasie de vrije loop te laten en prachtige patronen te maken?