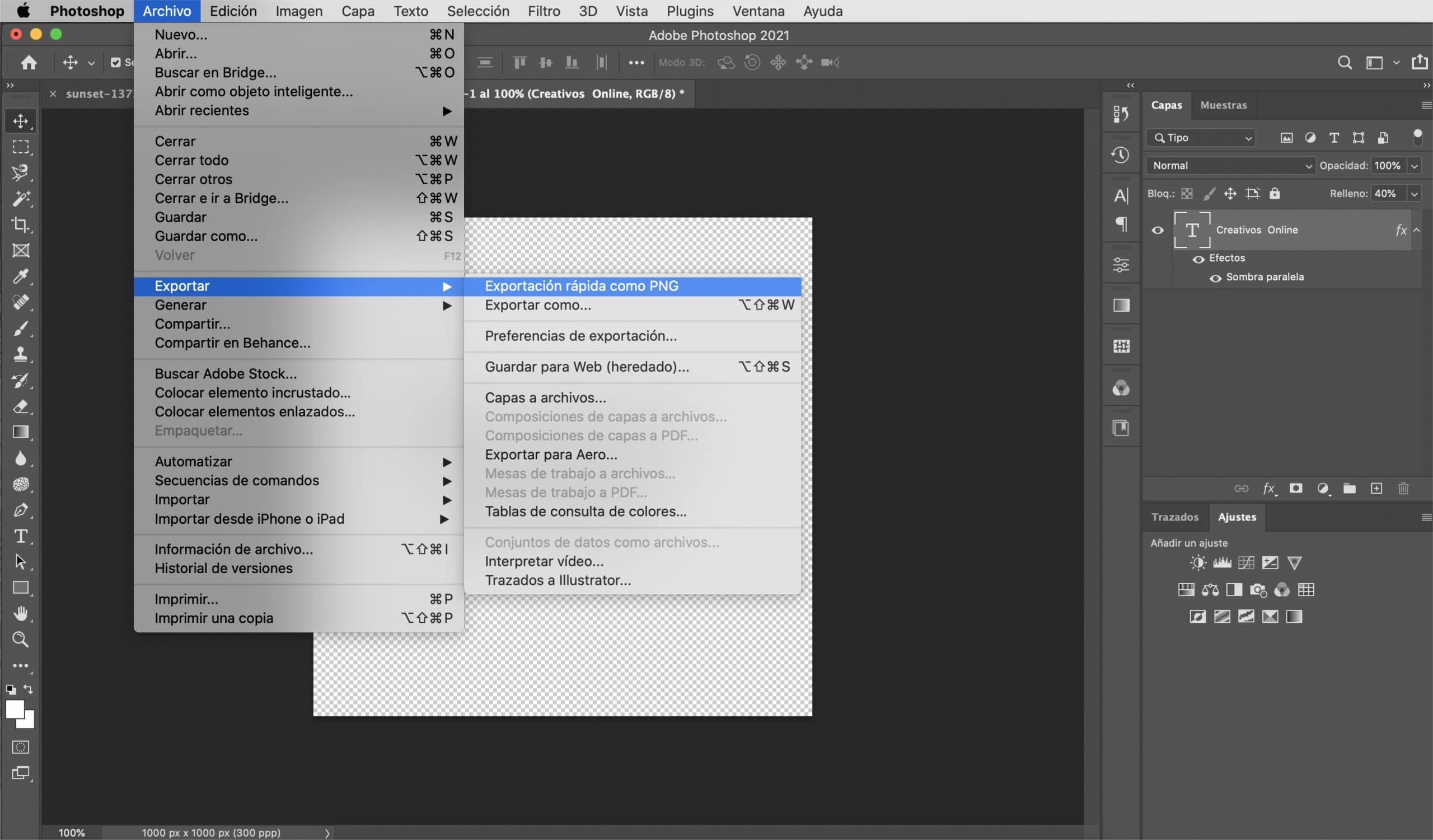een met watermerk kunt u uw foto's ondertekenen en vermijd dat u, door ze te uploaden naar het netwerk, het risico loopt dat uw afbeelding wordt gebruikt zonder de verdienste toe te kennen die u verdient voor het nemen ervan. Als u uw foto's verkoopt, is het in feite van vitaal belang om de toegang tot wat de gebruiker kan zien en vooral het gebruik ervan te beperken.
Persoonlijk vind ik het moeilijk om watermerken in mijn foto's te introduceren, maar als ik dat doe, voel ik me meer op mijn gemak als dat watermerk, terwijl het zijn functie vervult, niet de prominentie van het beeld steelt. In dit bericht, Ik ga je leren hoe je een watermerk maakt in Photoshop, veelzijdig, geldig voor donkere en lichte achtergronden. Ik zal je leren hoe je je watermerk kunt maken van een logo of helemaal opnieuw zodat u degene bent die beslist hoe u uw foto's wilt signeren.
Watermerk van tekst
Maak een bestand met een transparante achtergrond
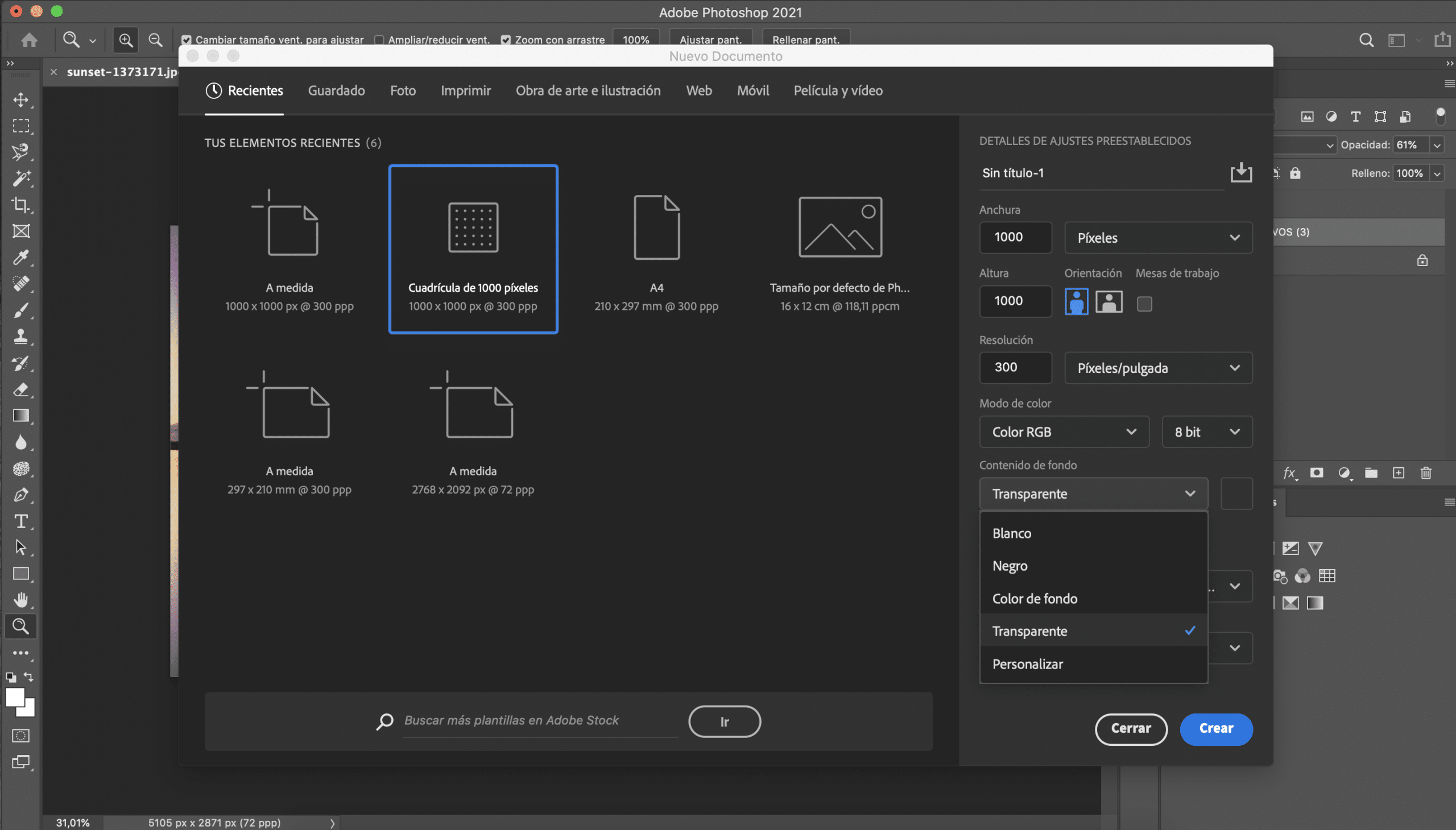
Het eerste wat we gaan doen is maak een nieuw bestand in Adobe Photoshop De afmetingen doen er niet zoveel toe, maar ik raad je aan om een niet te groot formaat te kiezen, omdat het comfortabeler is om je watermerk in de foto's te plaatsen. Ik heb een duizend-pixelraster gekozen, het is een geschikte maat voor wat we willen doen. Voordat u het bestand maakt, in de voorinstellingen je moet een transparante achtergrond selecteren.
Kies het lettertype
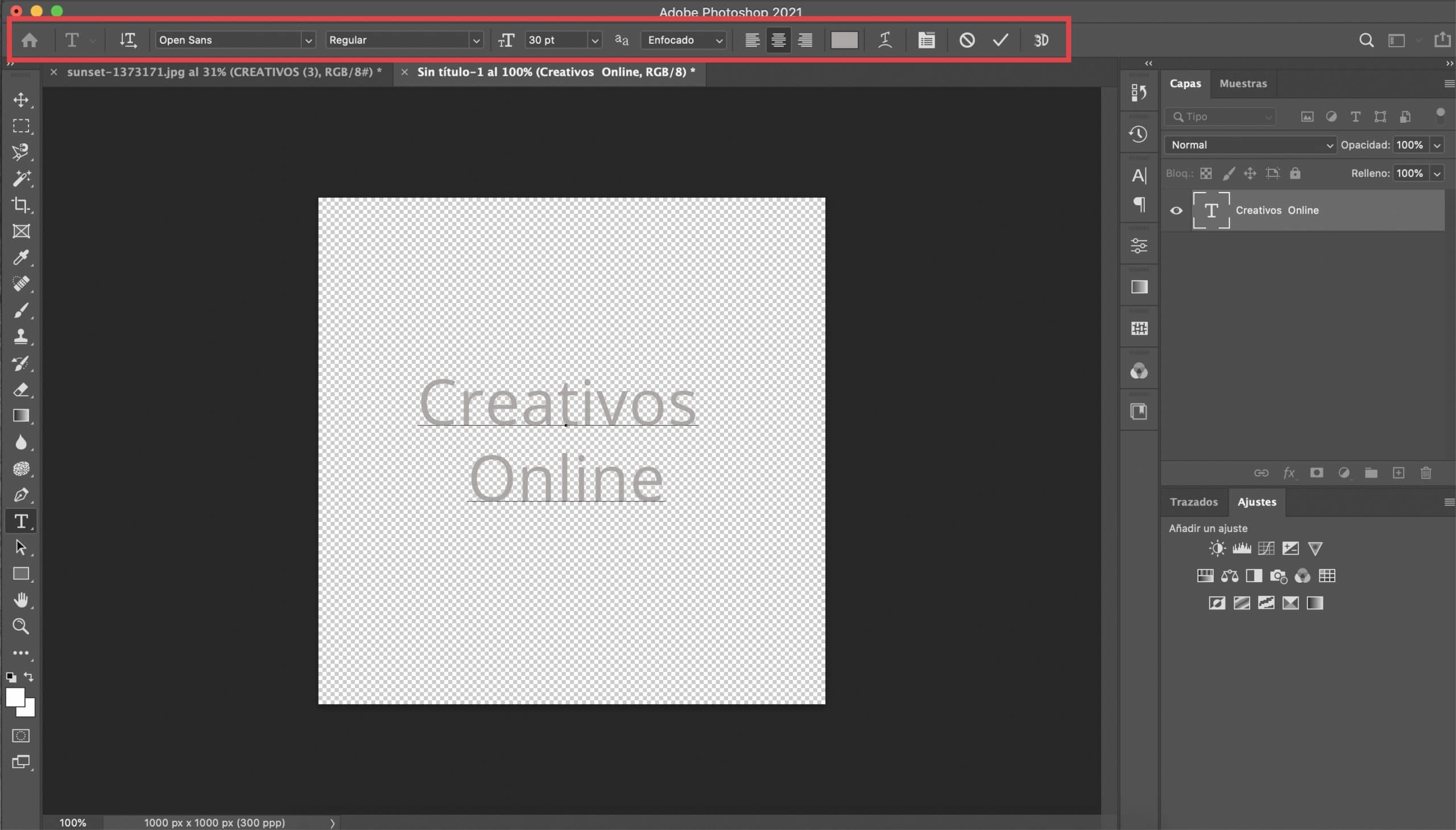
Klik op de tekstgereedschap en kies het lettertype wat je wenst. In dit geval heb je totale vrijheid, aangezien deze truc meestal vrij goed werkt met bijna elk type lettertype. Ik heb gekozen voor de reguliere Open Sans en door het een formaat van 30 pt te geven heb ik in het midden de tekst geschreven die als mijn handtekening zal dienen. Geef het een witte of lichtgrijze kleur.
Wijzig de kenmerken van de tekstlaag en pas het slagschaduweffect toe
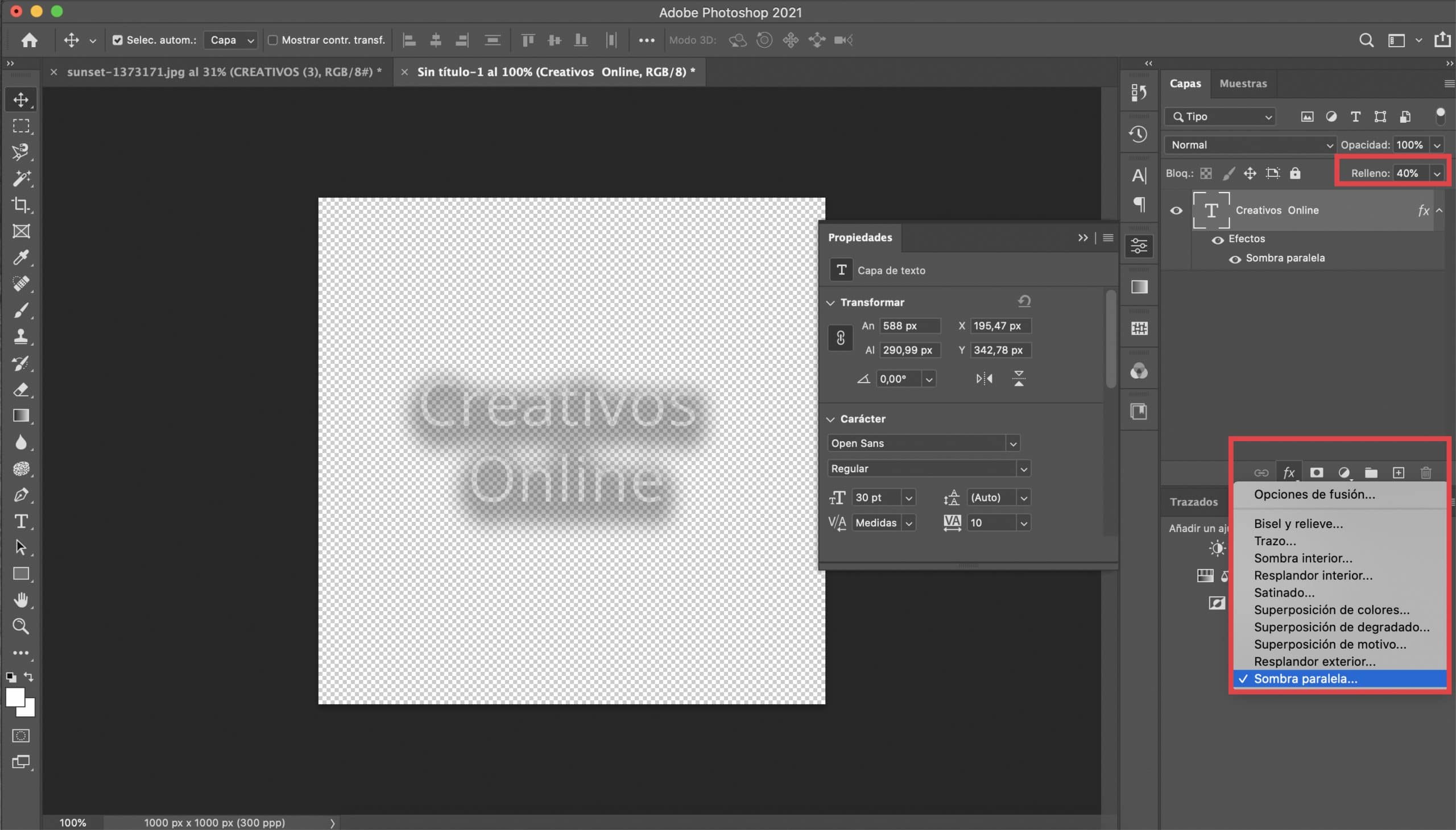
laten verlaag de vulling van de tekstlaag tot 40%. Wat we hierna zullen doen, zal ons helpen om onze handtekening veelzijdiger te maken, zodat we deze niet hoeven te veranderen om deze aan elke foto aan te passen. Eerste, op de tekstlaag leggen we een slagschaduweffect uitJe hoeft alleen maar op het fx-symbool te drukken (onderaan het "lagen" -paneel) en slagschaduw te selecteren. De parameters die ze voor dit effect hebben gedefinieerd, zullen deze keer afhangen van het lettertype dat u hebt gekozen, u zult moeten testen. Voor het geval het je helpt, laat ik je een screenshot achter met degenen die mij hebben gediend. In kleur raad ik aan om een donkergrijs te kiezen.
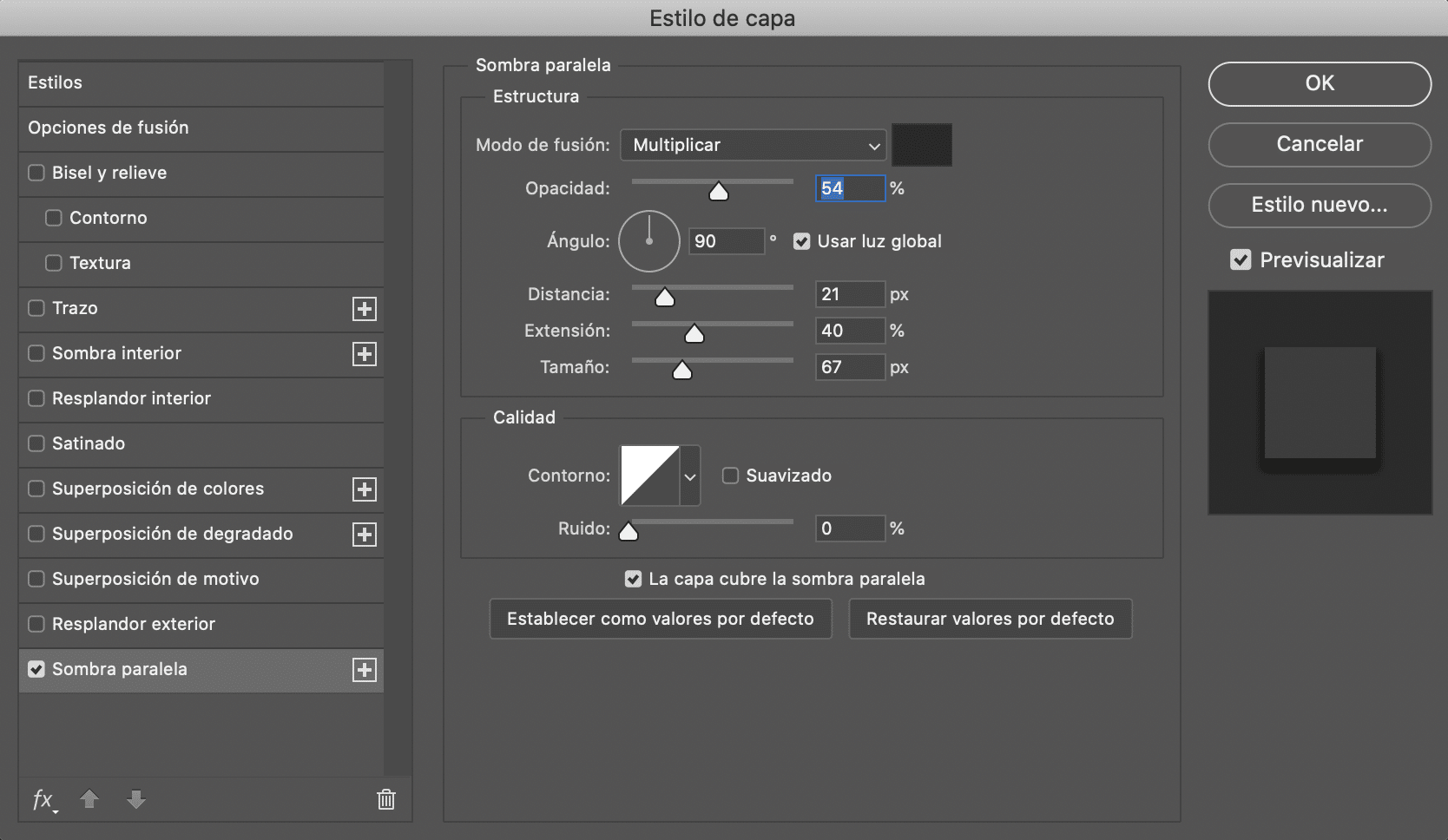
Sla je watermerk op in PNG
De laatste stap zal zijn om ons werk ervoor te redden exporteer het bestand in PNG, altijd die transparante achtergrond behouden. Bewaar het in een map en houd uw nieuwe watermerk altijd bij de hand om uw foto's te ondertekenen.

Watermerk van een logo
Open het logo en verwijder de achtergrond
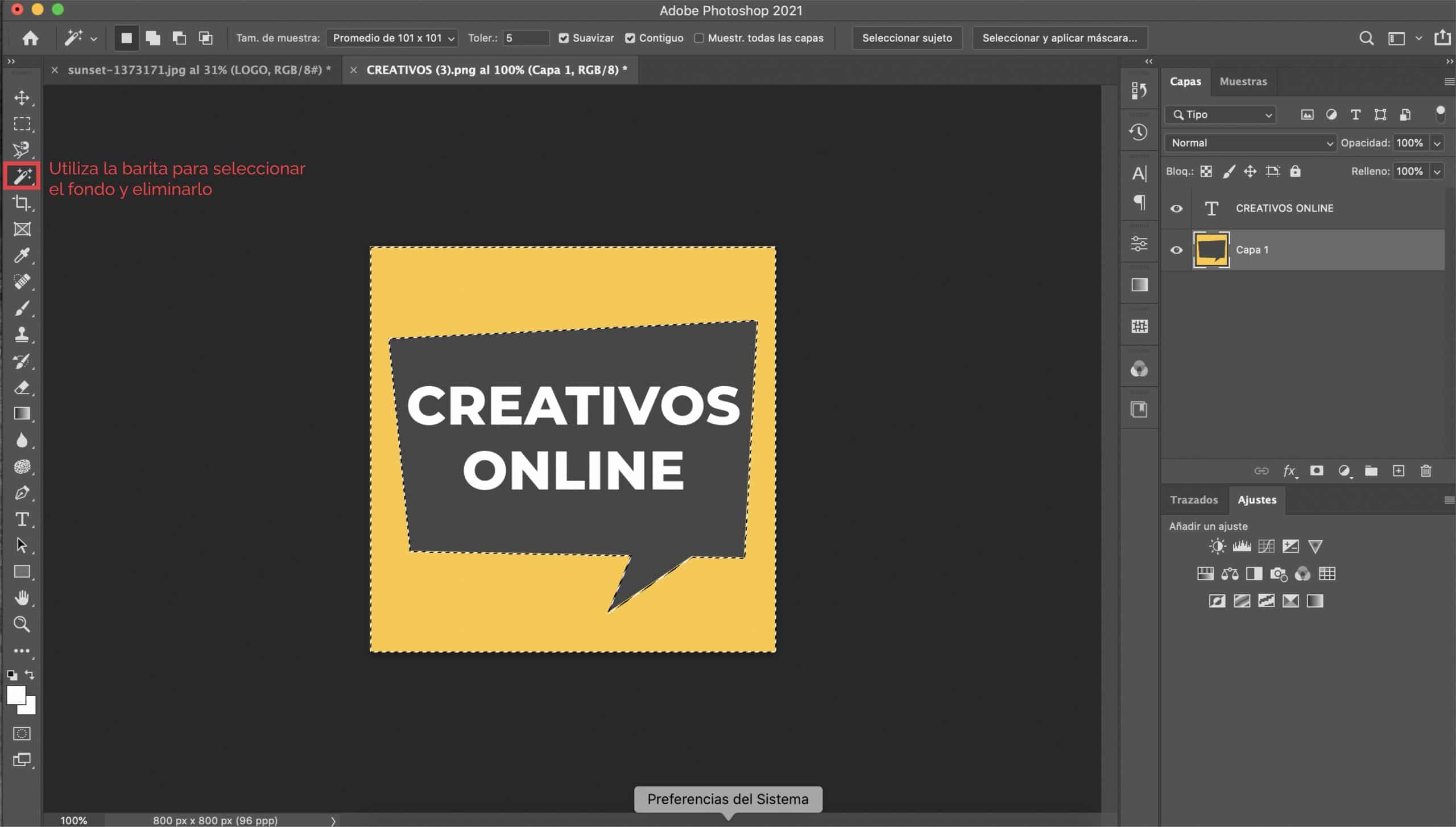
Als u al een logo heeft, of als u er een in gedachten heeft, moet u weten dat het een geweldig idee is om het als watermerk te gebruiken. Het eerste wat we gaan doen is open het logo in Photoshop en als het op een kleur achtergrond (zoals in ons geval staat het logo op een gele achtergrond) we zullen het verwijderen zodat we een transparante achtergrond hebben.
Laten we de kenmerken van de tekst aanpassen
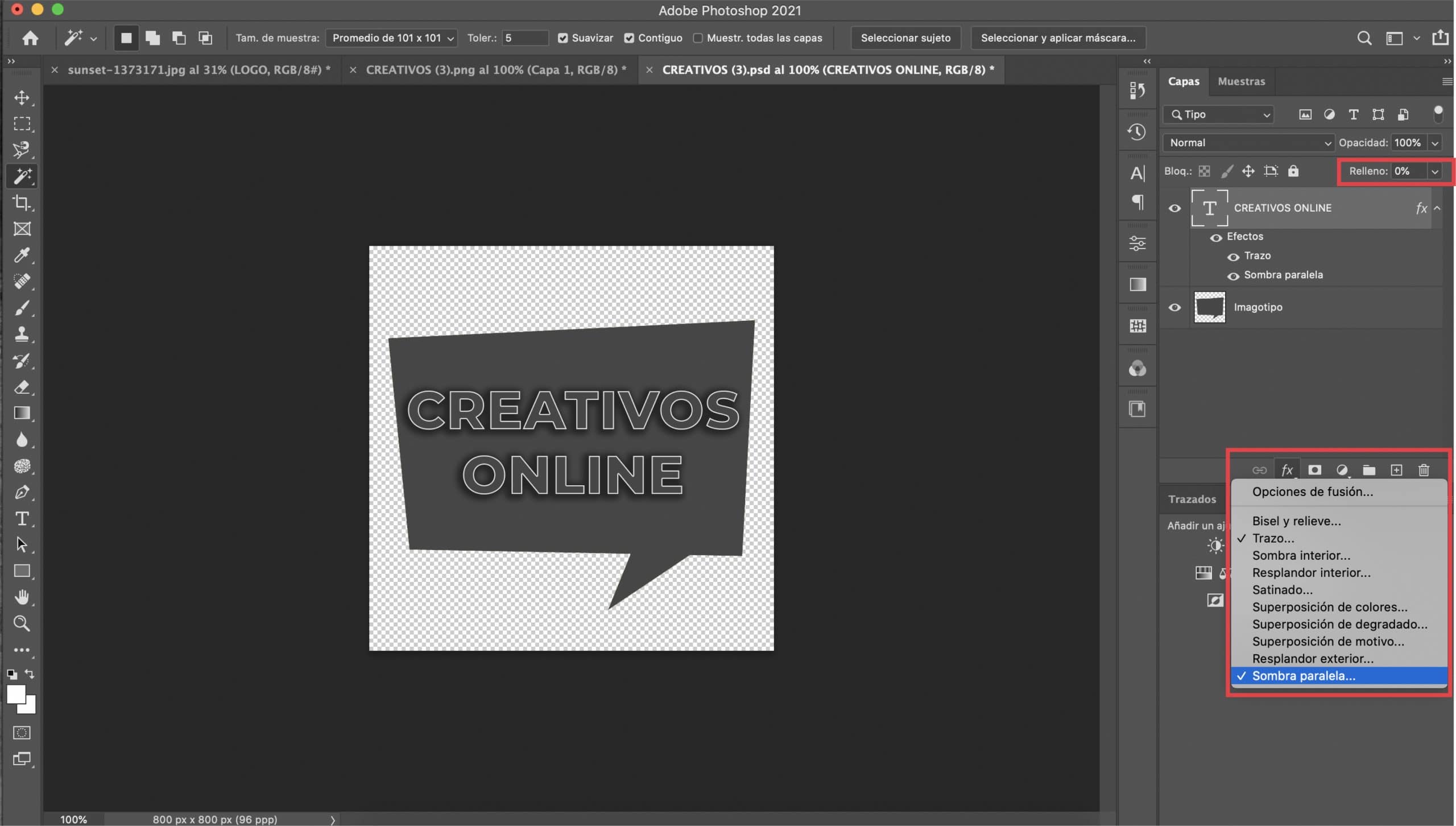
Als uw logo bestaat uit typografie en illustraties, we zullen ons eerst op de tekst concentreren De tekstlaag selecteren, we verlagen de vulling tot 0% en we zullen het laagstijlmenu openen (door op het fx-symbool in het lagenpaneel te drukken en op "streek" in het vervolgkeuzemenu te drukken). We passen twee effecten toe: lijn en slagschaduw.
Door "preview" te activeren, bepaalt u hoe de wijzigingen zijn. Je zult wel moeten slaggrootte aanpassen, Ik heb het een waarde van 2 px gegeven, maar alles hangt af van het lettertype dat je hebt gekozen en je smaak. Kies bij «kleur» een wit.
We zullen gaan naar stel het slagschaduweffect in. Ik raad je aan om te kiezen voor een donkergrijze kleur, maar u kunt desgewenst een zwarte kiezen. Het belangrijkste is dat het een donkere kleur is. Speel met de andere parameters totdat u tevreden bent met het resultaat. Hoewel het een kwestie van smaak is, zijn hier de waarden die mij hebben gediend.
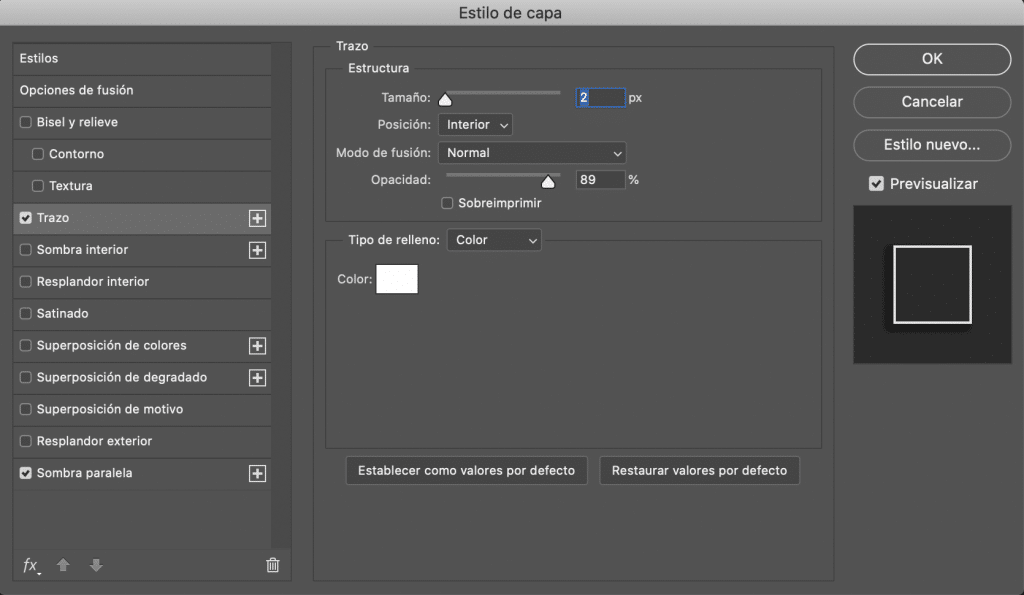
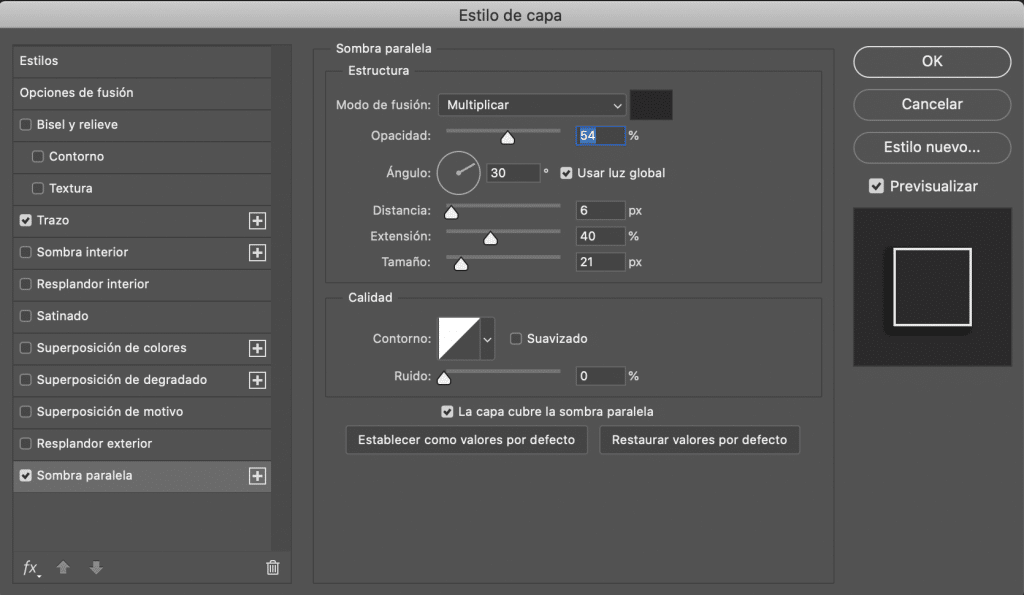
Laten we de kenmerken van de illustratie aanpassen
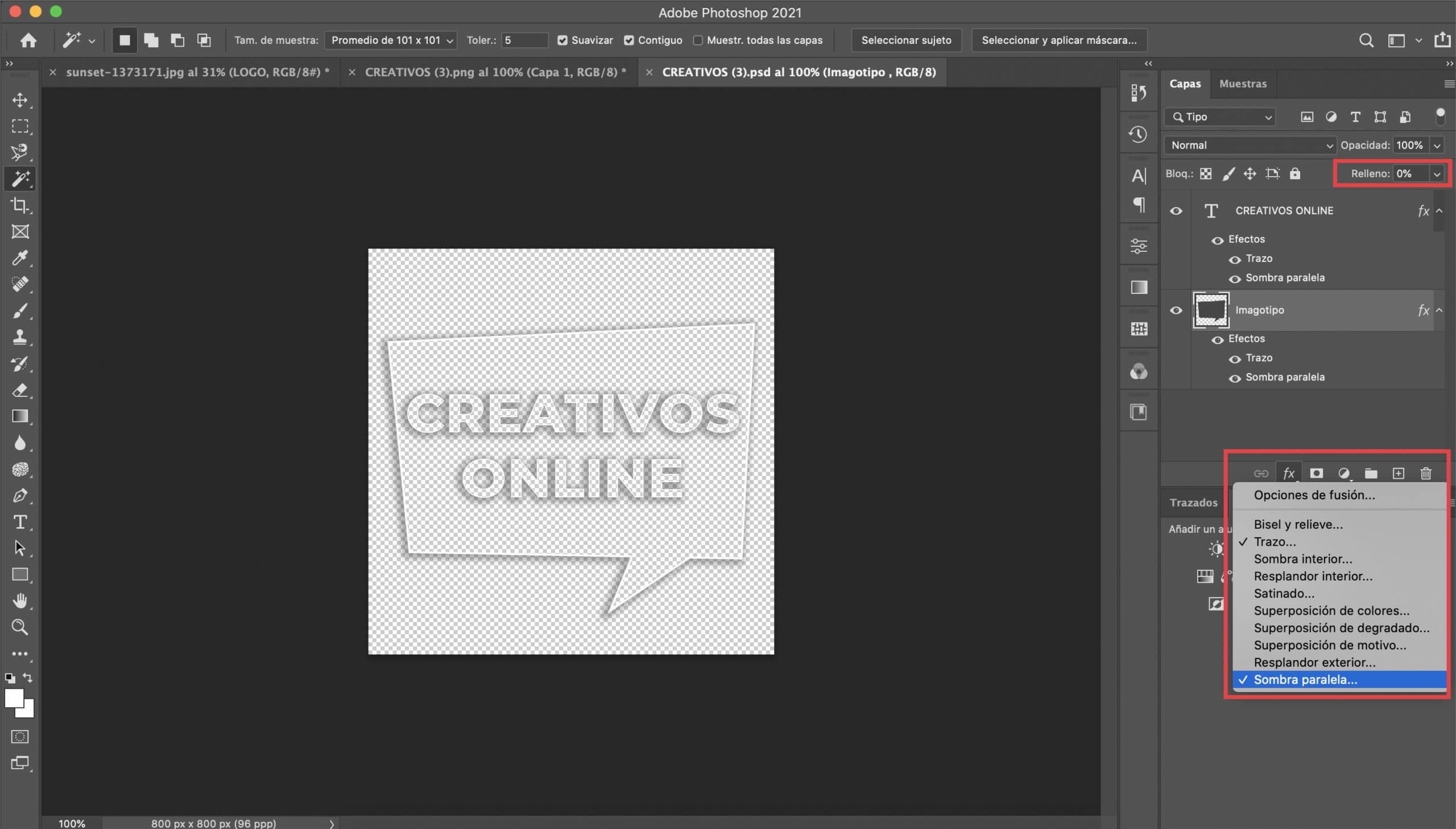
Ons logo bestaat uit de typografie en een illustratie, een tekstballon. De procedure die we zullen volgen, zal vergelijkbaar zijn met de vorige. We passen twee effecten toe, maar deze keer de illustratielaag selecteren: "lijn en slagschaduw" We zullen de parameters aanpassen zodat ze goed passen bij ons imagotype (ik laat een screenshot achter waarmee ik heb toegepast). Ik raad aan dat de kleur van zowel de lijn als de schaduw exact dezelfde is als degene die je hebt gekozen voor de typografie.
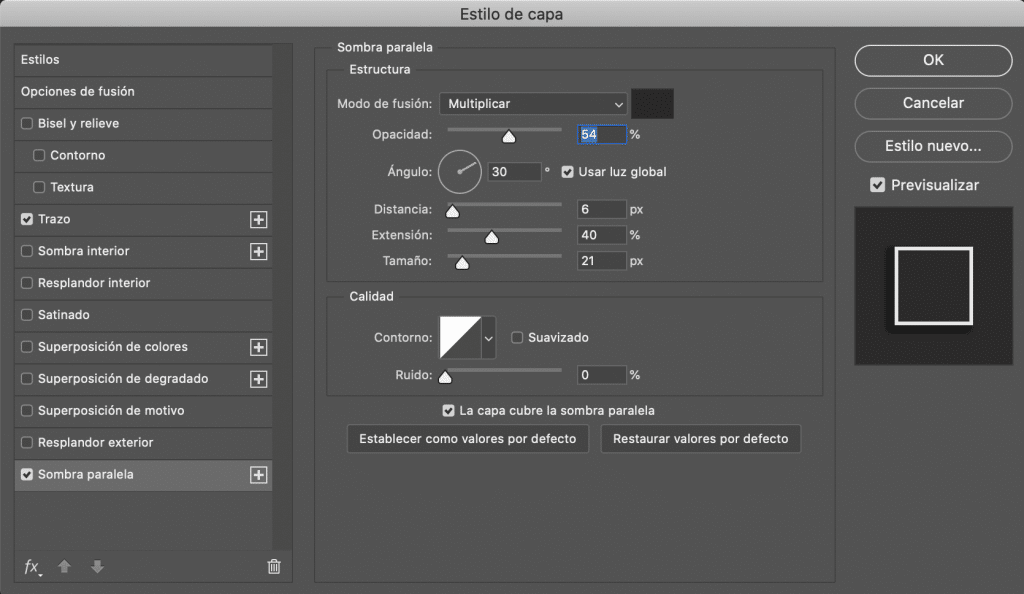
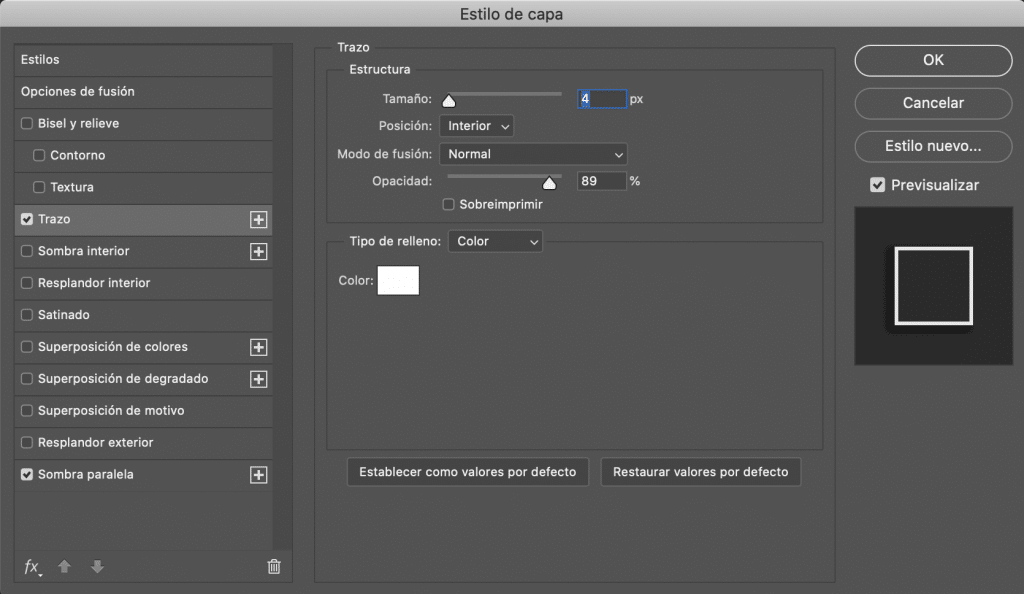
Er zou alleen zijn exporteer onze nieuwe versie van het logo in PNG-formaat om het als watermerk in onze foto's te kunnen gebruiken.

Een laatste opmerking
Hoe voeg ik mijn watermerk toe?
U kunt uw watermerk toevoegen met Photoshop. Open de foto in het programma en sleep de PNG die wordt geïmporteerd als een aparte laag. Plaats het waar je wilt en geef het de maat die je wilt. Onthoud dat ook u kunt altijd de dekking van het watermerk wijzigen in het bovenste deel van het lagenpaneel, voor het geval u vindt dat uw logo op een foto te opvallend is (ik verlaag meestal de dekking van het watermerk tot ongeveer 50%).