
Bron: 1ZOOM
In Photoshop is het bewerken van afbeeldingen niet alles wat we kunnen doen. Om deze reden hebben we gedacht aan het maken van een specifieke tutorial, alleen voor mensen die verder willen gaan dan een filter of een afbeelding retoucheren. Veel ontwerpers en ontwerpers gebruiken dit soort middelen al om hun projecten op deze manier te verbeteren.
In dit bericht gaan we je uitleggen in de vorm van een tutorial en op een gemakkelijke en eenvoudige manier, hoe het haar van een persoon te verwijderen, zodat het volledig haarloos is en je kunt een heel origineel effect creëren. Als je meer wilt weten over dit programma, aarzel dan niet om tot het einde bij ons te blijven.
Photoshop: wat is het?
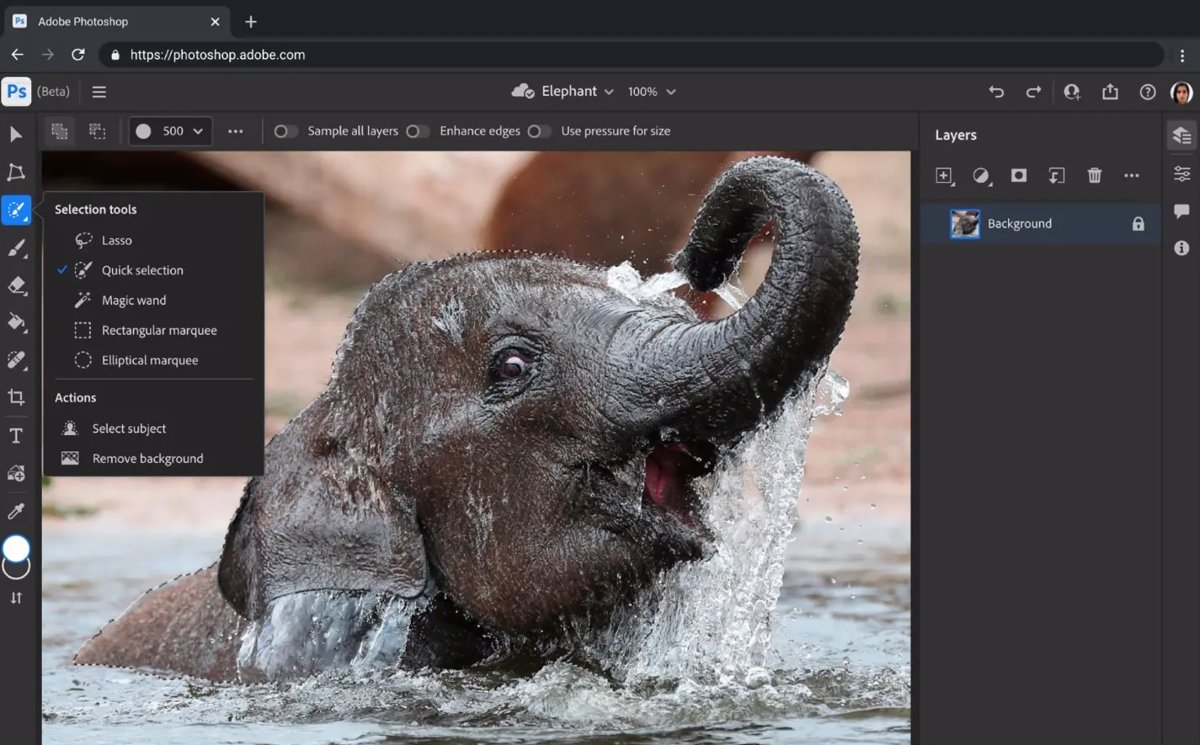
Bron: Crehana
Voor degenen die nog geen voorkennis van dit programma hebben, hebben we een korte samenvatting gemaakt zodat u uit eerste hand begrijpt waar dit bekende programma over gaat.
Photoshop krijgt de naam van een van de beste Adobe-programma's voor het bewerken en retoucheren van afbeeldingen. Het is niet uitsluitend gewijd aan het retoucheren van afbeeldingen, maar laten we zeggen dat dit het hoofddoel is. Het heeft de nodige tools om de beste bewerkingssoftware aller tijden te worden, en elke keer kiezen veel grafische ontwerpers dit programma als het definitieve.
Het is niet alleen gewijd aan retoucheren, we kunnen ook verschillende andere activiteiten uitvoeren, zoals het maken of ontwerpen van mockups. Mockups zijn preview-presentaties die laten zien hoe uw product of het type project dat u aan het ontwerpen bent eruit zal zien. Omdat het een programma is dat voornamelijk met lagen werkt, is de manier van werken heel eenvoudig en wordt het nog overzichtelijker. Dus, dit programma wordt al op alle plaatsen ter wereld gebruikt en het belang ervan is zo groot dat elke ontwerper het op zijn apparaat heeft geïnstalleerd.
Algemene kenmerken
- Zijn een programma dat werkt met lagen, is de werkmethodiek veel eenvoudiger. We kunnen elke laag ordenen op basis van zijn gebruik en we kunnen hem een naam geven zodat we niet verdwalen in het proces van het bewerken of samenstellen van iets. Het is ongetwijfeld een geschikt programma voor degenen die al een basis hebben, maar ook voor anderen die een zetje nodig hebben om te beginnen in de wereld van bewerking of grafisch ontwerp.
- We kunnen niet alleen een afbeelding retoucheren met filters, maar we kunnen ook meer technische aspecten van een afbeelding bewerken, in dit geval, we kunnen de pixels en de grootte van een afbeelding manipuleren. Het heeft de nodige opties om de grootte van een afbeelding te wijzigen.
- Het heeft een interactief gedeelte waar GIFS kan worden ontworpen. Misschien weten maar weinig mensen dit, maar Photoshop heeft ook zijn meer interactieve en geanimeerde kant. Omdat het eindeloze opties heeft waar kleine animaties kunnen worden gemonteerd.
- Er is ook de mogelijkheid om andere formaten in onze projecten te kunnen gebruiken. THet heeft verschillende formaten, zowel voor web als voor afdrukken. Het is zonder meer een prachtig programma.
Haar trimmen in Photoshop
Er zijn verschillende eerdere manieren om het haar van een model in Photoshop te knippen. In dit geval laten we u maximaal drie basisopties zien, zodat u het kunt doen. Elk van hen is samengesteld uit een ander hulpmiddel.
Snelle selectiepenseel
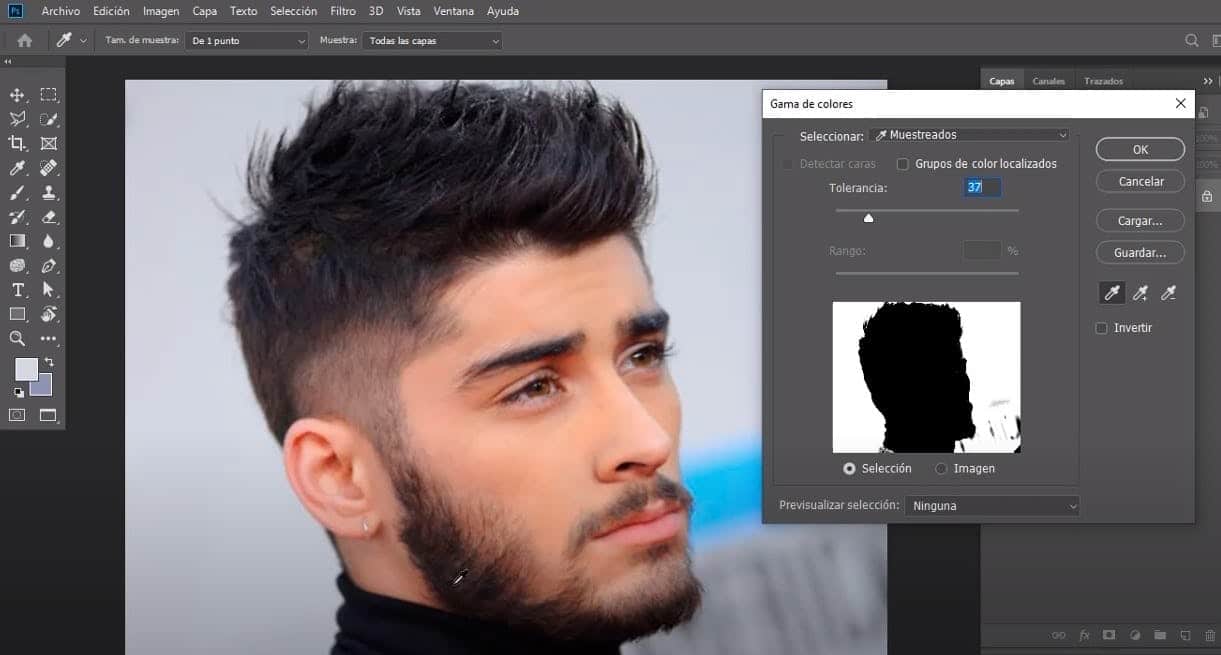
Bron: Crehana
- Het eerste dat we moeten doen, is de tool voor snelle selectie selecteren. Als we het niet in onze gereedschapskist hebben, moeten we het gewoon activeren. Om dit te doen, gaan we naar de onderkant van de doos en geven we een van de gevonden knoppen. Eenmaal daar zal het niet doorverwijzen naar een veel groter venster met alle tools die wel of niet in onze box zijn geactiveerd. We zoeken ernaar en we hoeven het alleen maar te activeren met een klik aan de rechterkant.
- Zodra we het hebben geactiveerd, geven we het een maximale hardheid van 100%, op deze manier krijgen we het gereedschap veel beter en c
- betere procesnauwkeurigheid te bereiken.
- Zodra we het haargebied al hebben geselecteerd, is het tijd om er een laagmasker op aan te brengen. We zullen het masker toepassen met als belangrijkste doel onze selectie te verbeteren. Vervolgens zullen we met behulp van een penseel de randen bijwerken en vervolgens de OK-optie geven.
Daarentegen

Bron: Crehana
- Voor deze andere methode moeten we de afbeelding openen die we willen wijzigen en in het venster zoeken we naar de optie die kanalen aangeeft. Op deze manier zullen we het kanaal toepassen dat een hoger beeldcontrast heeft, dat meestal wordt bepaald door de blauwe kleur.
- We zullen de afbeelding markeren en dupliceren, om dit te doen, klikken we op de rechterknop en geven we de optie om het kanaal te dupliceren. Om dit kanaal te contrasteren, zullen we met behulp van de curves-optie de achtergrond beter verlichten en tegelijkertijd donkerder maken.
- Als we alles klaar hebben, gaan we verder met het meest artistieke deel van het proces, namelijk schilderen met het penseel. Om dit te doen, zullen we het zwarte kanaal selecteren en het de optie geven om te overlappen.
- Als we eenmaal hebben geverfd, gaan we verder met het kopiëren van het blauwe kanaal en het converteren naar een laagmasker met het pictogram Laagmasker toevoegen weergegeven.
Dit is ongetwijfeld de methode die het meest wordt gebruikt voor afbeeldingen met dit type retouchering. Bovendien is het ook het gemakkelijkst te hanteren.
met borstel
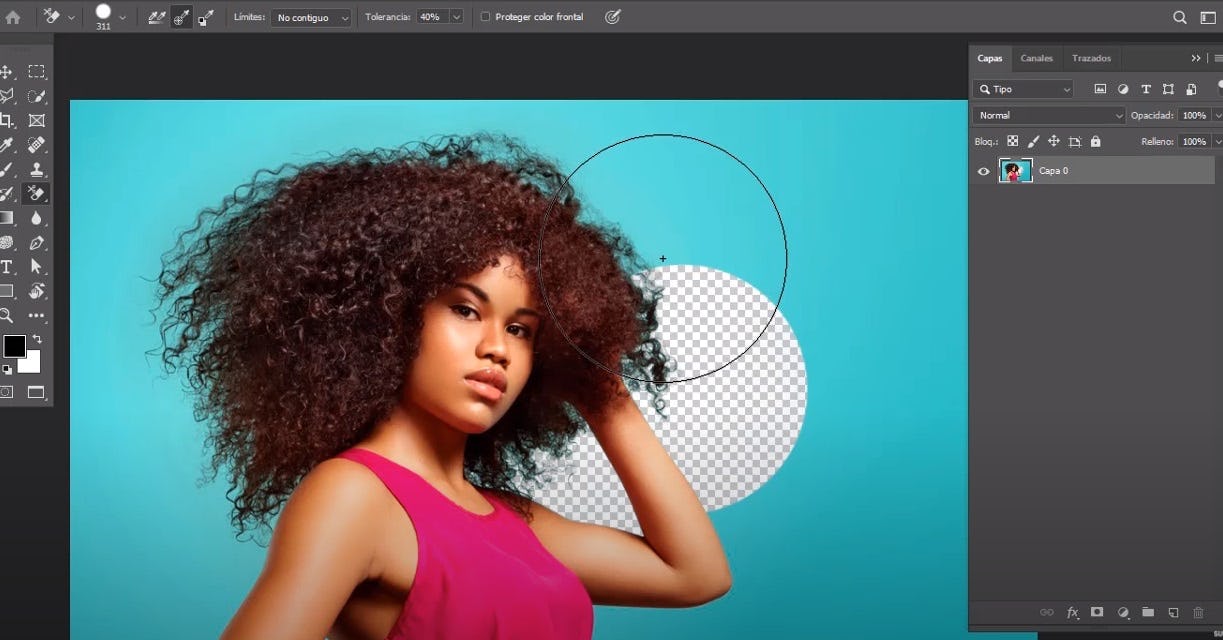
Bron: Crehana
- Voordat we het penseel selecteren, openen we onze afbeelding en selecteren we het gebied dat we willen retoucheren. Zodra we deze selectie hebben gemaakt, zullen we met behulp van het penseel een nieuwe lege laag maken waar we alleen op die laag zullen schilderen.
- Wanneer we de laag hebben gemaakt, zullen we de kleur van het haar selecteren met de tool Color Sampler. En op deze manier schilderen we de laag met dezelfde kleur of een vergelijkbare kleur en slaan we deze op als de voorgrondkleur.
- Zodra de kleur is geselecteerd, hoeven we alleen het gebied te schilderen dat we hebben geselecteerd via de laag die we hebben genoemd. En voila, je hebt je retouchering gedaan.
Alternatieven voor Photoshop
GIMP
GIMP is een tool die allerlei soorten beeldretouchering uitvoert. Het is een tool die een heel goed alternatief kan zijn voor Photoshop, in feite is het dat nog steeds. Bovendien is het een volledig gratis tool, wat het nog aantrekkelijker maakt. Het heeft de nodige tools zodat je niet halverwege blijft en het is een heel goed alternatief als u iets zoekt dat snel en gemakkelijk te hanteren is. Het is zonder twijfel een van de meest aanbevolen software.
Paint.NET
Het is software die eerder door verschillende studenten is gemaakt. Sommigen waren op zoek naar een manier om een programma te maken dat voor iedereen beschikbaar was en dat was het dan. Paint heeft de mogelijkheid om afbeeldingen op een veel eenvoudigere en leukere manier te retoucheren. Het is zonder twijfel een software die op het eerste gezicht alle tools heeft om jezelf in een nieuw avontuur te lanceren. Het is zonder twijfel een wonder voor iedereen die net begint in de wereld van beeldbewerking en retoucheren. Bovendien blijf je ook niet halverwege, want het biedt een eindeloos aantal penselen van alle soorten.
Magix-foto's
Het is een van de alternatieven die niet gratis is, maar desondanks blijft het ook niet onopgemerkt: het heeft verschillende tools voor zowel het retoucheren van foto's als voor afbeelding of montage. Het is een zeer goede optie en wordt ook vermeld als een van de beste alternatieven voor Photoshop. U kunt er ook vectoren mee maken en bewerken, wat uw werk nog eenvoudiger maakt. Het is zonder twijfel alles wat je nodig hebt en alles wat je zoekt, bovendien heeft het verschillende versies waar je ze allemaal kunt proberen en de beste kunt kiezen.
fotolandschap
Als we een einde moesten maken aan dit bericht, zou het met deze tool zijn die duizenden en duizenden ontwerpers en fotografen zo veel heeft geholpen. Het heeft niet alleen de juiste tools voor elk van de processen die u gaat uitvoeren, maar het heeft ook:, heeft de mogelijkheid om afbeeldingen in verschillende formaten te converteren of te exporteren. Het is ongetwijfeld een van de beste opties in vergelijking met enkele andere die nog niet als de beste alternatieven zijn geclassificeerd. Ook als je een beginneling bent in deze wereld, zou je geen probleem moeten hebben, aangezien de interface heel gemakkelijk te gebruiken is.
Conclusie
Photoshop is momenteel een van de beste opties voor het retoucheren van afbeeldingen. Zozeer zelfs, dat we eindeloos verrassende effecten aan een object kunnen toevoegen. Bovendien moet worden opgemerkt dat, ondanks dat het een software is die voldoet aan de vereisten voor professioneel werk of de professionele sector, het ook gericht is op een kleiner publiek, geladen met leren.
Nu is het tijd voor jou om het te proberen en de tutorials te volgen die we in de post hebben gegeven. We hopen dat het je enorm heeft geholpen.