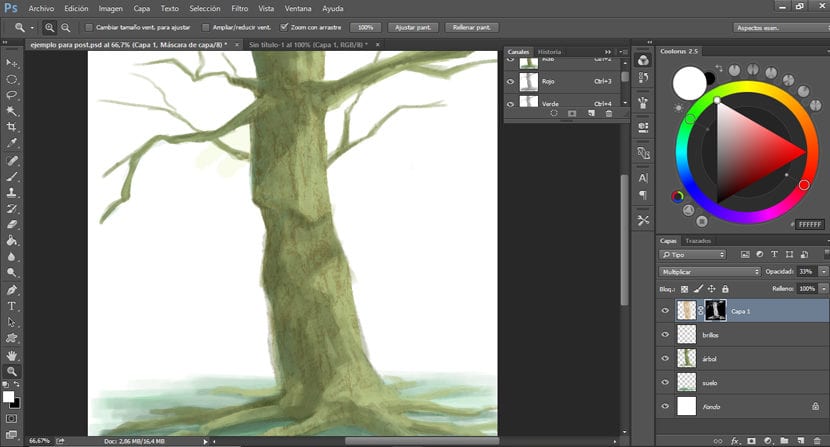
In onze illustraties kunnen we kiezen introduceer texturen die meer expressieve variatie in onze werken zullen brengen, zal ze visueel interessanter maken, nieuwe sensaties creëren en het werk verrijken.
Om texturen toe te passen in Photoshop hebben we verschillende opties afhankelijk van het effect dat we willen bereiken.
Hier leggen we twee manieren uit om texturen op onze ontwerpen aan te brengen.
1 optie
We selecteren de textuur die we willen gebruiken en voegen deze in het bestand in waar we onze illustratie hebben.
We selecteren de kleur die we op de textuur willen toepassen en nu gaan we naar Afbeelding> Aanpassingen> Verloopkaart. Er wordt een venster geopend dat ons een balk laat zien die verschijnt voor de kleur die we hebben geselecteerd en de witte achtergrondkleur (de verloopkaarttool past altijd de kleuren toe die we op de voorkant en op de achtergrond hebben). Nu dubbelklikken we op het verloop en verplaatsen we de verloopbalken om desgewenst meer contrast te creëren, hiervoor verplaatsen we ze naar het midden.
Zodra we de textuur naar onze zin hebben we kunnen de laagmodus of dekking wijzigen of de gebieden wissen die ons niet interesseren, afhankelijk van hoe we onze illustratie willen geven.
Als we de laag slechts op één gebied willen toepassen, we selecteren het gebied dat ons interesseert, we plaatsen onszelf op de laag waar de textuur is en nu passen we er een laagmasker op toe door op het derde pictogram onderaan te klikken, beginnend van links in het lagenvenster, zoals te zien in de voorbeeld.
2 optie
We selecteren de textuur die we willen plaatsen en we veranderen deze in grijswaardenOm dit te doen gaan we naar de laag waar we de textuur hebben en we gaan naar Afbeelding> Aanpassingen> Kanaalmixer> Monochroom.
We moeten de textuur invoegen in hetzelfde bestand waar we ons ontwerp hebben en deze plaatsen waar we het willen toepassen.
We zorgen ervoor dat de voor- en achtergrondkleuren zwart en wit zijn. Nu gaan we terug naar Afbeelding> Aanpassingen en selecteer> Verloopkaart. We dubbelklikken op het verloop om het te bewerken. Een ander venster gaat open waar we de balken naar het midden moeten verplaatsen verhoog het contrast een beetje.
Zodra dit is gebeurd, verbergen we alle lagen die onze illustratie heeft, behalve de textuur. Nu gaan we een selectie maken van onze textuur, gaan we naar het tabblad Venster> Kanalen. We klikken op het pictogram dat we linksonder vinden in de vorm van een cirkel met onderbroken lijnen en het maakt de selectie. We kunnen nu de textuurlaag verbergen en de rest van de lagen van onze illustratie activeren.
Zodat de selectie ons niet stoort bij het schilderen is het ideaal verberg het door op Control + H-toetsen te drukken.
We maken een nieuwe laag en gaan de kleur van onze keuze schilderen waar we de textuur willen aanbrengen. Het goede aan deze manier van aanbrengen van texturen is dat we hiermee controle hebben over kleur en transparantie.