Weten hoe u met lagen moet omgaan, is essentieel om te gaan werken in Adobe Photoshop, niet alleen omdat het u zal helpen om meer georganiseerd te zijn, maar ook omdat u hierdoor meer uit deze ontwerptool kunt halen. In deze tutorial leggen we uit, hoe lagen werken in Adobe Photoshop, stap voor stap en zonder complicaties. Als je het programma begint te gebruiken, mag je dit bericht niet missen!
Wat zijn lagen in Adobe Photoshop?
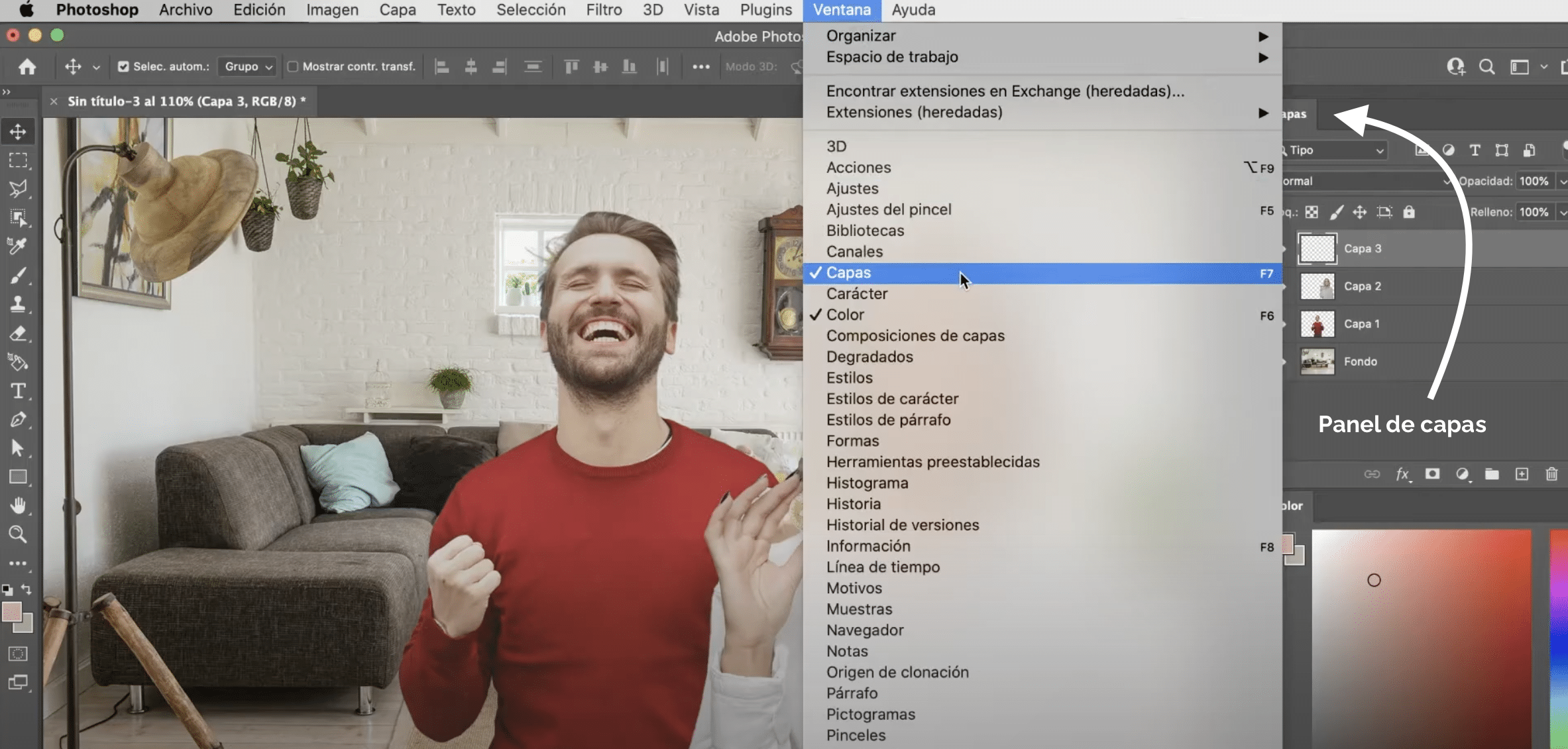
De lagen ze zijn als transparante pagina's die op elkaar zijn gestapeld en waarin u inhoud kunt toevoegen. De grijs-wit geblokte achtergrond geeft aan dat dit gebied transparant is. Wanneer u gebieden zonder inhoud verlaat, is de onderliggende laag zichtbaar.
De lagen zijn zichtbaar in het "lagen" paneel die meestal aan de rechterkant van het scherm verschijnt. Als u het daar niet kunt vinden, kunt u het altijd op het tabblad activeren «Venster» (in het bovenste menu), door op «lagen» te klikken.
Hoe werken lagen in Adobe Photoshop?
Als we op een laag in het paneel klikken, werken we eraan. Alles wat we in het document doen, wordt op die laag toegepast en niet op de andere. Zo het is erg belangrijk om ervoor te zorgen dat we aan de juiste laag werken.
Verberg, maak, dupliceer en verwijder lagen in Photoshop
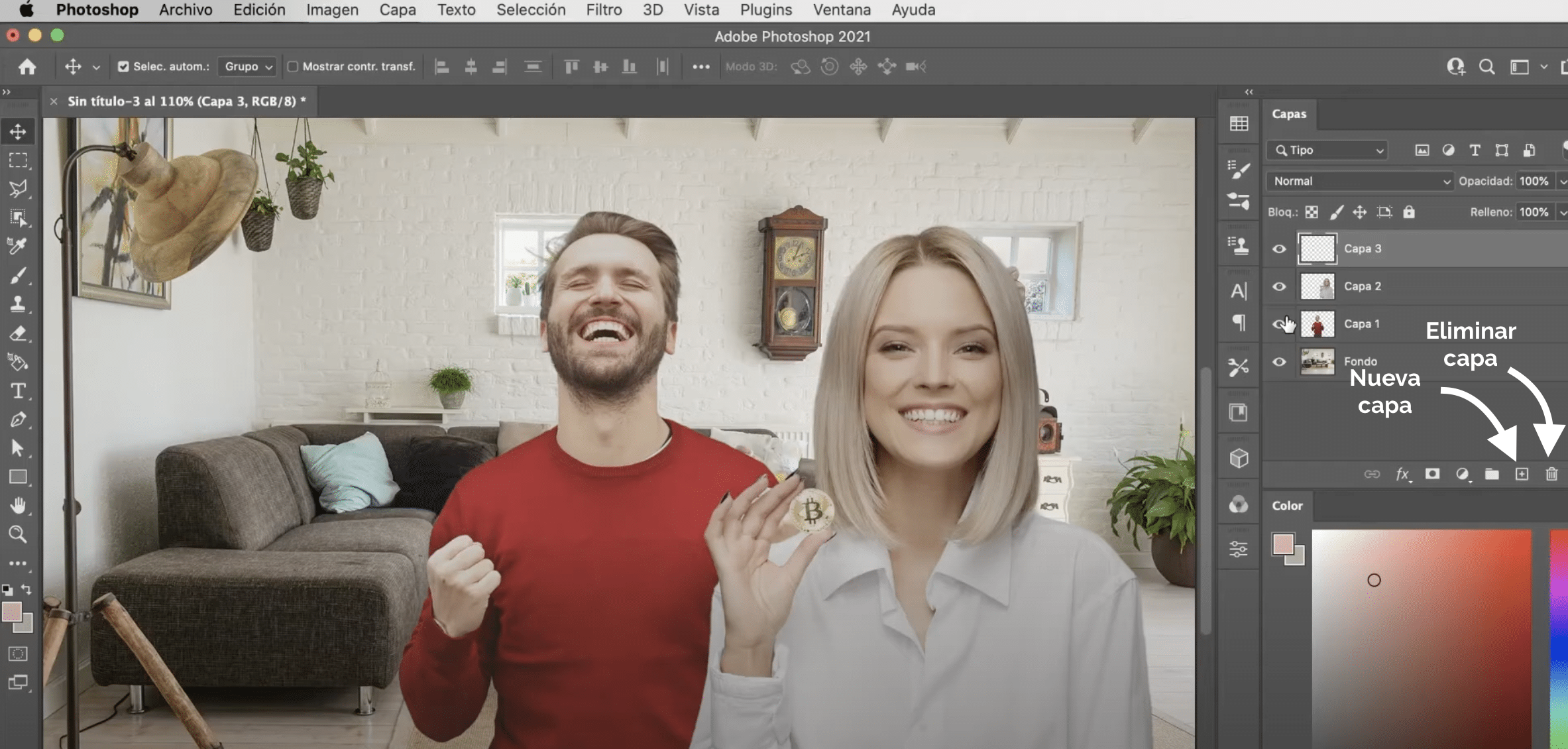
Om een laag te verbergen, klikt u op het oogpictogram dat verschijnt aan uw linkerhand. Als je tijdens het klikken op het oog blijft druk op optie (Mac) of alt (Windows) op je computertoetsenbord, alle lagen worden verborgen minder van dat.
U maak nieuwe lagen door op het plusteken te klikken beschikbaar in de linker benedenhoek van het lagenpaneel. Als je dat liever hebt u kunt lagen dupliceren al bestaand, je hoeft jezelf er alleen maar op te plaatsen, de rechterknop van de computer ingedrukt te houden en in het drop-down menu dat zal openen klik je op «duplicate layers». Om lagen te verwijderen, drukt u op de prullenbak onderaan het paneel. U kunt dit ook doen door op de backspace- of delete-toets te drukken.
Laagvolgorde en het maken van laaggroepen in Photoshop
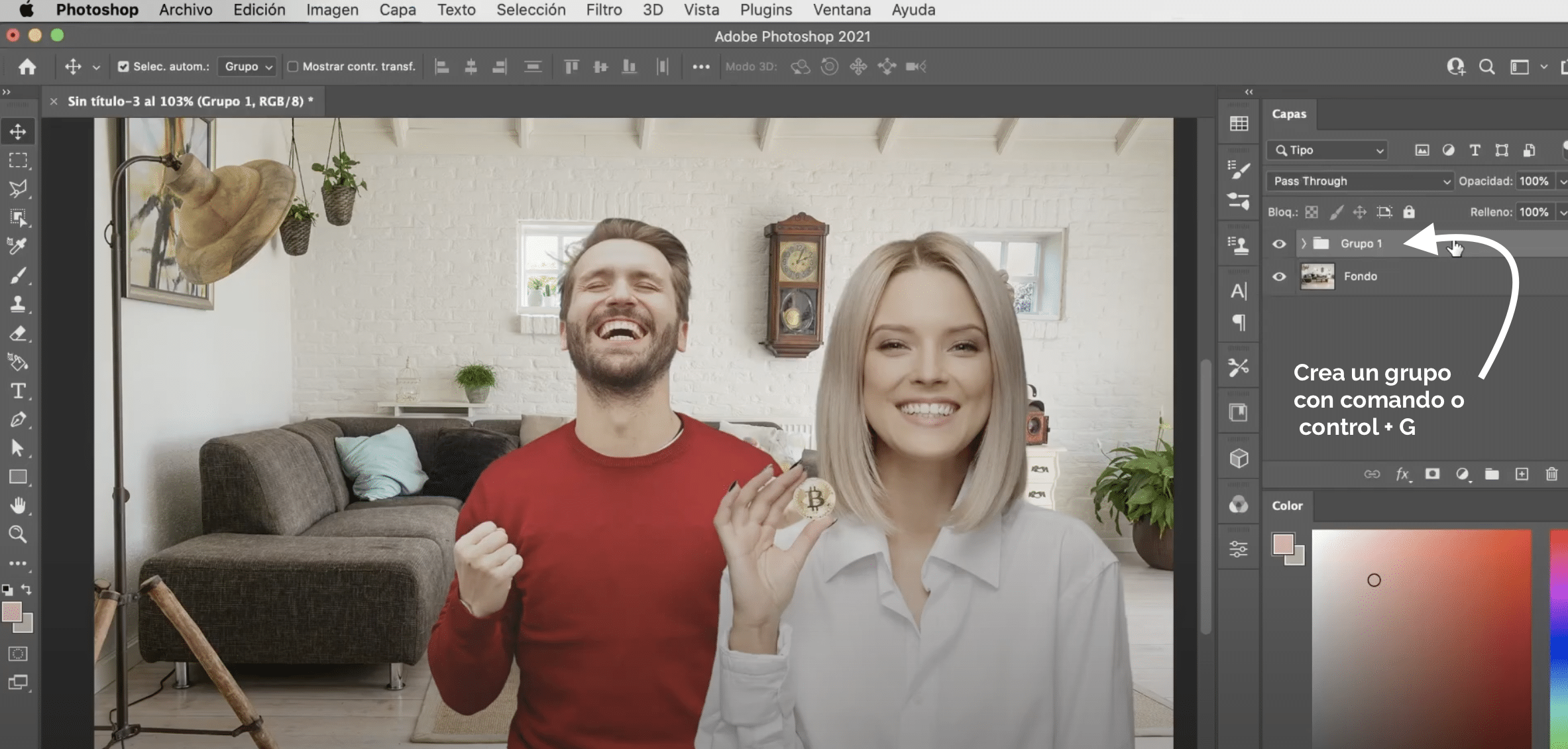
De volgorde van de lagen kan worden gewijzigdIn feite kiezen we op deze manier hoe de inhoud wordt over elkaar heen gelegd. Het verplaatsen ervan is heel eenvoudig, het hoeft alleen maar houd het ingedrukt in het paneel en versleep het naar de positie waar u het wilt plaatsen. Bovendien, u kunt laaggroepen maken door alle lagen te selecteren die u wilt groeperen en op op uw computertoetsenbord te drukken command + G (Mac) of control + G (Windows). Met de groepen kunt u effecten, texturen en overvloeimodi toepassen op alle lagen van dezelfde groep, waardoor deze effecten op alle lagen inwerken, alsof ze zijn gekoppeld, zonder de andere te beïnvloeden.
Verplaats en transformeer de inhoud van de lagen
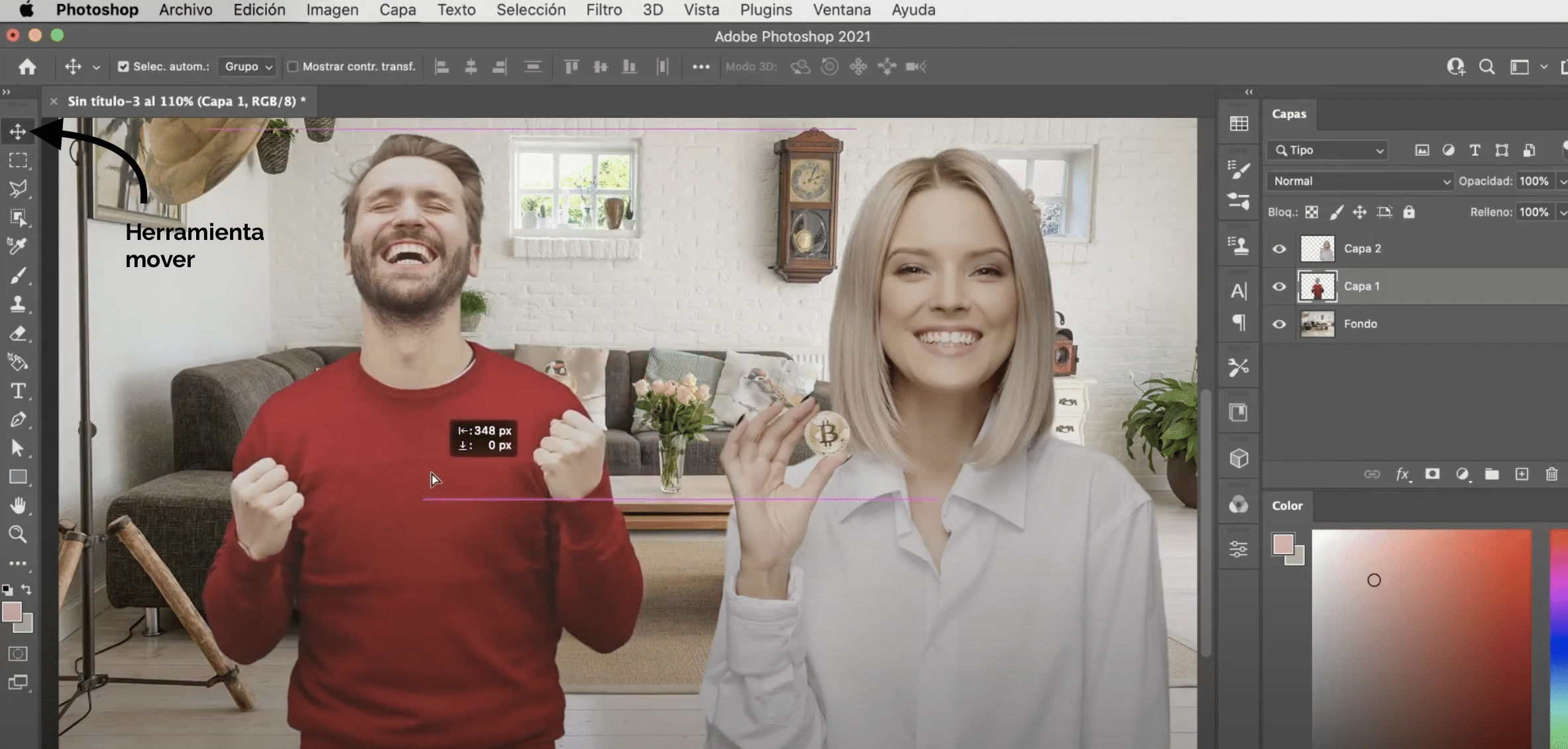
met de tool «verplaatsen», beschikbaar in het gereedschapspaneel, kunt u de inhoud van een laag verplaatsen zonder de rest te wijzigen. Als jij wilt transformeren die inhoud, drukt u op op het toetsenbord van uw computer command + T (Mac) of control + T (Windows). Onthoud dat als u de maat gaat veranderen, u dat ook moet doen houd de optie (Mac) of alt (Windows) -toets ingedrukt om te voorkomen dat het vervormt.
Combineer lagen
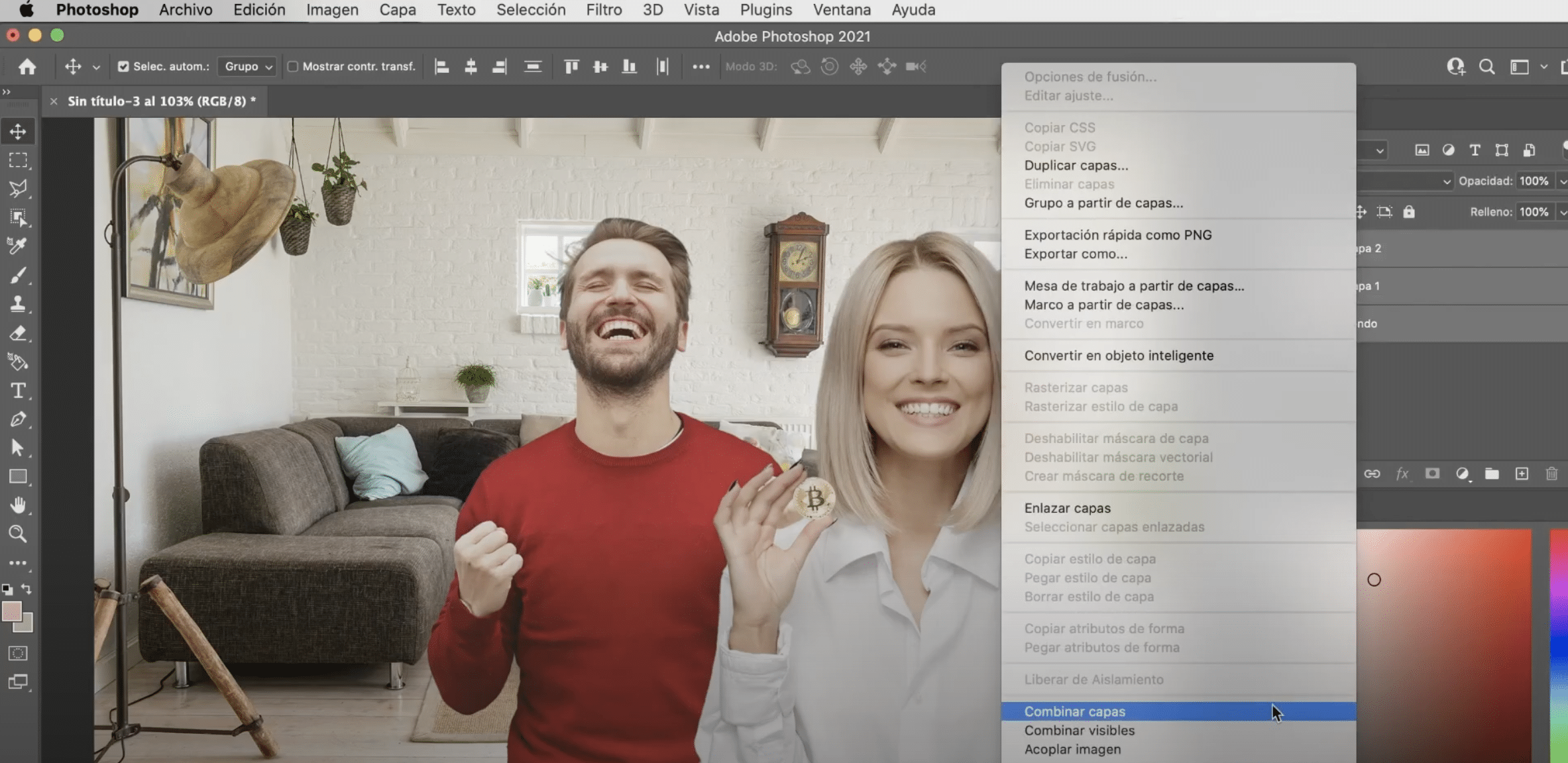
U combineer verschillende lagen om er een te maken. Selecteer de lagen die u wilt combineren en houd de rechtermuisknop ingedrukt. In het vervolgkeuzemenu krijgt u twee opties "combineer lagen" of voeg alleen zichtbare lagen samen. Als u in plaats van meerdere te selecteren, er slechts één selecteert, krijgt u de mogelijkheid om dit te doen "samenvoegen" (om overeen te komen met de laag eronder).
Hoe zie je dat het werken met lagen heel eenvoudig is en elke taak veel gemakkelijker maakt, je hoeft alleen maar te begrijpen hoe ze werken en ze te gaan gebruiken. Als u nieuw bent bij de tool, we raden u aan gebruik te maken van onze tutorials voor beginners, hierin leer je bijvoorbeeld de meest elementaire functies van het programma gebruiken hoe u slimme filters toepast in Photoshop.