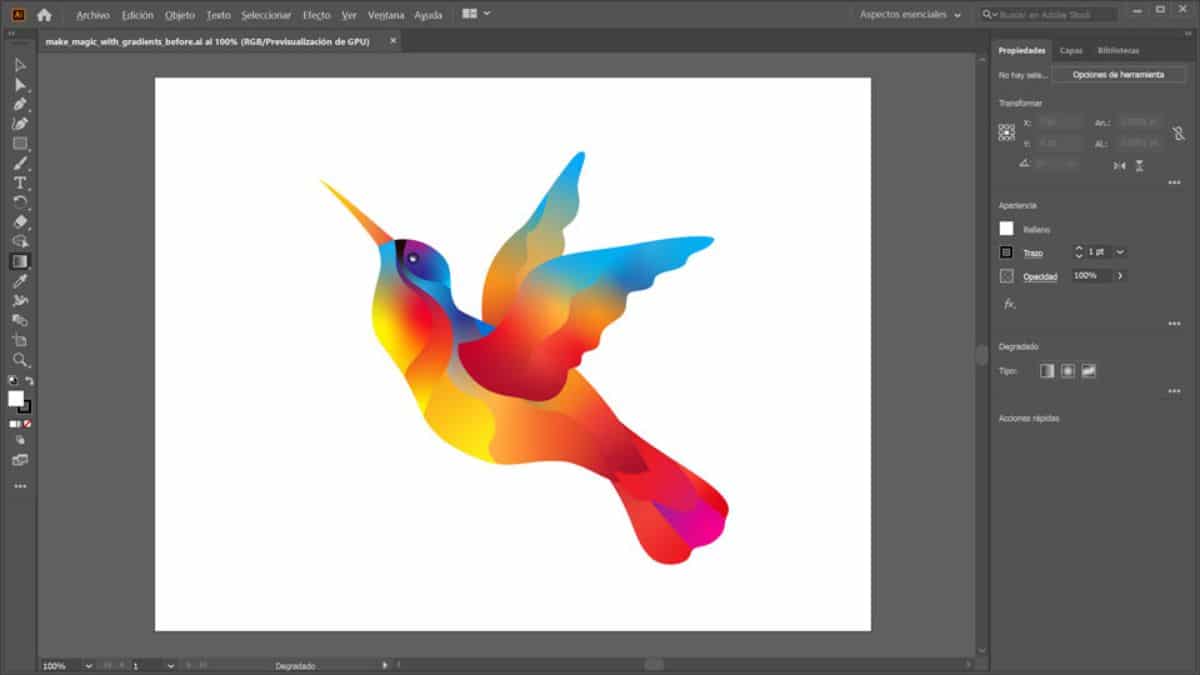
Sabel hoe maak je een verloop in Illustrator Het is misschien een van de meest elementaire kennis om met het programma te leren, maar het is ook een van de kennis die u de beste resultaten kan geven. Daarom, als je het nog niet perfect onder de knie hebt, kan deze gids je helpen alles te leren wat je moet weten over het programma en het verloopgereedschap.
Ben je een beginner met Adobe, of kende je het al maar wil je er dieper op in en wil je alles ontdekken wat je met de tool kunt doen, dan geven we je de sleutels zodat je het perfect begrijpt. Gaan we rotzooien?
Que es Adobe Illustrator

Voordat je de stappen onderneemt om een verloop te maken in Illustrator, moet je eerst weten welk programma Illustrator is.
Adobe Illustrator is eigenlijk een beeldbewerkingsprogramma. Het normale is dat bij het installeren van Photoshop ook Illustrator wordt geïnstalleerd en dit is zo omdat het, in tegenstelling tot Photoshop, is gericht op vectorafbeeldingen. Dat wil zeggen, hoewel je met allerlei soorten afbeeldingen kunt werken, werkt de toepassing in werkelijkheid met vectorafbeeldingen.
Het verschilt van Photoshop doordat het gemakkelijker toegang heeft tot de tools, waardoor je veelzijdigheid hebt en je ook bewegende gifs en vectoren kunt maken, evenals logo's, tekeningen, pictogrammen en illustraties.
Zoals je kunt zien, lijkt het eigenlijk erg op Photoshop, maar vooral gericht op grafisch ontwerp en vectoren.
Wat is een verloop in Illustrator
Nu u weet naar welk programma we verwijzen en wat het doet, is de volgende stap om te weten wat een verloop is in Illustrator.
In dit geval verwijst een verloop (of je het nu doet in Illustrator, Photoshop, Gimp ...) naar a combinatie van twee of meer kleuren of tinten op zo'n manier dat ze geleidelijk in elkaar overgaan, waardoor een resultaat ontstaat waarbij het lijkt alsof de kleur op natuurlijke wijze van tint verandert.
Deze compositie bereikt een effect waardoor het observerende publiek gefixeerd blijft in het beeld, en slaagt erin om meer diepte aan het geheel te geven (omdat de boodschap die je wilt uitlichten lijkt op te vallen ten opzichte van de basis).
Dat is de reden waarom velen het gebruiken als een kleurovergang, waardoor een natuurlijker uiterlijk wordt bereikt en tegelijkertijd boeiender.
Maar om dit te bereiken, moet u weten hoe u het moet gebruiken, in dit geval in Illustrator.
Wat is het verloopgereedschap?
En is dat het verloopgereedschap in Illustrator heel gemakkelijk te vinden is, maar het heeft meer "kruimel" dan je in eerste instantie zou denken.
Om te beginnen moet je dat weten dit staat in de Illustrator-werkbalk, dat wil zeggen, aan de linkerkant van het programma. Daarin moet je een knop vinden die een vierkant is dat als verloop van zwart naar wit gaat. Als u op drukt, activeert u het.
Er is echter niet het ding en dat is dat, wanneer het wordt geactiveerd, je een speciaal paneel krijgt met de tekst "Gradient", het paneel Verloop.
Daarin krijg je veel informatie, maar het is gemakkelijk om niet te weten wat het betekent, dus in de Adobe-helpblog bieden ze ons een afbeelding aan waarin ze uitleggen welke knoppen verschijnen en waarvoor ze zijn.
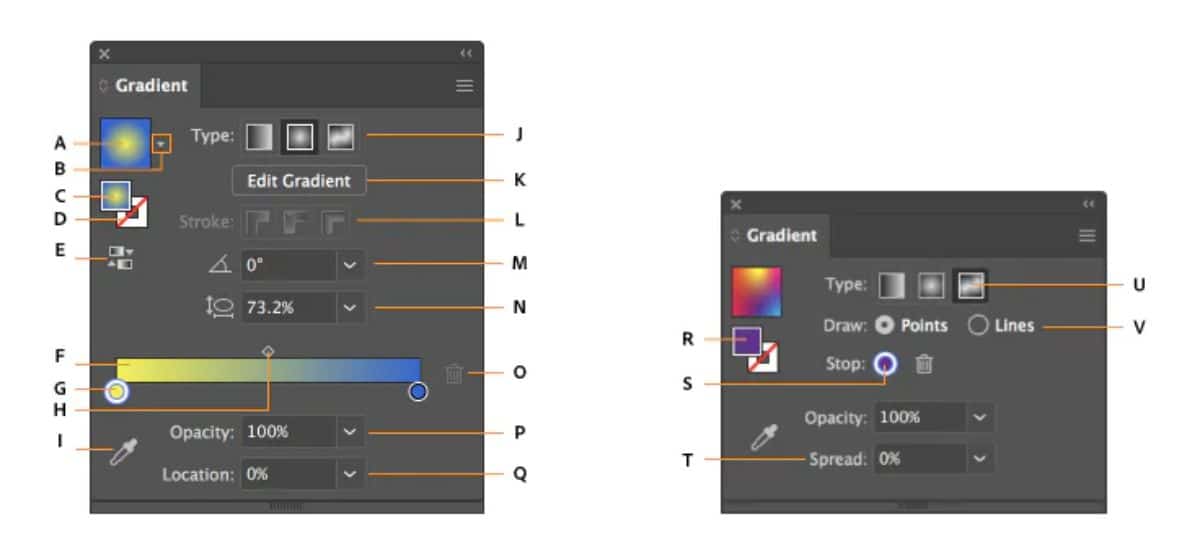
- A. Actief of eerder gebruikt verloop.
- B. Lijst van bestaande hellingen.
- C. Vulkleur.
- D. Lijnkleur.
- E. Verloop omkeren.
- F. Verloopannotator.
- G. Kleurstop.
- H. Tussenpunt.
- I. Kleurkiezer.
- J. Opties tonen of verbergen.
- K. Soorten gradiënten.
- L. Soorten beroertes.
- M. Hoek.
- N. Beeldverhouding.
- O. Stop verwijderen.
- P. Dekking van het verloop.
- V. Locatie.
- R. Vullen of streek (in kleur).
- S. Kleurstop.
- T. Verlengen.
- U. Verloop met vrije vorm.
- V. Vrije-vorm gradiëntmodi.
Soorten hellingen
Een van de belangrijkste opties in verlopen is degene waarmee u dat verloop kunt wijzigen, dat wil zeggen, de kleurfusie op verschillende manieren laten plaatsvinden. Concreet heb je in Illustrator:
- Lineair verloop. Het is de gebruikelijke en de eerste die meestal uitkomt. Gebruik een rechte lijn om van de ene kleur naar de andere te gaan.
- Radiaal verloop. In dit geval beginnen de kleuren vanuit het midden van de afbeelding, waarbij ze een soort omtrek volgen bij het wisselen tussen tinten.
- Met vrije vorm. Hiermee kunt u uw eigen kleurfusie creëren door punten of lijnen toe te passen.
Stap voor stap een verloop maken in Illustrator
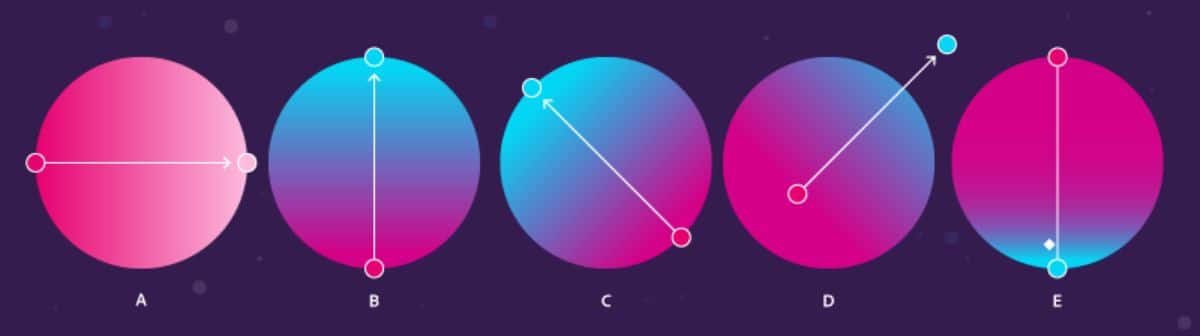
Een verloop maken in Illustrator is heel eenvoudig. Het enige dat u hoeft te doen, is de onderstaande stappen te volgen:
- Open het Illustrator-programma en daarin een nieuw bestand.
- Klik vervolgens in de werkbalk op het verloopgereedschap. Tenzij je het eerder hebt gebruikt, krijg je de lineaire gradiënt.
- Verplaats de cursor naar het nieuwe document en klik op een punt. Verplaats de cursor naar een ander punt zonder los te laten. Je zult zien dat er een rechte lijn uitkomt die je naar believen kunt verplaatsen (meer naar rechts, naar links, langer of korter).
- Als u de muisknop loslaat, wordt het verloop automatisch uitgevoerd.
En dat is het!
Ja voor gradiëntkleuren wijzigen, het beste is, in de werkbalk, onderaan zie je twee kleuren (de hoofd- en de secundaire). Als u erop klikt, kunt u de gewenste kleuren plaatsen en zo wordt het verloop met die kleuren gemaakt.
Wat als u verschillende verlopen op een afbeelding wilt toepassen? In dat geval is ons advies dat je de "lagen" gebruikt om te bepalen hoe elk deel van de afbeelding zich afzonderlijk gaat gedragen.
Nu u weet hoe u een verloop kunt maken in Illustrator, is onze beste aanbeveling dat u wat tijd besteedt aan het vertrouwd raken met de tool en probeert verschillende ontwerpen te maken. Op deze manier kun je alles proberen wat we je hebben verteld en kun je zelfs je eigen creaties maken door andere tools te combineren of te gebruiken. Wat zal het eindresultaat zijn? We horen het graag.