
Als je een van degenen bent die online studeert, weet je dat een van de materialen die je hebt pdf's zijn. Veel leraren hebben echter de neiging om hun documenten te beschermen, zodat hun teksten niet worden gekopieerd of gestolen. En dat zorgt ervoor dat het niet onderstreept kan worden, tenzij u het afdrukt. Of kan het zijn? Ons we weten hoe we tekst in beveiligde PDF moeten markeren.
En omdat we willen dat jij het ook weet en dat je over de juiste tools beschikt om ermee te werken, gaan we het hebben over de mogelijke oplossingen die je hebt om dit te bereiken. Ga ervoor?
Waarom is een PDF beveiligd?
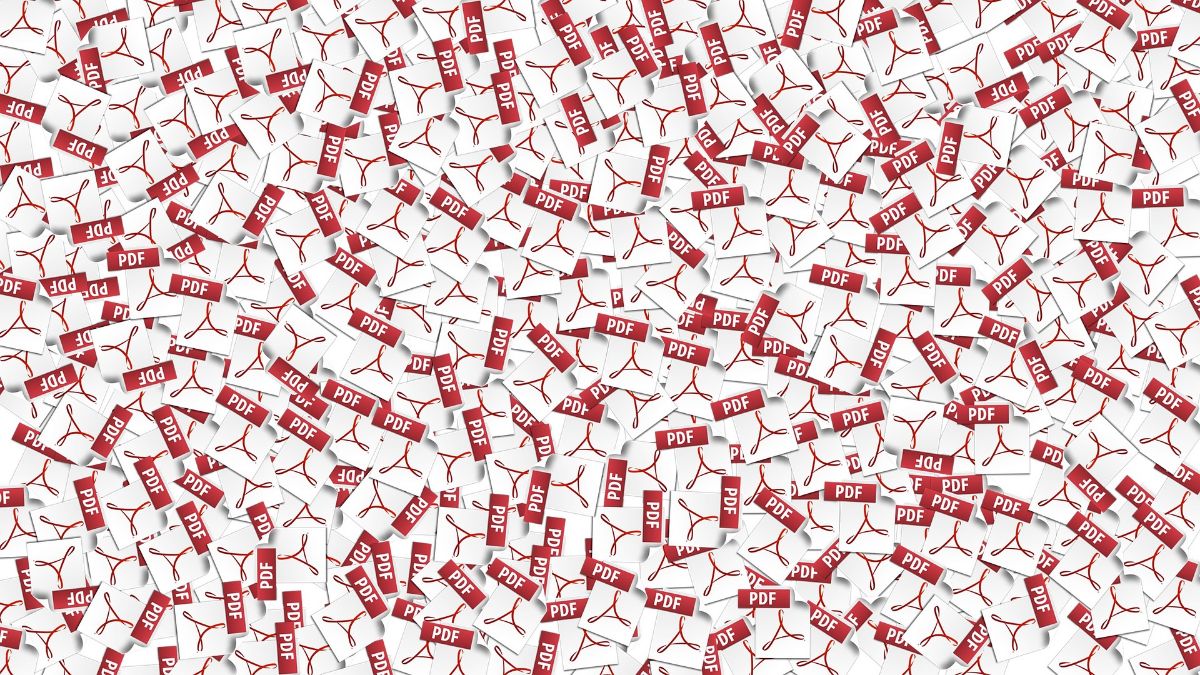
Stel je voor dat je een belangrijke, vernieuwende, creatieve tekst of document hebt gemaakt. En het probleem is dat je het naar veel mensen moet sturen, of ze nu dezelfde status hebben (professoren, onderzoekers...) of een andere (bazen, studenten...). Het laatste dat u wilt, is dat uw ideeën worden gekopieerd. En als ze dat doen, laat het dan niet letterlijk zijn.
Zo veel ze besluiten ze met bescherming te verzenden om te voorkomen dat mensen kopiëren. Je vindt dus geen banen met je teksten of iets dergelijks.
Eigenlijk is de bescherming van een PDF een goede zaak, maar het verlost je ook niet van deze problemen, aangezien er tools zijn die de blokkering kunnen omzeilen en zo het volledig bewerkbare document kunnen verkrijgen. Maar het is waar dat het een beetje zekerheid geeft aan degenen die ermee werken.
Waarom tekst markeren in een PDF
De reden waarom je teksten wilt markeren is divers. Het kan zijn dat u een deel van het document bent vergeten te markeren en het origineel, of het programma waarmee u het heeft gemaakt, niet bij de hand heeft.
Of het kan zijn dat je een student bent en delen van de aantekeningen wilt uitlichten om te bestuderen.
Hoe dan ook, markeren of onderstrepen wordt gebruikt om een deel van een document te markeren. We zouden kunnen zeggen dat het bij wijze van samenvatting is, aangezien je de onderdelen aanwijst die het belangrijkst zijn of die je beter moet onthouden.
Om dit te doen, kunt u dit met veel documenten, zoals doc, docx, txt... gemakkelijk doen. Ook in een bewerkbare PDF. Maar hoe zit het met een beschermde?
Hoewel het wat meer moeite kost om het te bereiken, kan het ook worden gedaan. En hieronder leggen we uit hoe.
Hoe tekst in beveiligde pdf te markeren
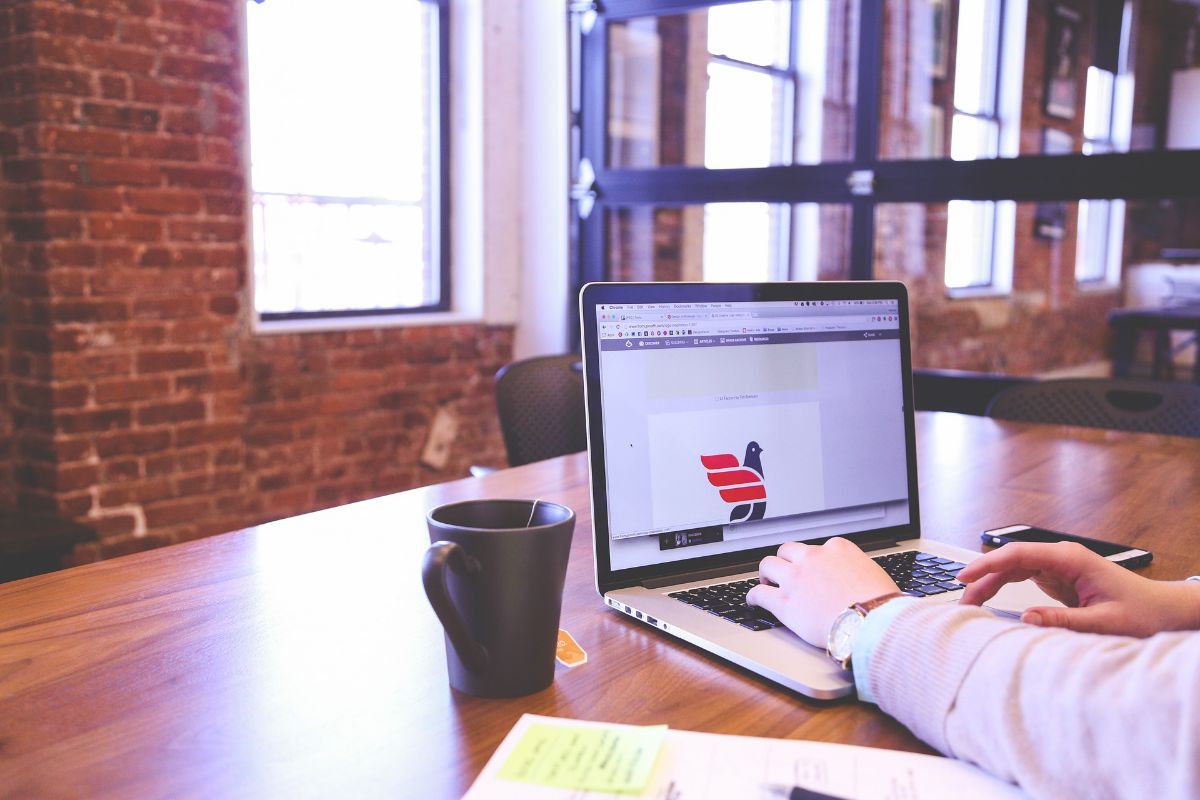
Om tekst in een beveiligde PDF te kunnen markeren, moet u er allereerst rekening mee houden dat u de beveiliging moet opheffen., dat wil zeggen, het moet een volledig bewerkbare PDF zijn, zodat u ermee kunt werken.
Je bereikt dit op meerdere manieren, maar in bijna alle gevallen zou je een hulpmiddel moeten gebruiken.
Adobe Acrobat
Adobe Acrobat is het "officiële" PDF-programma waarmee u PDF-bestanden gemakkelijker en sneller kunt bewerken.
U dient er rekening mee te houden dat, volgens de norm, als u niet de auteur of maker van het document bent, zou u het niet moeten kunnen bewerken, maar u moet contact opnemen met die persoon om het te krijgen.
Bovendien heeft een beveiligde PDF kan op twee verschillende manieren worden beveiligd:
- Door een wachtwoord, dat kan worden verwijderd. Hoe? Ga naar Extra/Beveiligen/Versleutelen/Beveiliging verwijderen. In veel gevallen zal het om het wachtwoord vragen dat u had om het te verwijderen.
- Voor een servergebaseerd beveiligingsbeleid, waarbij het de auteur zelf of de serverbeheerder is, die het kan wijzigen.
Online hulpmiddelen
Voordat we u enkele voorbeelden geven van online pagina's die u helpen bij het ontgrendelen van PDF's, moeten we twee verduidelijkingen aanbrengen:
Aan de ene kant, dat We hebben het over een tool van derden, wat betekent dat je dat document gaat uploaden naar een server waarover je geen controle meer hebt. Als het erg belangrijk is, raden we het niet aan (en het is beter om te proberen met tools die je op je computer installeert). Waarom? Omdat je niet weet wat er met dat document kan gebeuren. Tenzij u de pagina vertrouwt en u weet dat ze deze verwijderen wanneer u ermee stopt, moet u het niet doen.
Bovendien de tools slagen er niet altijd in om het document te ontgrendelen. Soms doen ze dat wel en soms niet. En zelfs als ze dat doen, kunnen ze de markering van de tekst ongedaan maken, dus houd daar rekening mee.
Dit alles gezegd hebbende, enkele van de tools die we kunnen aanbevelen zijn:
- Kleine PDF.
- Ik hou vanPDF.
- PDF2GO.
- Frisdrank PDF.
- Online2PDF.
Ze werken bijna allemaal op dezelfde manier: je moet het document uploaden, het wachtwoord invoeren (op sommige pagina's) en wachten tot het bewerkbare bestand wordt geretourneerd. Anderen vereisen niet dat je het wachtwoord gebruikt, ze proberen het zonder wachtwoord te ontgrendelen (tenzij het zwaar versleuteld is).
Van beveiligde PDF naar bewerkbare PDF
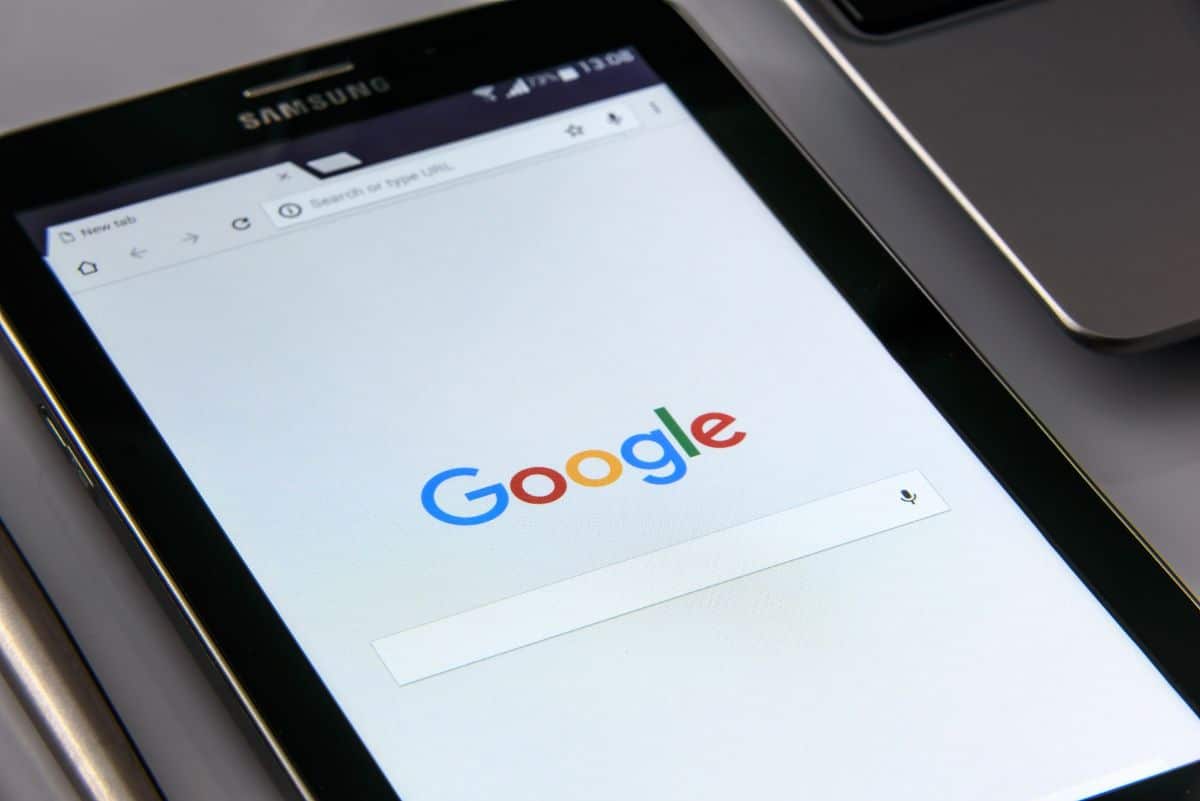
Als je het eenmaal onbeschermd hebt, zou de volgende stap zijn om het te bewerken. En ook hiervoor heb je mogelijkheden (omdat je de PDF niet altijd met een programma kunt bewerken). Bijvoorbeeld:
- Edge. Als u Windows 10 of 11 gebruikt, is dit een optie. U hoeft alleen de pdf met die browser te openen en de tekst te selecteren die u wilt markeren. Zodra je dat doet, verschijnt er een submenu waarmee je kunt onderstrepen met kleuren.
- Adobe Acrobat. Het zou het beste programma zijn om tekst te wijzigen, te onderstrepen, afbeeldingen te plaatsen... met andere woorden, om de hele pdf te bewerken. Om dit te doen, hoeft u alleen het bestand in Acrobat DC te openen, op de tool "PDF bewerken" in het rechterpaneel te klikken en de tools te gebruiken die u hebt. Als je klaar bent, sla je het op en dat is alles.
- ApowerPDF. Het is een software die op de computer wordt geïnstalleerd en die teksten, afbeeldingen, watermerken wijzigt en je kunt zelfs de volgorde van de pagina's wijzigen. Natuurlijk is de gratis versie erg beperkt en als je veel wilt bewerken, zul je naar de betaalde versie moeten gaan.
- bibliotheekkantoor. Het is een documenteditor (word, excel...) maar u kunt ook PDF's bewerken. De overgrote meerderheid van hen opent ze en stelt u in staat het te bewerken alsof u met een document werkt.
- PDF2go. Als u niets op uw computer wilt installeren, is dit een online PDF-editor waarmee u eenvoudig tekst kunt markeren. Je hebt ook andere opties.
- Foxit PDF-lezer en -editor. Ideaal als u tekst in een PDF wilt markeren, maar dan vanaf uw mobiel. Het is alleen voor iOS, maar het beste dat er is. Het heeft ondersteuning in verschillende talen en het is ook gratis.
- PDF-lezer en -editor. De optie voor Android (al staat die ook op iOS). Nou, onderstrepen, bewerken, ondertekenen...
Er zijn veel meer opties, maar hiermee kunt u al tekst in een beveiligde PDF markeren. Heeft u andere suggesties? Wij zijn open.