
Leer hoe u bestanden exporteert in Adobe Illustrator op een professionele manier via een gecontroleerd exportsysteem waar u verschillende formaten, afmetingen en andere waarden kunt selecteren, zodat uw export nauwkeuriger is en zelfs exporteer meerdere bestanden naar hetzelfde tijd tegelijkertijd bereiken op deze manier bespaar tijd in dit fundamentele proces in grafisch ontwerp.
Het exporteren van een bestand is altijd iets dat we in gedachten moeten houden bij elk grafisch project, want zoals elke professional in grafische kunsten weet, is een bestand op het scherm gewoon een bestand op het scherm. Het belangrijkste is dat het ontwerp dat we maken correct wordt geëxporteerd om gebruikt op de steunen waarvoor het is ontworpen. Het is een proces dat lang kan duren als we niet weten hoe we dit proces tegelijkertijd moeten uitvoeren. Ik zal je leren hoe je je Illustrator-bestanden op een professionele manier kunt exporteren, het is een proces dat ik elke dag uitvoer in de uitgeverswereld, het maken van logo's, banners, enz.
Wanneer we een bestand gaan exporteren, wordt meestal gedaan door de bestanden een voor een te exporteren door een specifiek element te selecteren of door een compleet tekengebied in Illustrator te exporteren, maar wat gebeurt er als we veel bestanden hebben en we ze willen exporteren in verschillende kwaliteiten of maat? Dit proces kan met Illustrator op een redelijk geautomatiseerde manier worden gedaan, het is ideaal om tijd te besparen.
Waar in het ontwerp is dit proces nuttig?
Dit proces kan erg handig zijn voor het exporteren van een logo, zoals we goed weten, bestaat een bedrijfsimago uit een groot aantal grafische versies van het logo waar we verschillende kleuren, vormen, afwerkingen, enz. kunnen vinden. Een logo wordt niet altijd in een enkele resolutie geëxporteerd, maar wordt in verschillende resoluties geëxporteerd, afhankelijk van het doel: als het logo voor internet is, gebruiken we 72 dpi en als het voor afdrukken is, gebruiken we 300 dpi, voor al deze vorm van professionele export is ideaal omdat het ons in staat stelt alles in één keer te exporteren, zoals we hieronder zullen zien.
Als we veel losse bestanden in onze werkruimte in Illustrator hebben, hoeven we alleen maar te doen sleep ze naar de exportzone dat zullen we nu zien.
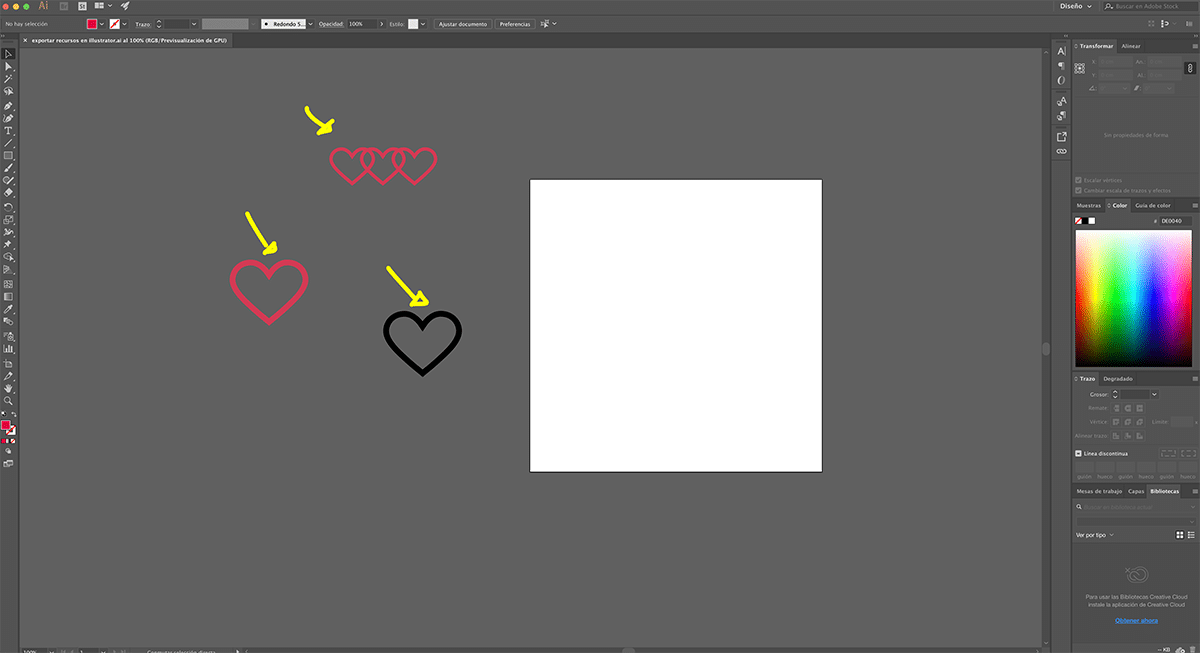
Om het exportmenu te krijgen, hoeven we alleen maar op de bovenkant van te klikken Illustrator-venster / bron exporteren, klik op dit venster en een nieuw menu wordt geopend linksonder in ons programma.
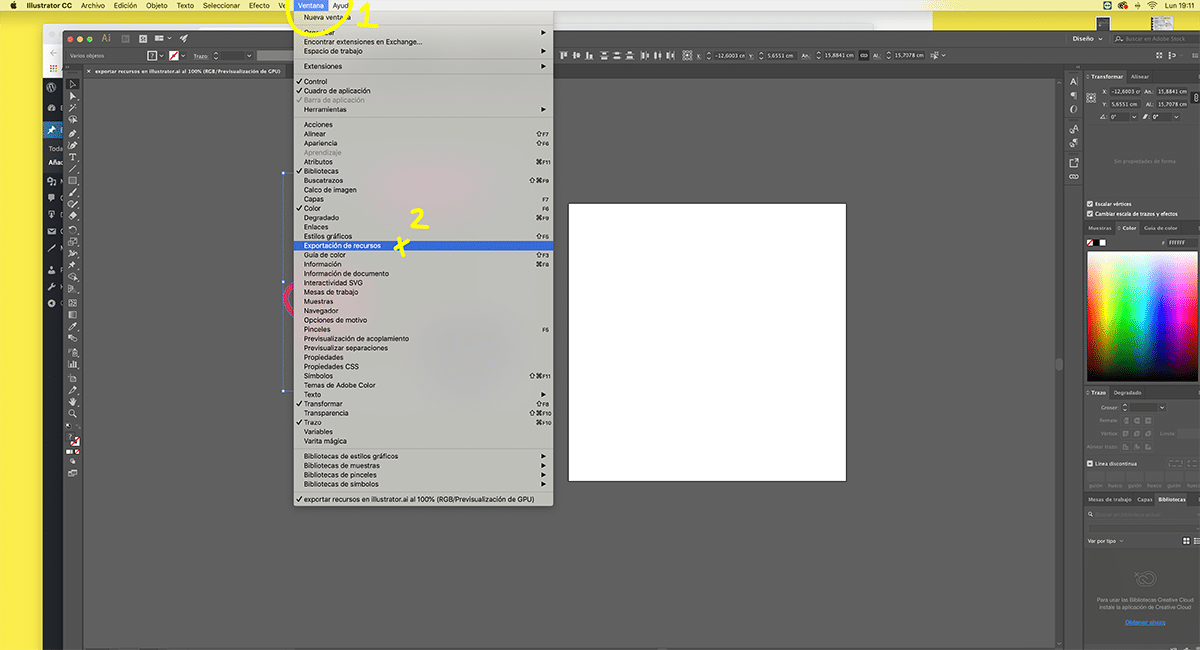
Haal dan de exportmenu wat we moeten doen is beginnen met het slepen van alle elementen die we willen gelijktijdig exporteren. Als we een wijziging aanbrengen in de originele bestanden, zullen deze automatisch worden aangebracht in de bestanden die naar het exportgebied zijn gesleept, dit is perfect omdat we vaak snel wijzigingen moeten aanbrengen in een bepaald bestand.
Het volgende dat we moeten doen om tegelijkertijd in Illustrator te exporteren, is kies welke voorkeuren we willen voor onze bestanden zullen we zien hoe we met het menu de escape, resolutie, grootte, formaat, enz. kunnen wijzigen. De meest voorkomende voorkeuren bij het exporteren van een bestand zijn: resolutie en formaat; Deze gegevens slagen erin om de kwaliteit van onze export en het formaat te veranderen, een noodzakelijke waarde voor verschillende media.
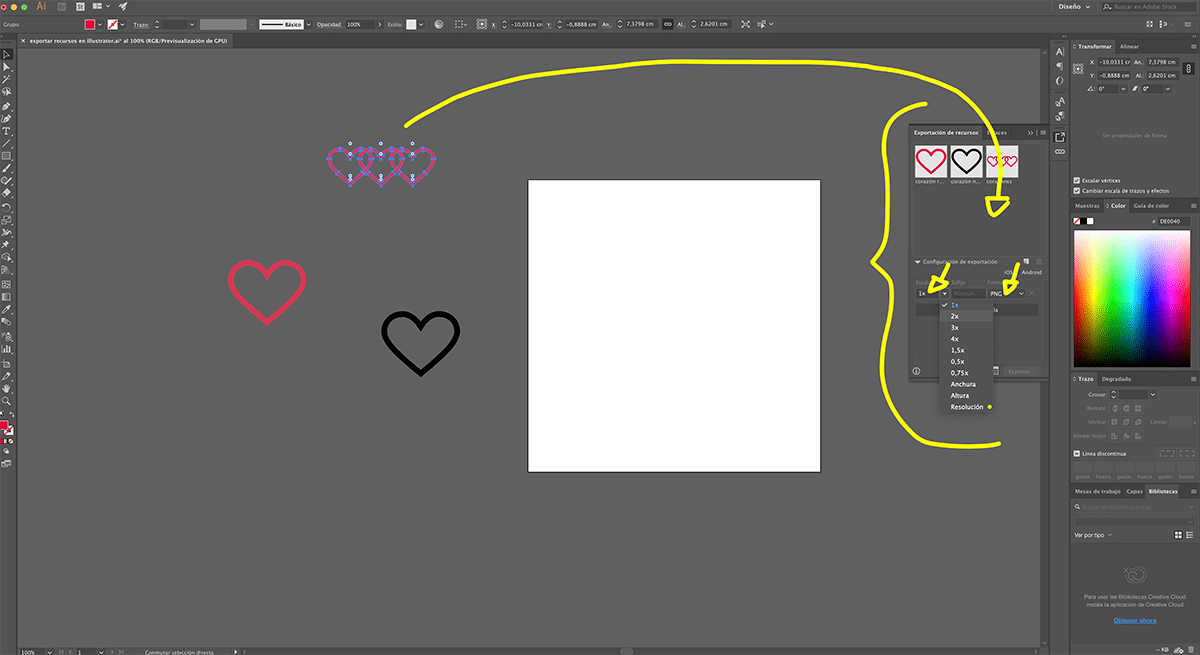
Beetje bij beetje exporteren we onze ontwerpen met behulp van dit systeem waarmee we al die bestanden kunnen selecteren die we willen exporteren met verschillende voorkeuren, we zullen veel tijd besparen in dit proces.
In het gedeelte waar we de bronnen plaatsen, kunnen we de naam van de bestanden wijzigen die we willen ophalen sorteer ze nauwkeuriger en voorkom zo dat u verdwaalt tussen duizenden bestanden. Het ideaal is om te exporteren volgens het werk dat we op elke werktafel hebben, het proces dat ik uitvoer is om verschillende werktafels te maken en ze op een georganiseerde manier te exporteren.
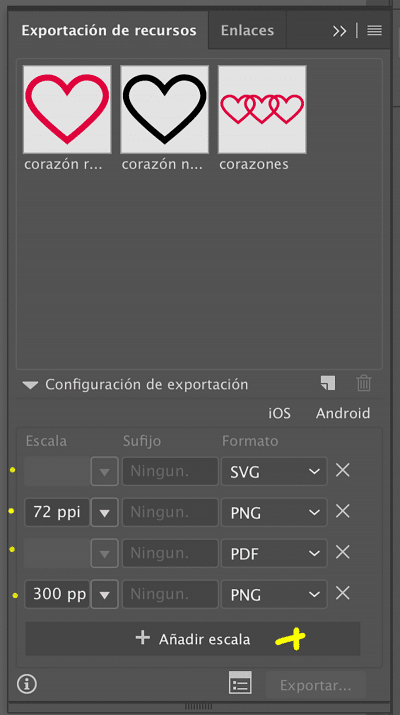
Als ik bijvoorbeeld een werktafel Met een bedrijfsimago exporteer ik alleen het bedrijfsimago, later exporteer ik andere ontwerpen die met dat merk zijn gemaakt maar die geen deel uitmaken van het logo, ik exporteer bijvoorbeeld gezamenlijk de reclamebanners en -ontwerpen gemaakt voor dat merk. Een andere manier is om verschillende Illustrator-bestanden te hebben om de ontwerpen die we maken beter gescheiden te houden.
Wat ons systeem ook is, het is ideaal om tijd te besparen in alle processen die we kunnen en tegelijkertijd exporteren, veel tijd te besparen en professionele resultaten te behalen dankzij de volgorde waarin we erin slagen om met onze bestanden te werken.