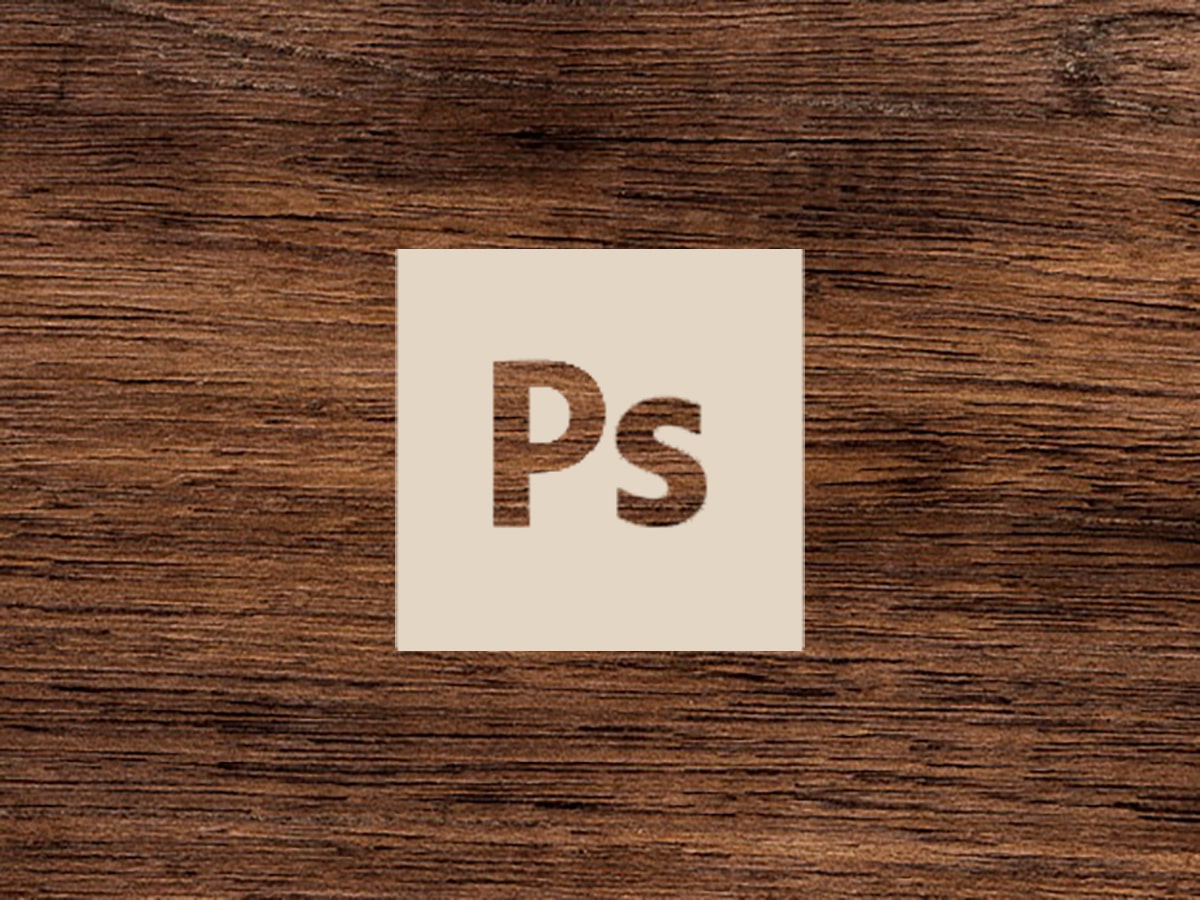
We weten allemaal wat Photoshop is, maar momenteel kent niet iedereen deze tool volledig. Momenteel heeft Photoshop meerdere tools, een daarvan is de mogelijkheid om te creëren texturen.
Met slechts een paar eenvoudige stappen is het mogelijk om een houtstructuur te creëren die eerder voor een project kan worden gebruikt. Dit zijn de stappen die u moet volgen om dit nieuwe Photoshop-ontwerp te maken.
Wat is Photoshop
Voordat je naar de tutorial gaat, als je helemaal niet op de hoogte bent van deze tool of als je er integendeel van hebt gehoord, maar het is niet duidelijk wat het precies is, gaan we het je uitleggen. Photoshop is een van de tools die deel uitmaken van Adobe, het is exclusief gewijd aan het bewerken en onthullen van afbeeldingen. Veel ontwerpers gebruiken het ook om fotomontages te maken.
Het werkt met een bitmap en met elk afbeeldingsformaat, wat ons de mogelijkheid geeft om alles te manipuleren, wijzigen, bewerken en retoucheren met alle tools die het programma heeft. Daarnaast is het ook mogelijk om via mockups banners, billboards te maken die behoorlijk realistisch kunnen zijn en bepaalde fictieve omgevingen kunnen simuleren.
Als je Illustrator kent, weet je dat het een breed scala aan penselen en inkten heeft, in Photoshop vinden we ook meerdere penselen en we kunnen ook alle lettertypen vinden die Adobe biedt. Omdat het een Adobe-tool is, heeft het een maandelijks abonnement, dat wil zeggen dat het betaalde software is.
Kortom, als u montages wilt ontwerpen en maken, is Photoshop het ideale hulpmiddel voor u, omdat het in staat is om magie te doen door gewoon een hulpmiddel te kiezen.
En nu is het tijd om volledig in het programma te duiken en stap voor stap uit te leggen hoe je een houtstructuur creëert.
Wat u moet weten voordat u begint
Zoals aangegeven aan het begin van de post, gaan we een houtstructuur creëren. Het is goed dat we van tevoren een beetje weten over de textuur van hout, aangezien we gaan werken met tonen die daarvoor geschikt zijn. In deze korte introductie laten we je de tonen zien waarmee je rekening moet houden voor de textuur die we gaan creëren en de duizenden andere opties die je kunt ontwerpen.
Houtstructuren worden gekenmerkt doordat ze vrij aanpasbaar en creatief zijn, ze hebben ook verschillende stijlen en afhankelijk van het type hout dat we kiezen, bevat het een donkere of lichtere toon. Deze kleuren worden ook bepaald door de mate van hardheid die ze bevatten en door hun aanraking.
Hout zacht het is lichter en crèmekleurig, de vezels zijn rechter en bevatten duidelijke ringen. Dit hout wordt meestal gezien in pijnbomen. Hout hardAan de andere kant heeft het de neiging om donkerdere tinten te hebben, de vezels zijn compacter en geslotener en hun ringen variëren niet. Deze houtsoort komt voor in de kersenboom.
Stap 1: Het tekengebied instellen
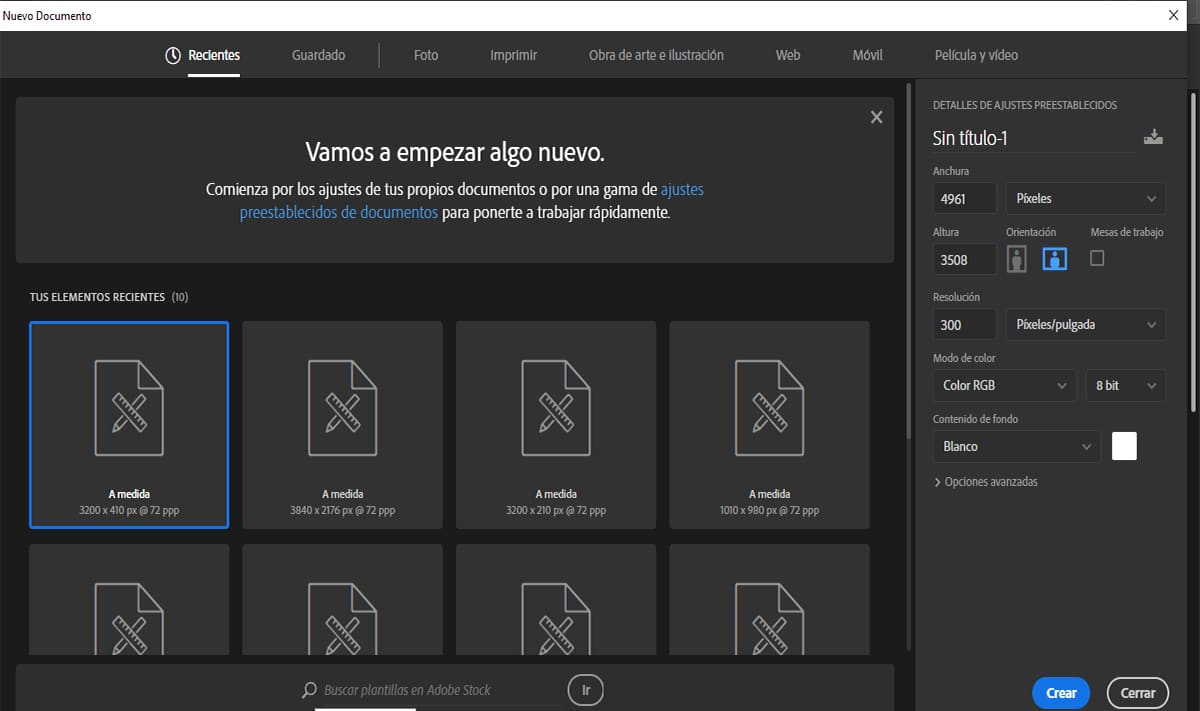
Voor deze tutorial gaan we werken met een tekengebied waarvan de lengte zal zijn A3
Om dit te doen, open Photoshoppers Command-N om een te maken Nieuw document en stel de volgende parameters in:
- Noem het bestand 'Wood Texture_01'
- breedte: 4961px
- Lengte: 3508 px
- oriëntatie: Horizontaal
- resolutie: 300 ppp
- Kleurmodus: RGB-kleur (gebruik voor later afdrukken het CMYK-kleurprofiel)
- Achtergrond inhoud: blanco
- creëren
Stap 2: Creëer de basis van de houtstructuur
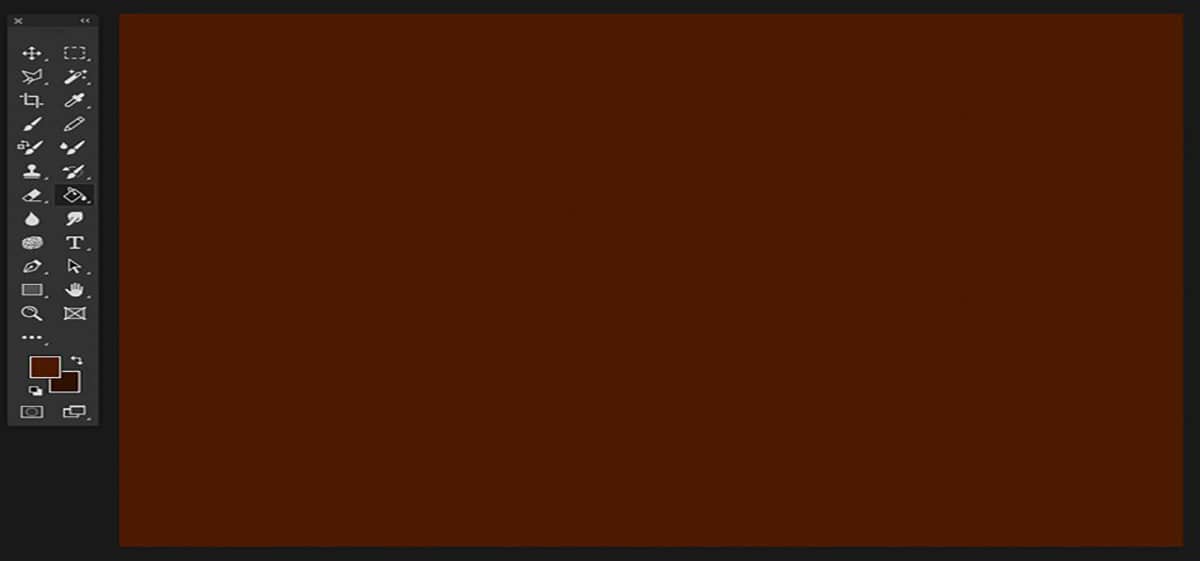
Bron: Diseñalog
stap 1
Om de basis te maken, gaan we beginnen met een mahoniehout. De mahonie kleur onderscheidt zich doordat het een kleur is die lijkt op de medium en diepbruine kleur. Over het algemeen moeten we een roodachtige kleur krijgen.
Om de kleur in onze rechthoekige basis in te stellen, gaan we naar de bar gereedschap en we stellen de volgende chromatische waarde van vast frente: # 4c1a01 en een kleur van Fondo: # 2f1000.
Nadat we de volgende kleuren hebben geconfigureerd, gaan we naar de tool van verfpot (G) en vul de ruimte op het tekengebied in.
stap 2
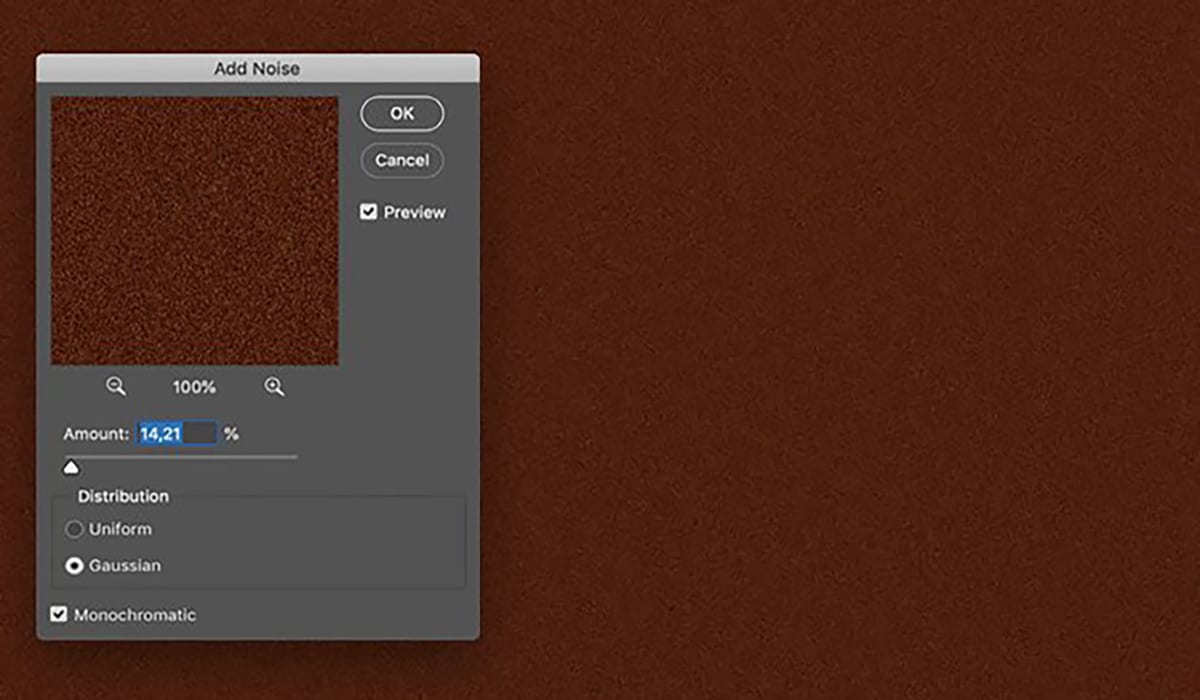
Bron: Diseñalog
Om de textuur veel realistischer te maken, gaan we een laag korrel aanbrengen, hiervoor is het nodig om verschillende filters toe te passen.
We gaan naar de bovenkant van het scherm en selecteren het menu Filters> Ruis> Ruis toevoegen en passen de volgende parameters toe:
- Kwantiteit: 14.21%
- distributie: gaussiaans
- Merk Monochroom
stap 3
Tot slot keren we terug naar het menu Filtros en selecteer de optie Wolken> Filter> Render> Wolken.
Stap 3: creëer de houtnerfstructuur
Zodra we de basis hebben gemaakt, gaan we de textuur maken en deze bovenop de basis aanbrengen, wat ons het meest interesseert.
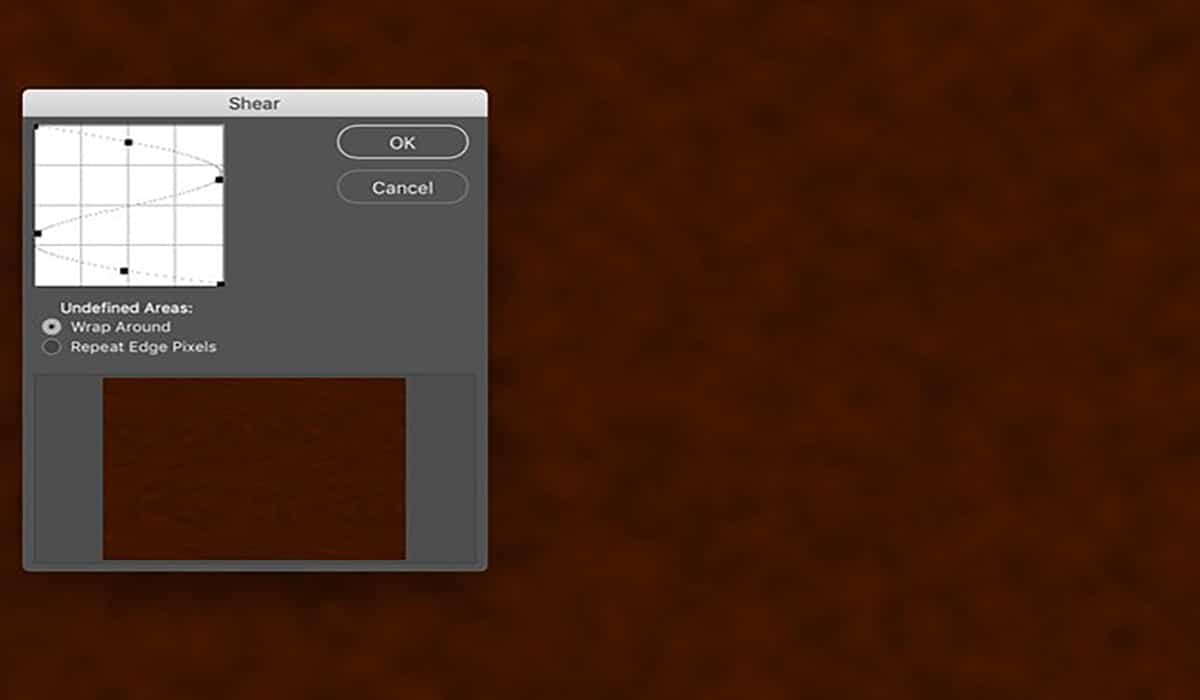
Bron: Diseñalog
stap 1
De basis krijgt een houtnerf-effect. Dit is nodig omdat mahoniehout een kleine gefranjerde nerf heeft, gesloten is en klein en recht is.
Om dit te doen, moeten we teruggaan naar het hoofdmenu en de optie selecteren filter> vervormen> project. Dan wordt het volgende pop-upvenster geopend: Projecteren.
Om de volgende projectiecurve in te stellen, klikken we op de gebogen lijn en slepen we de randen om een soort omgedraaide of geroteerde "S" te vormen.
stap 2
Zodra we de korrelhoeveelheid hebben aangepast, gaan we de niveaus aanpassen, hiervoor moeten we een contrast toepassen op de korrellaag.
Om deze niveaus aan te passen, is het noodzakelijk dat we naar het hoofdmenu gaan en selecteren Afbeelding> Aanpassingen> Niveaus (Command - L) en pas de aan kanaal RGB naar:
- R: 14
- G: 0.91
- B: 255
stap 3
Zoals we eerder hebben gespecificeerd, heeft de mahoniekleur een gestreepte nerf, om dit effect te bereiken, moeten we een onda aan de textuur, hiermee bereiken we een veel natuurlijker effect van het materiaal.
Om deze golf te krijgen, gaan we naar Filters> Vervormen> Golf en we zullen de volgende parameters vaststellen:
- Aantal generatoren: 606
- Type: sinusvormig
- Golflengte: minimaal 90 maximaal 152
- Amplitude: Min1 Max 52
- Escala: Horizontaal 19% Verticaal 1%
- Ongedefinieerde gebieden: omdraaien
Het resultaat zou zodanig zijn dat:
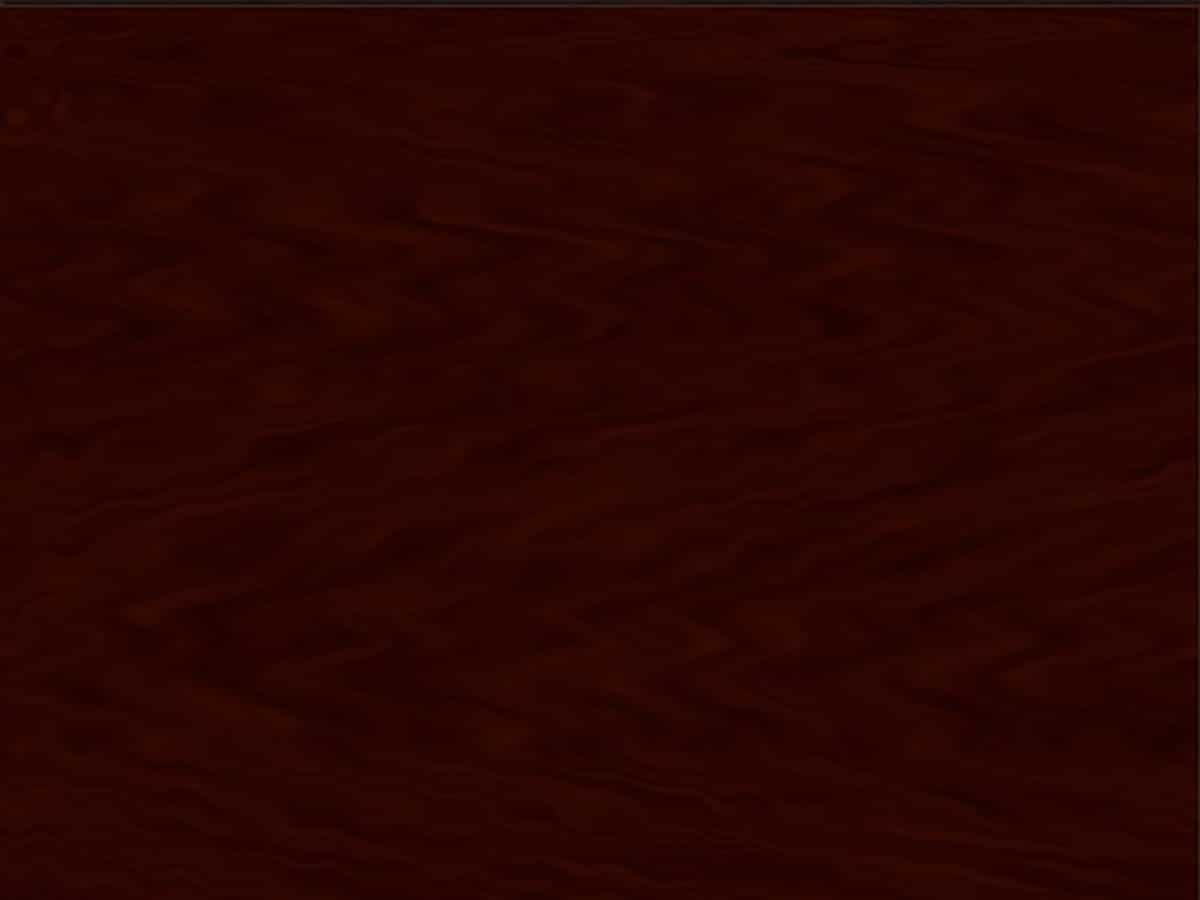
Bron: Diseñablog
stap 4
Zodra we het eerste effect hebben bereikt, gaan we door met het toevoegen van een handmatige vervorming hiervoor zullen we de tool toepassen Uitvloeien (Filter> Uitvloeien)
Met het Pinwheel-gereedschap (C) zullen we wat knopen aan het hout toevoegen en met het gereedschap borstel we zullen meer succesvolle resultaten krijgen. Als we klaar zijn met het aanpassen met de borstel, gaan we naar de tool naar voren verdraaien (W) en we zullen wat vlekken aanbrengen om een natuurlijker resultaat te krijgen.
stap 5
Zodra we de instellingen tot nu toe hebben toegepast, zullen we de kleur van het hout moeten veranderen in een lichtere toon, dit doen we zodat we de vezels beter kunnen waarderen.
Om dit te doen, gaan we naar het bovenste menu en selecteren de optie van Afbeelding> Aanpassingen> Niveaus (Command - L) en we verplaatsen de schuifregelaars totdat we de perfecte of gewenste kleur hebben.
Om dit resultaat te bereiken, moet u het kleurprofiel instellen op RGB en de volgende waarden selecteren:
- R: 0
- G: 1.061
- B: 232
Stap 4: beeldhouw de houtnerf
stap 1
Zodra we de toon van het hout hebben veranderd, is het tijd om het resultaat zo echt mogelijk te polijsten. Hiervoor gaan we de houtnerf vormgeven, waarbij we elk van de vezels concentreren zodat deze meer gedefinieerd is.
We gaan naar het menu en selecteren Filter> Verscherpen> Verscherpen.
stap 2
Om het graan te boetseren, moeten we eerst het paneel openen van dekt (Venster> Lagen). Zodra we het hebben geopend, moeten we de textuurlaag dupliceren, sleep eerst de laag van de Fondo naar het kleine icoontje nieuwe laag maken in het lagenpaneel.
We keren terug naar het hoofdmenu en passen het reliëf toe Filter> Stileren> Reliëf. Zodra we het openen, verschijnt het markeervak en passen we de parameters op deze manier aan:
- hoek: 135 °
- Hoogte: 24 pixels
stap 3
We zijn bijna klaar, we hoeven alleen nog de kleine details op te poetsen. We gaan terug naar het paneel dekt en we zetten de laag op overvloeimodus, dan passen we intens licht toe en a 40% dekking.
Stap 5: Opslaan en textuur toepassen op een object of ontwerp
Wanneer we onze textuur hebben ontworpen, moeten we deze opslaan om deze in elke mockup toe te kunnen passen. Een goed resultaat kan de muur van een houten huis of de vloer zijn. Hierna zullen we uitleggen hoe u dit moet doen:
stap 1
Om het bestand op te slaan gaan we naar het bovenste menu en kiezen voor de optie van Bestand> Opslaan als. Laat de naam zoals we deze hebben geconfigureerd bij het maken van het tekengebied en selecteer een standaardindeling JPEG en sla het op in uw werkmap (het kan op het bureaublad van uw computer of ergens anders zijn).
Past een kwaliteit van maximaal 10 toe
stap 2
Ik laat de tweede stap naar wens over, maar allereerst wil ik je een webpagina aanbieden waar je duizenden sjablonen kunt vinden om te downloaden, je hoeft alleen maar te klikken hier en zal u direct doorverwijzen.
Op deze pagina vindt u duizenden mockups van alle soorten om uw textuur te downloaden en toe te passen, van boeken, restaurantmenu's, tafels, enz.
Wat is een mockup?
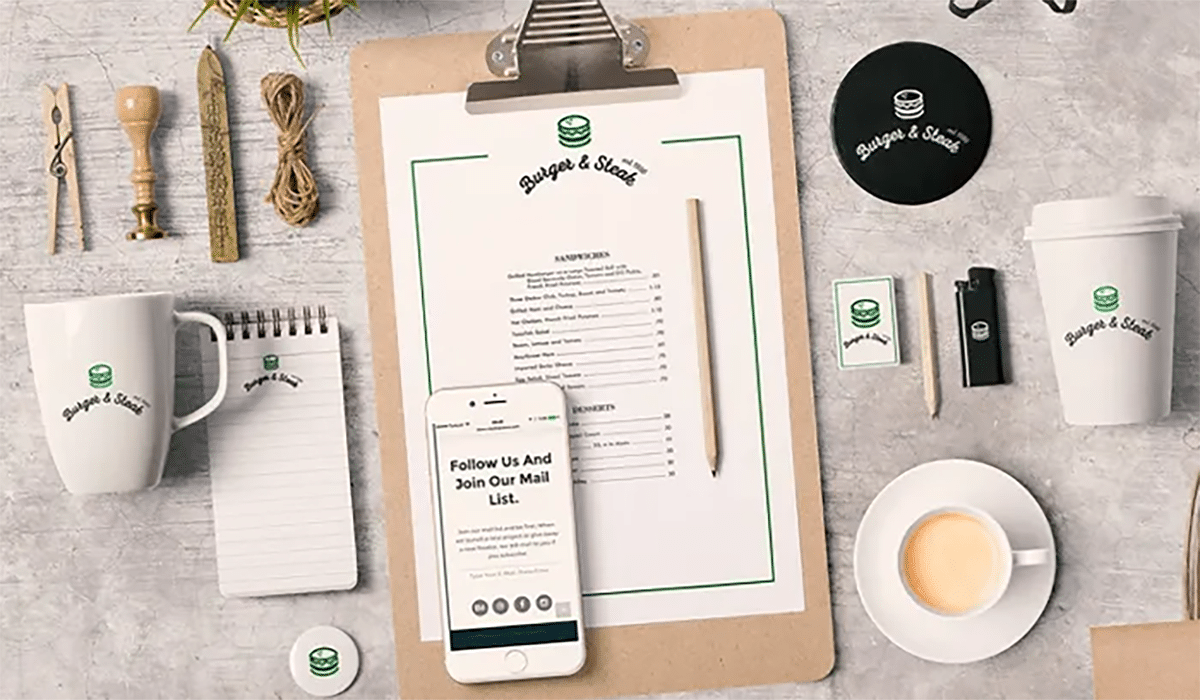
Bron: Het creatieve wezen
Eerder hebben we je het woord "mockup" genoemd, als je niet weet wat het is, geven we je een korte samenvatting. Grafisch ontwerp of design in het algemeen zal zeker in je opkomen. Nou, je doet het heel goed, in feite is een mockup een fictieve en tegelijkertijd realistische presentatie van een ontwerpproject.
Wat betekent fictief en realistisch Er wordt gezegd dat het fictief is omdat een mockup niet in werkelijkheid kan worden gezien, maar het simuleert wat we willen dat de mensen om ons heen zien. Laten we zeggen dat we in een project anderen moeten laten zien dat ons werk niet alleen esthetisch, maar ook functioneel is.
En hier komen de objecten die we u eerder hebben genoemd in het spel, restaurantmenu's, t-shirts enz. Dat wil zeggen, om mockups te maken, beginnen we altijd bij de basis van merchandisingobjecten en daarmee doen we alsof of simuleren we een echte assemblage. Mockups worden meestal om verschillende redenen ontworpen, een daarvan is omdat het gaat om het zoeken naar goedkeuring van anderen, in een ontwerpproject zou het de klant zijn. Dit wordt vaak veel gezien bij identiteitsontwerpen, aangezien het bij een visuele identiteit gaat om het presenteren van het merk in elk promotieobject (visitekaartjes, notitieboekjes, agenda's, kalenders, enz.).
Waar moet bij een mockup rekening mee worden gehouden?
Kies allereerst zonder twijfel een mockup die professioneel is, die veel licht heeft. Als we ontwerpen, is het altijd belangrijk om ons kleurenpalet te anticiperen en te behouden, omdat het belangrijk is om van tevoren te weten of die tinten een positief effect kunnen hebben op het voorstel dat we gaan presenteren.
Het is altijd belangrijk om ook afbeeldingen te kiezen die een goede resolutie en een goede kwaliteit hebben, aangezien het meest nadelige in een mockup het zien van een gepixeld object is en vooral het kiezen van objecten die consistent zijn met uw project.
Waar kun je mock-ups vinden?
Momenteel kunnen we op internet veel online pagina's vinden die zijn gewijd aan de verkoop van mockups of ze zelfs gratis kunnen vinden. Als je een voorkeur hebt om ze gratis te zoeken, is mijn advies om het op te zoeken op Freepik, Grafische Hamburger en in Gratis ontwerpbronnen.
Hier laten we u ook enkele andere websites achter waar u enkele mockups kunt downloaden:
- ontploffing
- Pixelboeddha
- de meest design
- Creatieve markt
- Envato Elements
- Grafische Hamburger *
- Gratis ontwerpbronnen
Conclusie
Zoals je hebt gezien, is het maken van een textuur in Photoshop helemaal niet moeilijk, volg gewoon de stappen die we je geven en je wordt een van de beste ontwerpers.
Wat wordt de volgende textuur die je ontwerpt?